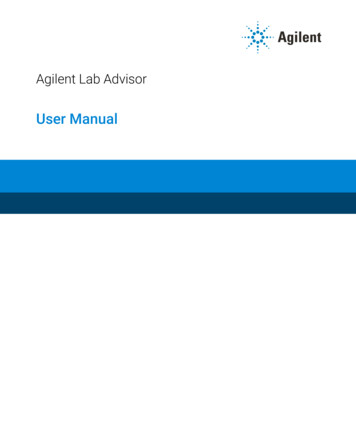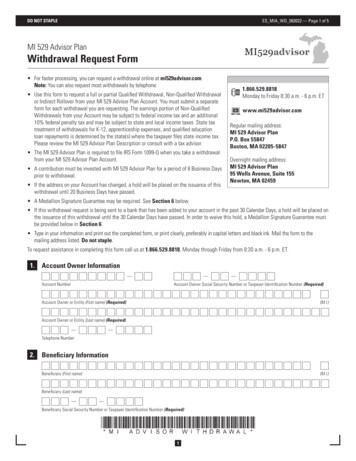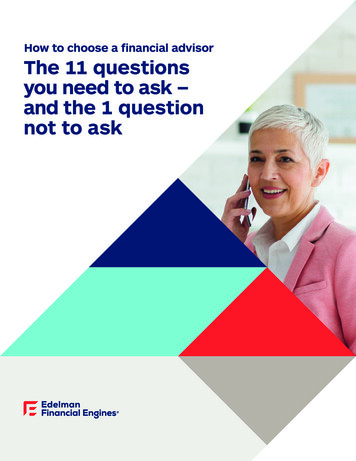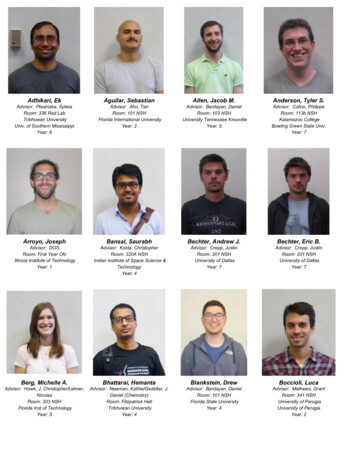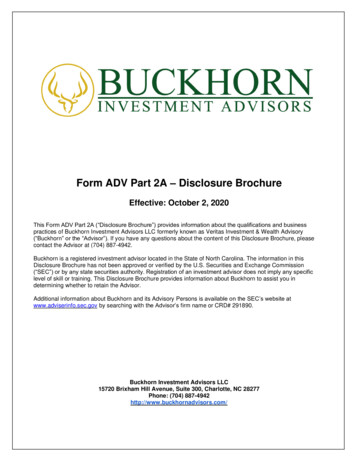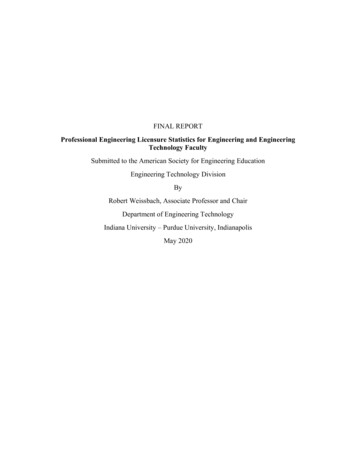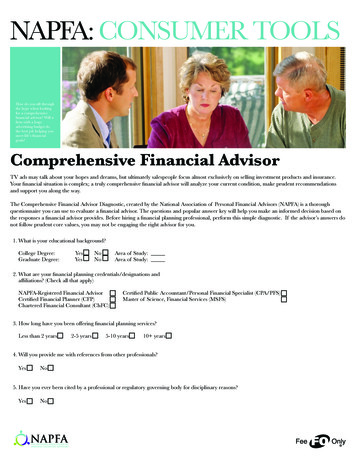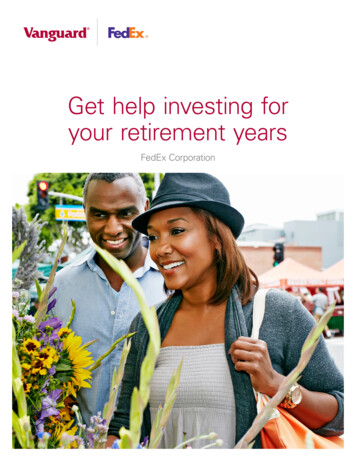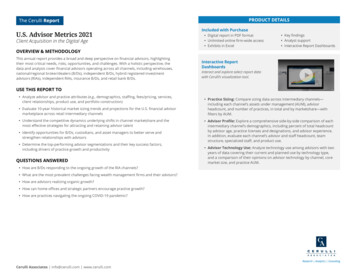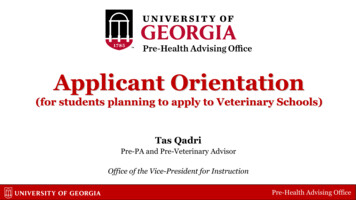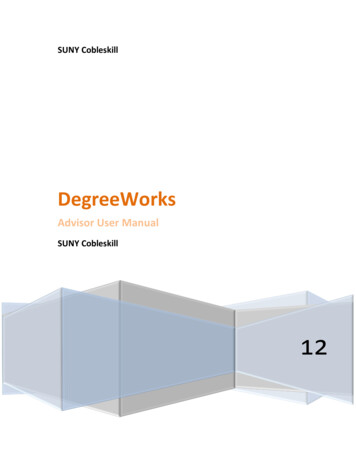
Transcription
SUNY CobleskillDegreeWorksAdvisor User ManualSUNY Cobleskill12
Logging OnIn order to gain access to DegreeWorks, you must log into BannerWeb go tohttp://dwprod.cobleskill.edu and enter your User ID # and Password. Your User ID and Passworddetermine what permissions you have as a DegreeWorks user. DegreeWorks uses these values todetermine which screens you have access to, which functions are available on these screens and whatinformation is displayed.Once you have been validated in the system, (for ADVX access) you will automatically be taken to theDegreeWorks Introduction page. This page contains brief information about the DegreeWorks functionsavailable. ADV access will automatically be taken to their first advisee’s degree evaluation page. The topof the page contains several buttons.1
Search for Students (for ADVX access only)All data fields along the top of the screen shot above are yellow except for the Name field and StudentID field. Yellow fields are non- selectable and cannot be used for search queries. White fields, such asthe Student ID field shown above, are active fields. You can search for a student by typing in thestudents ID into the Student ID field and pressing the Enter key or tab key. Different fields will appearwhite or yellow depending upon your user class. For students with multiple degrees, the Degree dropdown list box can be used to select the degree for audit processing.The Name field contains a drop-down list box of students available to the user depending upon youruser class. If this drop-down list box contains no values, click the Find button to select an individual orgroup of students. This will open up a new search window.Once you have selected your population of students, click the OK button in the search window. This willclose the search window and load the list of students into the drop-down list box in the Name field onthe Introduction page. From this drop-down list box, you will now be able to select individual studentsfor audit processing.Depending upon your user class, you will either be presented with a list of students assigned to you asadvisees or you can select an individual student by entering the students name or Student ID into theappropriate fields on the Introduction page and pressing Enter.If you do not know the students ID number or if you wish to select a group of students, click the Findbutton in the upper left-hand corner of the DegreeWorks screen. This will take you to the Find Studentssearch page. This page (shown above) can be used to select an individual student using name, student IDor SSN, or a group of students defined by other selection criteria.To select a single student, enter the student's ID number in the Student ID field or enter the student'sname in the Name field. Wild cards (@) can be used as part of the search string in any of these fields. A2
search for "WE@" in the Name field will produce a list of all students who contain "WE" as the first twocharacters of their first, last or middle name. To search for a group of students, use the other fields tobuild your search criteria. Students can be selected based upon their College, Level, Degree, Major orany combination of items shown on the search screen. Click the Search button to execute the search. Allstudents who meet the search criteria will be displayed in the bottom window of the Find Studentssearch window. Use the scroll bars to navigate in the bottom window. Only valid combinations of searchcriteria will produce search results.Once you have created a list of students who meet your selection criteria, you can sort the list byclicking on any of the field headers in the Students Found window. The red arrow indicates the sort fieldbeing applied to the list of students found. The list of students is sorted by name in descending order asa default. To change the sort from descending to ascending order, click the Name field header again.You will see the red arrow to the right change from a down-arrow to an up-arrow indicating that thename field is being sorted in ascending order. Any changes made to the sort criteria are valid only forthe list of students found in the preceding search. If you modify the search criteria and execute a newsearch, the results will be displayed with Name as the default sort field.When you have successfully created your list of students using the Find function and entered the sortorder, you can delete students from the list by un-checking the check box to the left of the student. ClickOK to close the search window and load the list of students into DegreeWorks. The list of students willload with the same sort characteristics defined on the search page. You may then select any studentfrom the list for degree audit processing.3
Tabs OverviewStudent Context Area Student ID Name: if you have multiple students selected, this is a dropdown list of all selected students Degree: if the student has multiple degrees, this is a dropdown list of all degrees for that student. Major Class Level for the chosen degree Last Audit: the date an audit was last processed for the chosen degree4
Process Degree AuditDegree audits are processed using the Worksheets tab. To access this screen, select the student youwish to process. This will automatically take you to the Worksheets screen and the most recent audit forthis student will load automatically.The student context information will be displayed in the fields at the top of the window once thestudent has been selected. To process a new audit for the student select the Process New button. Toinclude In-Progress classes or to include pre-registered classes, place a check in the appropriate checkbox.The Include in-progress classes and Include pre-registered classes check boxes are checked by default.Be sure to select the appropriate audit report format prior to clicking the Process New button.The nightly batch process checks for data changes for each student and runs a new audit for thosestudents with changed data. The audit you see when the student is loaded will reflect their most recentacademic data. However, you may wish to click Process New to run a new audit at any time to reflectchanges to requirements or to configuration settings. We recommend you always Process New.5
Worksheet ReportsDegreeWorks offers a number of different types of audit reports. Each audit report displays specificinformation about students and their progress towards degree completion. In the Audit Format dropdown list box, there are three audit reports available.Here is the Legend that appears at the top of every audit.Student ViewAn example of a Student View Worksheet is shown on previous page.Graduation ChecklistHere is an example of a Graduation Checklist Worksheet.6
Registration ChecklistHere is an example of a Registration Checklist Worksheet.7
CourseLinkDegreeWorks has the capability of allowing users to click on courses listed in the advice section to see adescription of the course. The description may contain a listing of course content, prerequisites,instructors, course name changes, dual-listings, etc.To bring up information about courses listed as Still Needed, click on one of the courses listed.A text window will open up displaying information about the course selected. In this case, ACCT 103:If the course key selected is non-specific (i.e. the course key contains a course range or wild card) or ifthe course has no listing in the course catalog, you will be taken to the top of the list returned. You canscroll through the list of courses using the scroll bars.Class History LinkThis link is found on the upper right of each Worksheet screen, and will display classes in the followingformat:8
Process What-If AuditsWhat-If audits allow you to process speculative degree audits for a student using their current classhistory. To access the What-If screen, click the What-If tab located on the Introduction page.You can audit a student against the requirements for a different major, minor, degree, catalog year orany other selectable item on the What-If Audit screen. To generate a What-If degree audit, select therequirements you wish to audit the student against. The selected items will be moved to the window onthe right.To deselect an item from the window, highlight the item then click the Remove button located belowthe window.When generating the requirement criteria for a What-If audit, it is important to make sure that onlyvalid combinations are entered in the requirement selection criteria drop-down list boxes.9
NotesThe Notes utility allows DegreeWorks users to document academic advising on student records. TheseNotes can be used for internal- use only or they can be made available to the student throughDegreeWorks on the Web or via printed audit reports. Notes made available to the student appear inaudit reports in a Notes section at the bottom of the report. To access the Notes screen, click on theNotes tab. This will bring up the following Notes screen with View Notes already selected as shownbelow.Two functions are available. These are View Notes and Add Notes. While anyone with access to Notescan view a Note, only the Registrar Class user can modify or delete a Note. All Notes are stamped withthe date and name of the person who created or modified the Note.To add a note, click the Add Note button.This will bring up the Add New Note text box shown below. Enter the text of the note you wish to add.For all audits run after this note is posted, the text of the note will appear at the bottom of the report(assuming the report type chosen displays Notes and the user has access to Notes).10
The creator of the note and the day the note was written appear to the right of the note. Audits willshow as many notes as have been written.Users who have been granted permission to do so can run a new audit after their note changes havebeen saved. In doing this, the note changes will appear on the worksheet the next time any user viewsthe student’s most recent audit.11
GPA CalculationsGraduation Calculator inputs Current GPA Credits Remaining Credits Required Desired GPAThis calculator takes the most "unknown" inputs. Many students may not know how many credits arerequired for their degree, nor the number of credits remaining. Its purpose, however, is to give thestudent a general view of what average GPA they will need to achieve over their final "X" credits in orderto achieve their desired GPA. In some cases, this calculator will be useful to inform the student that theirdesired GPA is not possible to achieve (considering their number of credits remaining). In short, thiscalculator helps students to set long-term general goals.Enter data into the vacant fields as below and press Calculate.The following shows you what average you will need to attain your desired results.If you wish to alter some of the entries, click Recalculate and the calculate screen will appear for you tomake other entries. When you click Calculate, the revised information will appear.12
Advice Calculator inputs Current GPA Credits Earned Desired GPAThis calculator is perhaps the easiest to use. The student need only provide their desired GPA. It is usedto figure out how a student can raise/lower their GPA using actual grades as advice. While it is fairlygeneral, it is more specific than the graduation calculator.Term Calculator inputs Current GPA Credits Earned Class information In-progress classesWhen done entering class information with expected credits and grades, click calculate. The followingscreen will produce the new calculated GPA.This is the most specific calculator. If you wish to change class or grade information, simply clickRecalculate and the original screen will again be presented for you to make changes. When you clickCalculate, the revised information will appear.Enter data into the vacant fields as below and press Calculate. Note that the student's current classesand credits have been preloaded into the form.13
DegreeWorks on the Web or via printed audit reports. Notes made available to the student appear in audit reports in a Notes section at the bottom of the report. To access the Notes screen, click on the Notes tab. This will bring up the following Notes screen with View Notes already selected as shown