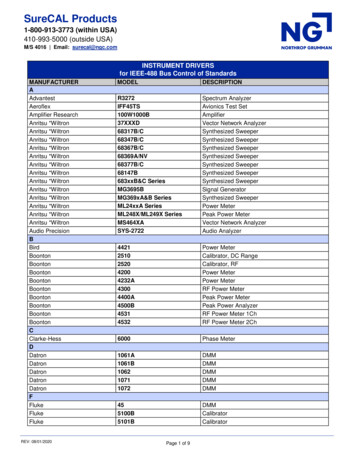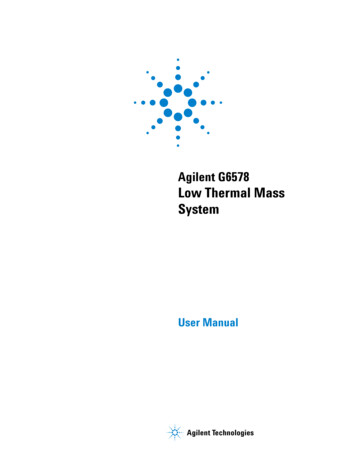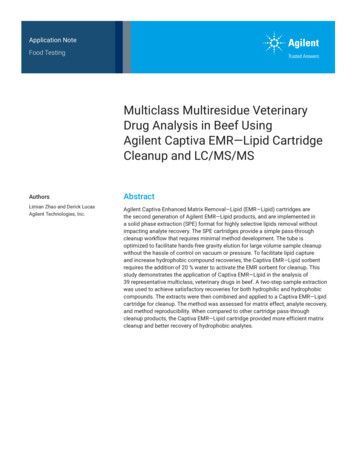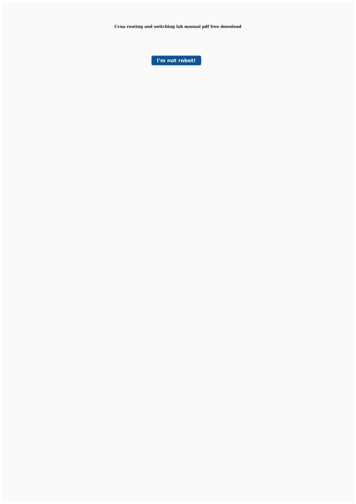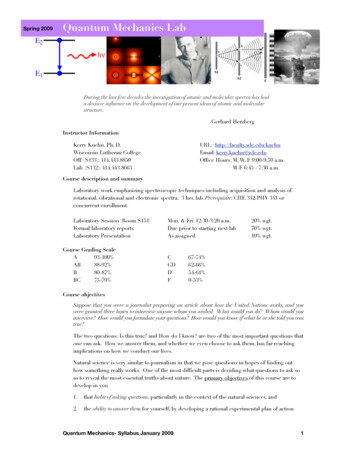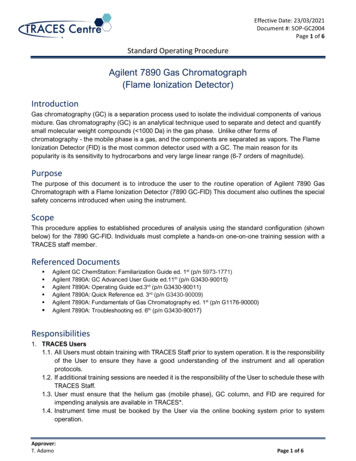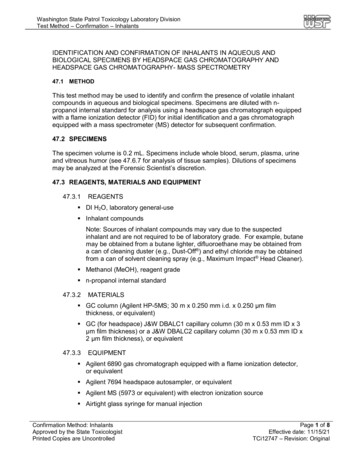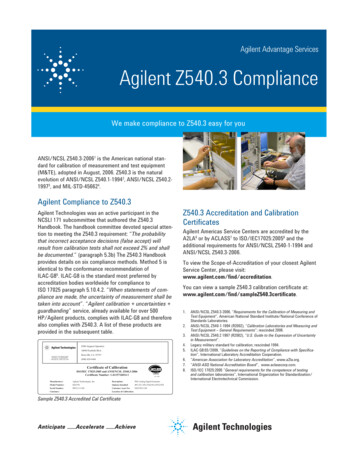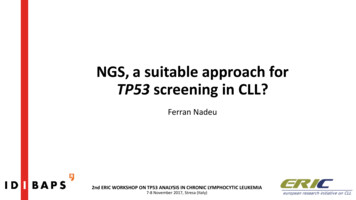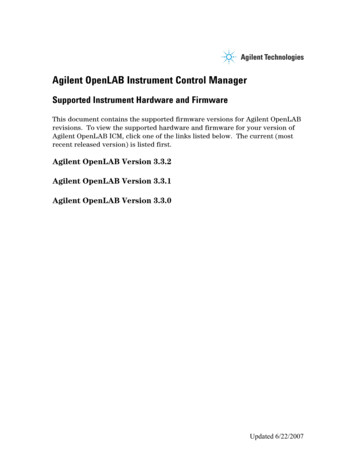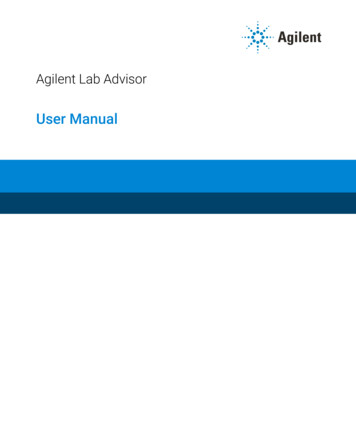
Transcription
Agilent Lab AdvisorUser ManualLab Advisor User Manual
NoticesDocument InformationWarrantyDocument No: SD-29002056 Rev. HEdition: 03/2022The material contained in this documentis provided “as is,” and is subject to beingchanged, without notice, in future editions. Further, to the maximum extentpermitted by applicable law, Agilent disclaims all warranties, either express orimplied, with regard to this manual andany information contained herein, including but not limited to the implied warranties of merchantability and fitness for aparticular purpose. Agilent shall not be liable for errors or for incidental or consequential damages in connection with thefurnishing, use, or performance of thisdocument or of any information contained herein. Should Agilent and the userhave a separate written agreement withwarranty terms covering the material inthis document that conflict with theseterms, the warranty terms in the separateagreement shall control.Copyright Agilent Technologies, Inc. 2016-2022No part of this manual may be reproduced in any form or by any means(including electronic storage and retrievalor translation into a foreign language)without prior agreement and written consent from Agilent Technologies, Inc. asgoverned by United States and international copyright laws.Technology LicensesThe hardware and/or software describedin this document are furnished under alicense and may be used or copied only inaccordance with the terms of suchlicense.Restricted Rights LegendU.S. Government Restricted Rights. Software and technical data rights granted tothe federal government include onlythose rights customarily provided to enduser customers. Agilent provides thiscustomary commercial license in Software and technical data pursuant to FAR12.211 (Technical Data) and 12.212(Computer Software) and, for the Department of Defense, DFARS 252.227-7015(Technical Data - Commercial Items) andDFARS 227.7202-3 (Rights in Commercial Computer Software or ComputerSoftware Documentation).Lab Advisor User ManualSafety NoticesC AU T I O NA CAUTION notice denotes ahazard. It calls attention to anoperating procedure, practice, orthe like that, if not correctly performed or adhered to, could resultin damage to the product or lossof important data. Do not proceedbeyond a CAUTION notice untilthe indicated conditions are fullyunderstood and met.WAR N IN GA WARNING notice denotes ahazard. It calls attention to anoperating procedure, practice, orthe like that, if not correctly performed or adhered to, couldresult in personal injury or death.Do not proceed beyond a WARNING notice until the indicatedconditions are fully understoodand met.
In This BookThis manual describes the two versions of Lab Advisor: Lab Advisor Basic and LabAdvisor Advanced.1Lab Advisor OverviewThis chapter describes the two versions of Lab Advisor: Lab Advisor Basic and LabAdvisor Advanced.2InstallationThis chapter contains instructions for installing Lab Advisor.3Using Lab AdvisorThis chapter describes the Lab Advisor user interface and provides details aboutthe available features.4Lab Advisor Data SharingThis chapter describes the setup and use of the Lab Advisor Data Sharing App.Lab Advisor User Manual3
Contents12Lab Advisor Overview5Lab Advisor Basic 6Lab Advisor Advanced7Installation8Prerequisites 9Deployment Modes 11Hard drive installation 12Running Lab Advisor from the CD-ROMInstalling Add-ons 193Using Lab Advisor21Navigation 23System Overview 26Configuration 35Apps 41Firmware Update 48Logs and Results 50Service and Diagnostics 52System Report 54Instrument Control (LC and CE)EMFs (LC and CE) 62Firmware Update Report 644Lab Advisor Data Sharing5766Data Sharing 67Typical Uses of Data Sharing 69Data Sharing Setup 71Data Import from the Data Share FolderData Sharing Review Client 74Lab Advisor User Manual18734
1Lab Advisor OverviewLab Advisor Basic6Lab Advisor Advanced7This chapter describes the two versions of Lab Advisor: Lab Advisor Basic andLab Advisor Advanced.With its advanced diagnostic and maintenance capabilities, Agilent Lab Advisorhelps you to keep your Agilent analytical instruments in top condition and therebyachieve high quality chromatographic results. Agilent Lab Advisor is anapplication-independent tool: it can support Agilent analytical instrumentationregardless of whether you are using Agilent or non-Agilent software to control theinstruments. With add-ons, additional functionality can be added, for example,diagnostics for Agilent mass spectrometers. The Agilent Lab Advisor is availablein two flavors: Lab Advisor Basic and Lab Advisor Advanced.Lab Advisor User Manual5
1Lab Advisor OverviewLab Advisor BasicLab Advisor BasicLab Advisor Basic provides state-of-the-art tests, tools and calibrations tosupport you in the daily operation, maintenance and basic troubleshooting tasks.The Basic version comes with a full set of diagnostic capabilities and full accessto the Early Maintenance Feedback counters, allowing you to performtroubleshooting and calibrations efficiently and with little effort.Lab Advisor User Manual6
1Lab Advisor OverviewLab Advisor AdvancedLab Advisor AdvancedLab Advisor Advanced has been designed to support users who need the highestquality data and the utmost reliability from the Agilent LC and CEinstrumentation. This is provided by additional functionality that includes toolsand features that allow you to carry out sophisticated diagnostic, usage-basedmaintenance, and generate traceable results, including features such as userlog-on with password, traceable result files, advanced EMF functionality and datasharing facilities.Lab Advisor User Manual7
2InstallationPrerequisites9Deployment Modes11Hard drive installation12Running Lab Advisor from the CD-ROMInstalling Add-ons1819This chapter contains instructions for installing Lab Advisor.Lab Advisor User Manual8
2InstallationPrerequisitesPrerequisitesAgilent Lab Advisor can run on any Microsoft Windows 7, 8, 10 or 11 PC orWindows Server 2012 R2, 2016 or 2019 with the appropriate Microsoft .NETFramework installed (see Table 1 on page 9). The software has been extensivelytested with the following software packages:Table 1Supported Software ListElementRevisionWindows1011Windows Server20162019.Net Framework4.7.2 or laterFor optimum performance of your Agilent Lab Advisor software, the followingminimum requirements should be fulfilled. The minimum supportedconfiguration is based on the installation on a Netbook, but for largerinstallations, or for higher performance, the recommended configuration shouldbe used.Table 2PC Hardware ConfigurationsMinimum (Netbook)ConfigurationRecommended ConfigurationProcessorIntel Atom processorPentium D or higher, IntelDual-Core 3.4 GHz or higherRAM2.0 GB or more 2 GBHard disc free space1 GB2 GB or moreVideo1024 600 resolution1280 1024 resolutionRemovable media(external) CD-Rom driveDVD driveMouseMS Windows compatiblepointing deviceMS Windows compatiblepointing deviceLAN10/100baseT10/100baseTLab Advisor User Manual9
2InstallationPrerequisitesTable 2PC Hardware ConfigurationsMinimum (Netbook)ConfigurationRecommended ConfigurationOperating SystemsWindows 10Windows 10Windows Server 2016 for serverinstallationsPrinterall printers supported by theoperating system in useall printers supported by theoperating system in useLab Advisor User Manual10
2InstallationDeployment ModesDeployment ModesLab Advisor can be deployed in different modes:Table 3Lab Advisor Deployment ModesModeInstallationStartData locationStandardInstalled on the localhard drive usingRun from desktop iconor Windows Startmenu.C:\ProgramData\Agilent Lab Advisor\Run using RDP link atclients' desktops.C:\ProgramData\Agilent Lab Advisor\setup.exe, see “HardAgilentLabAdvisorData\.1drive installation” onpage 12.ServerInstalled on WindowsServer2012/2016/2019 tup.exe andpublished as ashareable application,see the Agilent AdvisorIT Administrator'sGuide.Instant1No installation required. Run AgiInstrDiag.exefrom the installationCD, see “Running LabAdvisor from theCD-ROM” on page 18Standard: C:\ProgramData\Agilent Lab Advisor\AgilentLabAdvisorData\.1The ProgramData folder is hidden by defaultLab Advisor User Manual11
2InstallationHard drive installationHard drive installationHard drive installation1 Double-click the Setup icon to start the installation.The Lab advisor setup Wizard opens.NOTEThe Lab Advisor Setup Wizard selects the Lab Advisor language automaticallydepending on the language setting of your operating system. Availablelanguages are English, Chinese and Japanese. English is used if no matchinglanguage is available.2 Click Next to start the installation.The License Agreement is displayed.Lab Advisor User Manual12
2InstallationHard drive installation3 Select to accept the terms of the license and click Next.The destination folder screen opens.4 If you want to change the default installation location, click Change to select anew location; otherwise, click Next.The last page of the installation wizard is displayed.Lab Advisor User Manual13
2InstallationHard drive installation5 Click Install to begin the installation process.Windows opens a User Account Control window asking for permission toinstall software.NOTEExisting data from previous installations of Lab Advisor B.02.xx and Lab Advisor2.xx is migrated.6 Click Yes to continue the installation.An installation status bar indicates the progress of the installation.Lab Advisor User Manual14
2InstallationHard drive installationThe successful end of the installation process is indicated by the followingscreen:7 Click Finish to leave the Setup Wizard.Lab Advisor User Manual15
2InstallationHard drive installationInstallation Qualification1 Launch the Agilent Installation Qualification Tool. Go to Windows StartMenu All Programs Agilent Lab Advisor Installation Qualification2 To start the Installation qualification, click Qualify.The Installation Qualification Report opens in a browser window and can beprinted. To access the report at a later time, go to \Program Files\ AgilentTechnologies\Lab Advisor\IQTool\IQProducts\Agilent Lab Advisor LC & CE\Reports.Figure 1Lab Advisor User ManualInstallation Qualification Report16
2InstallationHard drive installationAdd a License KeyAdditional Lab Advisor functionality can be unlocked by entering the respectivelicense keys.NOTELicense keys are automatically shared with any Lab Advisor installations usingData Sharing (“Data Sharing” on page 67).1 Start the Lab Advisor software and navigate to Configuration Licenses.Figure 2Licenses in Configuration2 Type your license key into the License Key field and validate it by clicking Add.Repeat the process for multiple license keys.Lab Advisor User Manual17
2InstallationRunning Lab Advisor from the CD-ROMRunning Lab Advisor from the CD-ROMWhen you run Lab Advisor from the CD-ROM, no program files are copied to thelocal hard drive. However, any data that you generate will be saved in a folder C:\ProgramData\Agilent Lab Advisor\ AgilentLabAdvisorData\ on the local harddrive.1 Insert the Lab Advisor installation CD-ROM into the drive.2 Double-click the Instant Diagnostic item in the root directory of the CD-ROM.Lab Advisor User Manual18
2InstallationInstalling Add-onsInstalling Add-onsAdd-ons are installed from the Configuration screen, using a Lab AdvisorExtension file with the with the extension .LAX.NOTEYou need Administrator rights in order to install Add-ons.1 In the Global Tasks section of the Navigation Panel, click Configuration.The Configuration screen is displayed.2 Click Add-ons to navigate to the Configuration - Add-ons screen.Figure 3Lab Advisor User ManualAdd-ons in Configuration19
2InstallationInstalling Add-onsThe Configuration - Add-ons screen contains a table listing all the Add-ons thatare already installed.3 Click Install from .lax file.A file selection dialog box is displayed to allow you to select the App or Add-onto install.4 Navigate to the folder containing the Add-on files, select the .lax file and clickOpen to install the Add-on.5 Click Yes when the request to shut down Lab Advisor appears.Lab Advisor shuts down and the Add-on installation is started.When the installation is finished, the newly installed Add-on is included in thetable in the Configuration - Add-ons screen.Lab Advisor User Manual20
3Using Lab AdvisorNavigation23System Overview26System hierarchy 26Adding a new system 27Changing system properties 30Removing a system 31Adding a new system group 32Deleting a system group 32Moving systems between groups 32Copying Device Details to the ClipboardFast Connect 33Configuration35Configuring the General ParametersLicenses 36Add-ons 38Market 39Authentication 39Data Sharing 40Apps333541Audit Log 41Data Sharing 41Lab Inventory Spreadsheet 42Diagnostic Catalog 45Telnet Console 46TCP Relay Service 46LC Network Setting Tool 46Firmware Update48Logs and Results50Service and DiagnosticsSystem Report5254Instrument Control (LC and CE)EMFs (LC and CE)62Firmware Update ReportLab Advisor User Manual576421
3Using Lab AdvisorInstalling Add-onsThis chapter describes the Lab Advisor user interface and provides details aboutthe available features.Lab Advisor User Manual22
3Using Lab AdvisorNavigationNavigationThe Lab Advisor User Interface is divided into six main areas. The content ofthese areas changes depending on the screen selected in the Agilent Lab Advisorsoftware.Title BarInformation PanelGlobal TasksSystem TasksInstrument TasksNavigation PanelApplication PanelGroup ControlsHelp TopicsAction PanelStatus BarFigure 4Lab Advisor User InterfaceTitle BarThe Title Bar shows which of the configured systems in the System Overview iscurrently selected. It also hosts the buttons for maximizing, minimizing andclosing the Agilent Lab Advisor application.Lab Advisor User Manual23
3Using Lab AdvisorNavigationNavigation PanelThe primary navigation between the different screens of the Lab Advisorsoftware is done in the Navigation Panel. The Navigation Panel consists of fourareas: The Global Tasks lists system-independent screens that access informationor configurations regardless of the configured systems and their currentstate. The System Tasks are System-specific and change with the selected system.The name of the selected system is displayed in the header of the SystemTasks and in the Title Bar. The Instrument Tasks are Instrument-specific and change with the selectedinstrument. The name of the instrument is displayed in the header of theInstrument Tasks. At the bottom of the Navigation Panel, the Help topics provide informationabout the software and about the individual screens. Context-sensitive helptopics can also be accessed at any time by clicking F1.Lab Advisor User Manual24
3Using Lab AdvisorNavigationThe Navigation Panel can be minimized by clicking the minimize icon in the topTask bar.Information PanelThe Information Panel contains information about the currently selected screenand the Agilent Lab Advisor software version. If the Traceability feature is in use,the Information Panel also includes information about the current logged-in user.Application PanelThis is the primary area where the different screens selected in the NavigationPanel of the Agilent Lab Advisor software are displayed. Refer to the individualapplications for more detailed information.Group ControlsIf system grouping has been activated in software configuration, these controlsallow you to switch between system groups, and to add a new system group ordelete an existing group.Action PanelAdditional buttons or actions that are applicable to the selected screen may bedisplayed in the Action Panel. Such controls are applicable to the entire selectedscreen; buttons or actions that are applicable to individual items within thescreen are displayed in the screen itself.Status BarThe left side of the Status Bar contains information about the connection used;details about the Agilent Lab Advisor revision, license level and license usage areshown on the right side.Lab Advisor User Manual25
3Using Lab AdvisorSystem OverviewSystem OverviewThe System Overview screen gives a fast overview of the state of all configuredand connected systems. The System Overview is also the main selection screenfor the System Tasks.Figure 5System OverviewSystem hierarchyLab Advisor recognizes three levels of hierarchy:Lab Advisor User Manual26
3Using Lab AdvisorSystem OverviewSystemThe System is the highest level. A system consists of one or moreInstruments, each with its own communication address, forexample, an LC system with ELSD detector or an LC/MS system.The System icon is always the same.InstrumentAn Instrument is characterized by having an individual connectionaddress to Lab Advisor. Instruments may comprise multipleDevices (for example, a modular LC system), but the Devices allcommunicate with Lab Advisor through a single connectionaddress. Each Instrument has its own icon.DeviceThe Devices (sometimes referred to elsewhere as Modules) are theconstituent parts of an Instrument, for example the pump, sampler,and detector in a modular LC system. Each Device type has its ownicon.Adding a new system1 In the Action Panel of the System Overview, click Add System.Lab Advisor User Manual27
3Using Lab AdvisorSystem OverviewThe Add System dialog box is displayed.2 Enter a name in the Instrument Name field.NOTEIf your system comprises just one instrument, the Instrument Name is copied tothe System Name field.3 Enter the connection details in the Instrument Address field.NOTEThe Instrument Address can be an IP address, the host name or, if you areconnecting using a serial cable, the COM port.4 Click the Instrument Type down-arrow and select the type of instrument youare adding from the list. The default setting is Agilent LC/CE. Additionalinstrument types become available when the respective add-ons are installed.Lab Advisor User Manual28
3Using Lab AdvisorSystem OverviewNOTEBy default, the Instrument Type drop-down list contains only the entry AgilentLC/CE. Addition instrument types can be added by installing the respectiveadd-ons (see “Installing Add-ons” on page 19).5 If your system comprises more than one instrument, click Add Instrument andcomplete the details as above.NOTEAs soon as you add a second instrument, the System Name field is activated toallow you to edit the system name.6 Click OK to finish adding the system and close the Add System dialog box.The system becomes visible in the System Overview, and Lab Advisor tries toconnect to it.Lab Advisor User Manual29
3Using Lab AdvisorSystem OverviewChanging system propertiesYou can change the name or connection address of an existing system, addadditional information or activate the automatic Reconnect feature for thesystem.1 Click on the system in the System Overview screen to select it.2 Click System Properties in the Action Panel.ORRight-click on the system and select Properties from the context menu.The System Properties dialog box is displayed.Lab Advisor User Manual30
3Using Lab AdvisorSystem OverviewNote that the System Group field is present only when the Activate Groupingcheck box in the Configuration - Software screen is marked.3 Add or modify any of the parameters in the System Properties dialog box.NOTEWhen you mark the Reconnect check box, Agilent Lab Advisor automatically triesto connect to the system whenever the application is launched. This feature canbe activated for all systems configured in the System Overview simultaneously.4 Click Apply to register the changes and close the System Properties dialogbox.Removing a system1 Click on the system in the System Overview screen to select it.2 Click Remove System in the Action Panel.The system is removed from the System Overview.NOTEThe data collected for the system will still be available in the Logs and Resultsapplication, but will be listed as unassigned systems.Systems that have been removed from the System Overview are still countedtoward the module limit of the installed license. To permanently delete a module,see “Permanently deleting a hardware module” on page 37.Lab Advisor User Manual31
3Using Lab AdvisorSystem OverviewAdding a new system groupNOTEThe system group controls are available only when the Activate Grouping checkbox in the Configuration - Software screen is marked.1 Clickat the right of the group controls.A new system group tab is added with a default name.2 Right-click on the new tab, select Rename from the context menu andoverwrite the default name with a new name.ORDouble-click on the new tab and overwrite the default name with a new name.3 Click Add System to display the Add System dialog box, which allows you adda system into the new system group.Deleting a system groupNOTEYou cannot delete a system group that contains systems. Before deleting agroup, move the systems into another group (see “Moving systems betweengroups” on page 32).1 Right-click on the tab of the system group that you want to delete.2 Select Delete from the context menu.If the system group is empty, it is deleted; if the group contains systems, amessage is displayed.Moving systems between groups1 In the System Overview, select the system that you want to move and clickSystem Properties.ORIn the System Overview, right-click the system that you want to move andselect Properties from the context menu.The System Properties dialog box is displayed.Lab Advisor User Manual32
3Using Lab AdvisorSystem Overview2 Click the System Group down-arrow and select the target group that you wantto move the system to.3 Click Apply.The system is moved from the existing group to the new group and theSystem Properties dialog box is closed.Copying Device Details to the ClipboardSometimes, it can be helpful to have the details presented in the SystemInformation section of a device available for copying and pasting into otherapplications.1 Click on the system in the System Overview screen to select it.2 If the system modules are not listed, clickto display them.3 Right-click on the module whose details you want to copy and select Copydetails to Clipboard from the context menu.The device information is copied to the clipboard, and can be pasted intoanother application such as Notepad, Wordpad or a Microsoft Officeapplication.Fast ConnectIf you are using mobile laptop computers for servicing systems, a fastconnection can be established using a serial cable (RS232) or a USB cable.All modules with a USB mini-B port can be connected using a USB cable (partnumber 5188-8050).For computers without an RS232 port, an RS232-to-USB adapter cable isavailable (part number 8121-1013).1 Connect the serial cable between the system and the PC (using theRS232-to-USB adapter, p/n 8121-1013, if necessary). The serial cable shouldbe connected to the module that is providing the most data, usually thedetector.2 Click Fast Connect on the Action Panel.Lab Advisor searches all available COM and USB ports for installed systemsand adds them automatically to the System Overview screen.Lab Advisor User Manual33
3Using Lab AdvisorSystem OverviewNOTEThis feature is especially helpful for connecting systems with no LAN access,because it provides easy access to data such as LAN card configuration, MACaddress and IP address without having to reconfigure the Laptop internal IPaddress or set up a BootP server.Lab Advisor User Manual34
3Using Lab AdvisorConfigurationConfigurationApplication-wide settings, information and tools are accessible from theConfiguration screen.Configuring the General ParametersThe General configuration specifies the Path to the data generated by the LabAdvisor software. This is a non-configurable path, and is dependent on theoperating system used and the type of installation (USB stick or hard drive).BackupBackup of Lab Advisor data is provided by export and import functions, where theexported .ZIP file is stored in a safe location. Only the following information canbe exported by the function: instrument configuration instrument modules test resultsOther information (including audit trail, user settings and passwords) cannot beexported using the function.This feature can also be used to distribute configured systems and theircorresponding data, by exporting data from one Lab Advisor installation andimporting it into other installations.TracingIf unexpected behavior is observed from the Lab Advisor software, you can clickExport Trace to start a wizard that allows you to select important and relevantinformation to help the Agilent Technologies technicians locate the problem. Thetrace file is implemented as a compressed (zip) file that contains all the selectedinformation; you can specify the name and location of the trace file.LanguageThe Lab Advisor software supports English, Chinese and Japanese languages.The language is usually selected during installation of the software. However,Lab Advisor User Manual35
3Using Lab AdvisorConfigurationthere is a possibility to change the language later by selecting the appropriatelanguage in the Software configuration screen. After the language has beenchanged, the software needs to be restarted for the new settings to take effect.System GroupsLab Advisor supports the grouping of systems, for example, by laboratory. Up to25 systems can be assembled into a group; each system can contain up to 50devices. An unlimited number of groups can be defined.The grouping of systems is switched on by marking the Activate Grouping checkbox. When the check box is marked, the group controls (see “Group Controls” onpage 25) are appended to the application panel in the System Overview and theReview Client.LicensesThe licensing scheme of Lab Advisor B.02.xx has changed compared to previousversions. The unique combinations of Type and Serial number for eachconfigured device are counted and tracked in the license module of the software.For each configured device, a license is deducted from the total number ofeligible devices; the license status can be tracked in the Status Bar.Lab Advisor licenses acquired for previous versions of Lab Advisor and LabMonitor and Diagnostic software are still eligible for Lab Advisor B.02.xx and aretransformed according to Table 4 on page 36.Table 4Lab Advisor LicensesProduct NumberDescriptionHW ModulesReplacesM8550AAgilent Lab AdvisorAdvanced20G4800AA, G4809AAM8551A5 add-on HW modules*5G4801AAM8552A25 add-on HW25G4802AA50G4803AA100Newmodules*M8553A50 add-on HWmodules*M8554A100 add-on HWmodules*Lab Advisor User Manual36
3Using Lab AdvisorConfigurationTable 4Lab Advisor LicensesProduct NumberDescriptionHW ModulesReplacesM8555AAgilent Lab AdvisorBasic20Agilent Instrument UtilitiesLC/CEM8556AAgilent Lab AdvisorAdvanced 1-yearlicense per userUnlimitedNew*Requires M8550A installedAny combination of the advanced license (M8550A) and its add-on license packsis possible, and it is also possible to install a Product Number multiple times.Each unique license number adds to the number of modules supported.The situation is quite different with the 1-year Advanced License M8556A. Here,you have only one Unlimited license per user. It is not recommended to mix the1-year Advanced License M8556A with other license types, especially when usingData Sharing.Permanently deleting a hardware moduleIf a hardware module is retired or removed from a system, it can be permanentlydeleted from the license count in the Agilent Lab Advisor installation by clickingPermanently delete HW module in the Licenses tab in the Configuration screen.Permanently delete HW module is active only if all systems are disconnected inthe System Overview screen. The Remove HW Module window that opens lists allmodules contributing to the license limit; selecting the appropriate module andpressing OK permanently deletes the selected device.Lab Advisor User Manual37
3Using Lab AdvisorConfigurationNOTEWhen a device is permanently deleted, all data belonging to the device is alsopermanently deleted.Add-onsThe Configuration - Add-ons screen allows you to manage the Lab Advisorsoftware and related additional products. For information on installing Add-ons,see “Installing Add-ons” on page 19.The currently installed Add-ons are listed in a table. The table providesinformation on the version, type and current status of the Add-on. You can getmore information on an Add-on by selecting it in the table; the panel below thetable gives an additional description of the selected Add-on.The controls above the table allow you to select how and when to update theinstalled Add-ons.You can select to automatically check for updates at regularintervals, or spontaneously check for updates by clicking Check online forupdates.The controls below the table allow you to manage the Add-ons individually. Youcan uninstall, update or disable/enable a selected Add-on. If you change theenabled/disabled status of an Add-on, you must restart Lab Advisor to activatethe change. The Add-on's status is shown in the table. Some Add-ons areLab Advisor User Manual38
3Using Lab AdvisorConfigurationessential to the operation of Lab Advisor; in these cases, Uninstall and Disable aredisabled. Update is enabled only when an up date is available for the selectedAdd-on.MarketThe Market is a mechanism that provides access to the Agilent Technologiesweb site to allow you to download additional products related to Lab Advisor.The products available for download are separated into channels, which you canselect from the drop-down list at the top right of the Market screen. For example,the Software channel gives you access to additional Apps and Add-ons that canextend the usability of your Lab Advisor installation; the Documents channelallows you to download the current revisions of Lab Advisor documentation.AuthenticationThe Advanced version of Lab Advisor provides two independent
Lab Advisor User Manual 3 In This Book This manual describes the two versions of Lab Advisor: Lab Advisor Basic and Lab Advisor Advanced. 1 Lab Advisor Overview