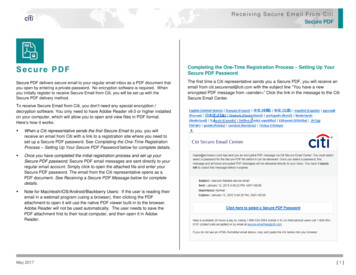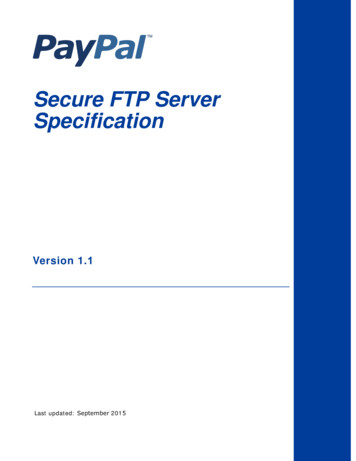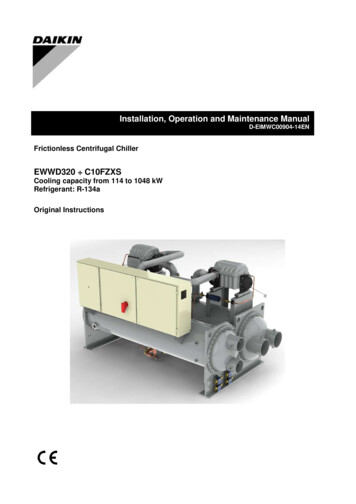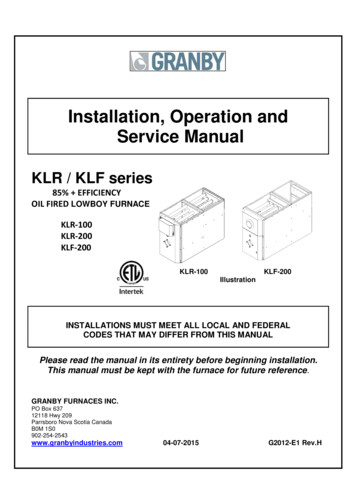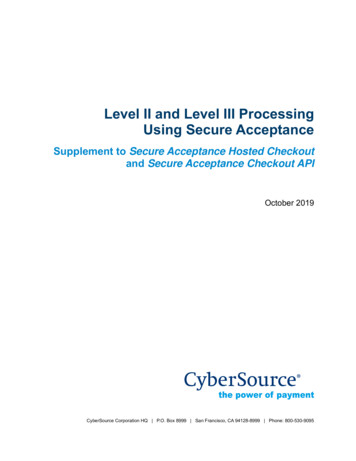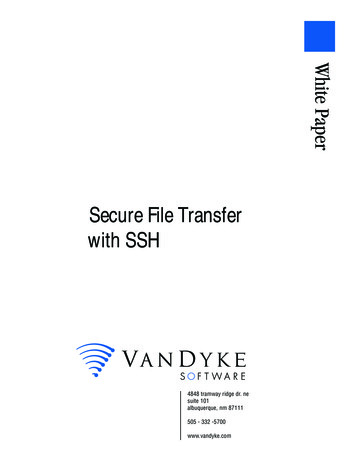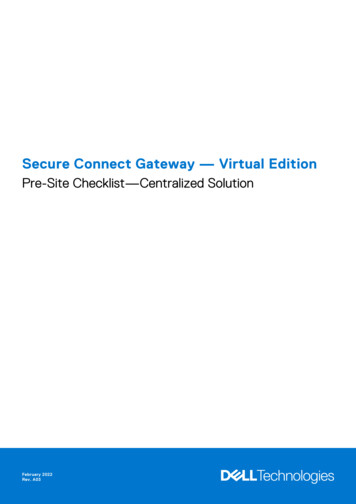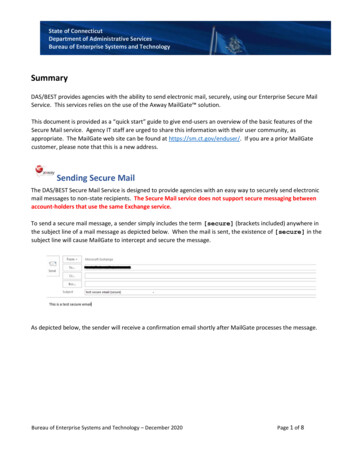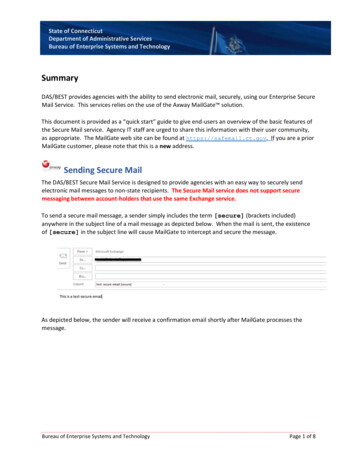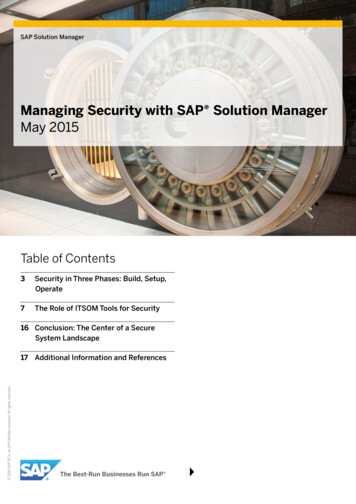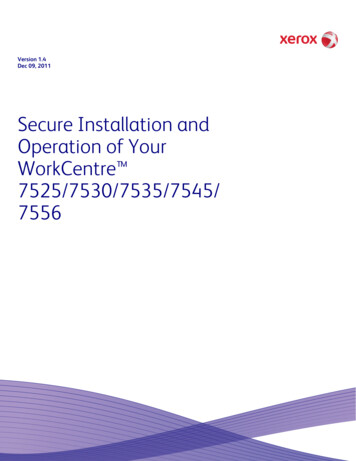
Transcription
Version 1.4Dec 09, 2011Secure Installation andOperation of YourWorkCentre 7525/7530/7535/7545/7556
Secure Installation and Operation of Your WorkCentre 7525/7530/7535/7545/7556Purpose and AudienceThis document provides information on the secure installation and operation of a WorkCentre 7525/7530/7535/7545/7556Multifunction System. All customers, but particularly those concerned with secure installation and operation of these machines,should follow these guidelines.OverviewThis document lists some important customer information and guidelines that will ensure that your WorkCentre7525/7530/7535/7545/7556 Multifunction System is operated and maintained in a secure manner.BackgroundThe WorkCentre 7525/7530/7535/7545/7556 Multifunction System is currently undergoing Common Criteria evaluation. The1information provided here is consistent with the security functional claims made in the Security Target . Upon completion ofthe evaluation, the Security Target will be available from the Common Criteria Certified Product ts.html) list of evaluated products, from the Xerox security common-criteria-certified/enus.html), or from your Xerox representative.1.2Please follow the guidelines below for secure installation, setup and operation of the evaluated configuration for aWorkCentre 7525/7530/7535/7545/7556:a). The security functions in the evaluated configuration that should be set up by the System Administrator are: Immediate Image Overwrite On Demand Image Overwrite Disk Encryption FIPS 140-2 Encryption IP Filtering Audit Log SSL IPSec Local, Remote or Smart Card Authentication Local Authorization and Personalization 802.1x Device Authentication Session Inactivity Timeout Hold All JobsSystem Administrator login is required when accessing the security features via the Web User Interface (Web UI) or whenimplementing the guidelines and recommendations specified in this document. To log in to the Web UI as an authenticatedSystem Administrator, follow the instructions under “Accessing CentreWare Information Services” located on page 19 in the3System Administration Guide (SAG) .To log in to the Local User Interface (Local UI) as an authenticated System Administrator, follow the “System AdministratorAccess at the Control Panel” instructions located on page 17 in the SAG.Follow the instructions located in the SAG in Chapter 4, Security to set up these security functions except as noted in theitems below. Note that whenever the SAG requires that the System Administrator provide an IPv4 address, IPv6 address orport number the values should be those that pertain to the particular device being configured.b). The following services are also considered part of the evaluated configuration and should be enabled when needed by theSystem Administrator - Copy, Embedded Fax, Fax Forwarding on Receive (for received Embedded Faxes), Scan to E-mail,Workflow Scanning, Scan to Mailbox, Scan to USB, Print from USB and Print from Mailbox.Secure acceptance of a WorkCentre 7525/7530/7535/7545/7556, once device delivery and installation is completed, shouldbe done by: Printing out a Configuration Report by following the “Configuration Report” instructions located on page 17 of the SAG. Comparing the software/firmware versions listed on the Configuration Report with the Evaluated Software/Firmwareversions listed in Table 2 of the Xerox WorkCentre 7525/7530/7535/7545/7556 Security Target, latest version issuedand make sure that they are the same in all cases.1Xerox WorkCentre 7525/7530/7535/7545/7556 Security Target, Latest Version issuedThe term “evaluated configuration” will be used throughout this document to refer to the configuration of the WorkCentre 7755/7765/7775Multifunction System that is currently undergoing Common Criteria evaluation.3Xerox WorkCentre 7525/7530/7535/7545/7556 System Administrator Guide, Version 1.1: March 20112
c). Change the Administrator password as soon as possible. Reset the Tools password periodically.(1) Set the Administrator password to a minimum length of eight alphanumeric characters, (2) change the Administratorpassword once a month and (3) ensure that all passwords are strong passwords (e.g., passwords use a combination ofalphanumeric and non-alphanumeric characters; passwords don’t use common names or phrases, etc.).For directions on how to change the Tools password, follow the “Changing the System Administrator Password” instructionson page 19 in the SAG.The evaluated configuration assumes that the Admin Password Reset security feature will be disabled and not used. Todisable this feature, perform the following: At the Web UI select the Properties tab.Select the following entries from the Properties 'Content menu’: Security Admin Password Reset PolicySelect the [Disable Password Reset] option and then select the [Apply] button to save the option entered.d). The System Administrator should establish or ensure that unique user accounts with appropriate privileges are created forall users who require access to the device, that no ‘Guest’ users are allowed to access any services on the device, and thatlocal usernames established on the device match domain names and both map to the same individual. Follow the “UserInformation” instructions starting on page 61 in the SAG to set up local user accounts on the device.The System Administrator should also ensure that authentication passwords for unique user accounts established for usersshould be set to a minimum length of 8 (alphanumeric) characters unless applicable internal procedures the SystemAdministrator must comply with require a minimum password of a greater length. The ‘Maximum Length’ can be set to anyvalue between 8 and 63 (alphanumeric) characters consistent with the same internal procedures.Follow the “Specifying Password Requirements” instructions on page 62 in the SAG to set the minimum and maximum userauthentication password lengths.e). Xerox recommends the following passcodes be changed on a regular basis, chosen to be as random as possible and set tothe indicated minimum lengths: Smart Card or CAC passcode – 8 characters (alphanumeric) Secure Print passcode – 6 digits Scan To Mailbox password – 8 characters (alphanumeric)f). In the evaluated configuration the ability to delete a job should be set to ‘System Administrator Only’ if set from the LocalUI or ‘Admin Only’ if set from the WebUI. Follow the instructions for “Setting Job Deletion Options at the Control Panel” on4page 5 of the User Guide Supplement from the Local UI or for “Controlling Access to Tools and Features” on page 63 of theSAG from the WebUI.g). For establishing remote authentication access to network accounts follow the “Setting Up Network Authentication”instructions starting on page 67 of the SAG to set up an Authentication Server. Follow the “Authentication Using a CardReader System” instructions starting on page 70 of the SAG to set up user authentication via a Smart Card. Note that CAC isthe only type of Smart Card supported in the evaluated configuration.h). In the evaluated configuration the System Administrator should ensure that all pathways and services are ‘Locked’ so thatthey can be accessed only by authenticated users. Follow the instructions in the ‘Controlling Access to Tools and Features’section on page 63 of the SAG to lock all pathways and services.i).All print, copy, workflow scan, scan to email, LANFax and Embedded Fax jobs (both send and receive) are temporarily storedon the hard disk drive in the WorkCentre 7525/7530/7535/7545/7556. For customers concerned about these documentfiles stored on the hard disk drive the Immediate Image Overwrite and On Demand Image Overwrite security features,which comes installed on the device, must be properly configured and enabled. Two forms of On Demand Image Overwriteare manually invoked – a Standard On Demand Image Overwrite that will overwrite all image data except data stored bythe Reprint Save Job feature and data stored in Embedded Fax dial directories and mailboxes and a Full On Demand ImageOverwrite that will overwrite all image data including data stored by the Reprint Save Job feature and data stored inEmbedded Fax dial directories and mailboxes.Please follow the “Overwriting Image Data” instructions starting on page 96 in the SAG for proper setup and initiation of OnDemand Image Overwrite from the Web UI and the instructions under ‘Manually Deleting Image Data at the Control Panel’on page 4 of the User Guide Supplement for proper setup and initiation of On Demand Image Overwrite from the Local UI.To enable Immediate Image Overwrite from the control panel, follow the instructions under ‘Enabling Immediate ImageOverwrite the Control Panel’ on page 4 of the User Guide Supplement.4Xerox WorkCentre 7755/7765/7775 Xerox WorkCentre 7525/7530/7535/7545/7556 Xerox ColorQube 9301/9302/9303 Security-RelatedSupplement to User Guidance, Version 1.0: September 20112
Notes: Immediate Image Overwrite of a delayed or secure print job will not occur until after the machine has printed the job. If an Immediate Image Overwrite fails, an error message will appear at the top of the screen indicating that there is anImmediate Image Overwrite error and that an On Demand Image Overwrite should be run. This error message willpersist until an On Demand Image overwrite is initiated by the System Administrator. In the case that the copycontroller is reset at the same time a copy job is being processed by the device, this same error message may alsoappear when the copy controller has completed its reset. If there is a power failure or system crash while a network scan job is being processed, an Immediate Overwrite of theresidual data will occur upon job recovery. However, the network scan job may not appear in the Completed Job Log. If there is a power failure or system crash of the network controller while processing a print job, residual data might stillreside on the hard disk drive(s). The System Administrator should immediately invoke an On Demand Image Overwriteonce the machine has been restored. Once a manual or scheduled On Demand Image Overwrite has been initiated by the System Administrator from eitherthe Local UI or Web UI, as applicable, it can not be aborted by the System Administrator.The System Administrator also has the option of scheduling either a Standard or Full On Demand Image Overwritefrom the Web UI. Follow the “Scheduling Routine Deletion of Image Data” instructions on page 97 in the SAG toschedule an On Demand Image Overwrite.j). Before invoking an On Demand Image Overwrite verify that: There are no active or pending print or scan jobs. There are no new or unaccounted for Dynamic Loadable Modules (DLMs) or other software running on themachine. There are no active processes that access the hard disk drive(s). No user is logged into a session via network accounting, Xerox Standard Accounting, or the internal Auditron, or3into a session accessing a directory on the hard disk drive(s) . After a power on of the machine all subsystems must be properly synced and, if printing of Configuration Reports isenabled on the device, the Configuration Report must have printed. For any previously initiated On Demand Image Overwrite request the confirmation sheet must have printed. The Embedded Fax card must have the correct software version and must be properly configured. When invoked from the Web UI the status of the completed On Demand Image Overwrite will not appear on the LocalUI but can be ascertained from the On Demand Overwrite Confirmation Report that is printed after the NetworkController reboots. If an On Demand Image Overwrite fails to complete because of an error or system crash, a system reboot or softwarereset should be initiated by the System Administrator from either the Local UI or the Web UI and be allowed tocomplete; otherwise, the Local UI may become unavailable. If the Local UI does become unavailable the machine willhave to be powered off and then powered on again to allow the system to properly resynchronize. Once the systemreboots or software reset has completed the System Administrator should immediately perform another On DemandImage Overwrite. If there is a failure in the hard disk drive(s) a message recommending that an On Demand Image Overwrite be run willappear on the Local UI screen. An Immediate Image Overwrite Error Sheet will also be printed or may containincomplete status information. The System Administrator should immediately perform the requested On DemandImage Overwrite. The time shown on the On Demand Overwrite progress screen displayed on the Local UI may not reflect DaylightSavings Time. If an On Demand Image Overwrite is successfully completed, the completion (finish) time shown on the printed OnDemand Overwrite Confirmation Report will be the time that the system shuts down. The System Administrator should perform an On Demand Image Overwrite immediately before the device isdecommissioned, returned, sold or disposed of.The WorkCentre 7525/7530/7535/7545/7556 supports the use of SSLv2.0, SSLv3.0, RC4 and MD5. However, customers areadvised to set the cyrpto policy of their clients to request either SSLv3.1 or TLSv1.0 and to disallow the use of RC4 and MD5.Security functions in the evaluated configuration make use of cryptographic ciphers listed in Table 22 of the SecurityTarget. The cryptographic module supports additional ciphers that may be called by other unevaluated functions.k). For SSL to work properly the machine must be assigned a valid, fully qualified machine name and domain. To set themachine name and domain:3
At the Web UI , select the Properties tab. Select the following entries from the Properties 'Content menu’: Connectivity Protocols IP.(Internet Protocol)Enter the domain name in the ‘Domain Name’ text box and the machine name in the ‘Host Name’ text box inside theGeneral group box.Select the [Apply] button to save the domain and host names entered. l).5 When utilizing Secure Sockets Layer (SSL): For the purposes of the evaluation, the maximum validity of digital certificates was set to 180 days. If a self-signed certificate is to be used the generic Xerox root CA certificate should be downloaded from the device andinstalled in the certificate store of the user's browser.m). HTTPS is enabled in the evaluated configuration. To enable HTTPS (SSL): At the Web UI, select the Properties tab. Follow the “Security Certificates” instructions starting on page 88 of the SAG to install on the device either a self-signeddigital certificate or a digital certificate signed by a Certificate Authority (CA). Select the following entries from the Properties 'Content menu’: Connectivity Protocols HTTP.Select the Secure HTTP (SSL) Enabled checkbox in the Configuration group box and enter the desired HTTPS portnumber in the Port Number text box. Select the [Apply] button.n). When utilizing Secure Sockets Layer (SSL) for secure scanning: SSL should be enabled and used for secure transmission of scan jobs. When storing scanned images to a remote repository using an https: connection, a Trusted Certificate Authoritycertificate should be uploaded to the device so the device can verify the certificate provided by the remote repository. When an SSL certificate for a remote SSL repository fails its validation checks the associated scan job will be deletedand not transferred to the remote SSL repository. The System Administrator should be aware that in this case the jobstatus reported in the Completed Job Log for this job will read: “Job could not be sent as a connection to the servercould not be established”.o). To be consistent with the evaluated configuration, the HTTPS protocol should be used to send scan jobs to a remote ITproduct.p). To be consistent with the evaluated configuration, protocol choices for remote authentication should be limited to[Kerberos (Solaris)], [Kerberos (Windows)] or [LDAP]. The device supports other protocol options. Choose the protocoloption that best suits your needs. The System Administrator should be aware, however, that remote authentication usingKerberos will not work with Windows Server 2003.In the case of LDAP/LDAPS the System Administrator should ensure that SSL is enabled as discussed in Step 5 under“Configuring LDAP Server Optional Information” on page 46 in the SAG. Make sure that [Enable SSL] under SSL is selected.q). To be consistent with the evaluated configuration, the device should be set for local authorization. Remote authorizationwas not evaluated since that function is performed external to the system. Choose the authorization option that best suitsyour needs.r). As part of the evaluated configuration, encryption of transmitted and stored data by the device must meet the FIPS 140-2Standard. To enable the use of encryption in “FIPS 140 mode” and check for compliance of certificates stored on the deviceto the FIPS 140-2 Standard follow the instructions on page 76 of the SAG.Note that the Mocana crypto module that implements IPSec and Disk Encryption was validated for the operatingenvironment that corresponds to the one used on this product. However, as of this date the operating environment used onthis product differs in terms of Linux flavor and CPU from that which the OpenSSL crypto module that implements SSL wasvalidated against.s). In viewing the Audit Log the System Administrator should note the following: Deletion of a file from Reprint Saved Job folders or deletion of a Reprint Saved Job folder itself is recorded in the AuditLog.5From here on the directions assume that the Web UI has been accessed already by following the “Accessing CentreWare IS” instructions on page17 of the SAG.4
Deletion of a print or scan job or deletion of a scan-to-mailbox job from its scan-to-mailbox folder may not be recordedin the Audit Log. Extraneous process termination events (Event 50) may be recorded in the Audit Log when the device is rebooted orupon a Power Down / Power Up. Extraneous security certificate completion status (Created/Uploaded/Downloaded)events (Event 38) may also be recorded.t). The System Administrator should download and review the Audit Log on a daily basis. In downloading the Audit Log theSystem Administrator should ensure that Audit Log records are protected after they have been exported to an externaltrusted IT product and that the exported records are only accessible by authorized individuals.u). Be careful not to create an IP Filtering rule that rejects incoming TCP traffic from all addresses with source port set to 80;this will disable the Web UI. Also, the System Administrator should configure IP filtering so that traffic to open ports fromexternal users (specified by subnet mask) is dropped and so that following ports for web services are closed: tcp ports 53202,53303, 53404 and tcp/udp port 3702.IP Filtering is not available for either the AppleTalk protocol or the Novell protocol with the ‘IPX’ filing transport. Also, IPFiltering will not work if IPv6 is used instead of IPv4.v). To enable disk encryption: At the Web UI, select the Properties tab. Select the following entries from the Properties 'Content menu’: Security User Data Encryption.Select the Enabled checkbox in the User Data Encryption Enablement group box. Select the [Apply] button. This will save the indicated setting. After saving the changes the Network Controller willreboot; once this reboot is completed the System Administrator will have to access the Web UI again.Before enabling disk encryption the System Administrator should make sure that the7525/7530/7535/7545/7556 is not in diagnostics mode and that there are no active or pending scan jobs.WorkCentre w). The System Administrator should ensure that the Embedded Fax Card and fax software is properly installed. The SystemAdministrator can then set Embedded Fax parameters and options via the Local User Interface on the machine by followingthe instructions on pages 140 through 148 in the SAG.x). To enable and configure IPSec, follow the instructions starting on page 83 of the SAG. IPSec should be used to secureprinting jobs; HTTPS (SSL) should be used to secure scanning jobs.Use the default values for IPSec parameters listed in the IPSec discussion starting on page 83 in the SAG whenever possiblefor secure IPSec setup.y). To enable the session inactivity timers (termination of an inactive session) from the Web UI follow the instructions on page95 of the SAG.z). There is a software verification test feature that checks the integrity of the executable code by comparing a calculated hashvalue against a pre-stored value to ensure the value has not changed. To initiate this feature perform the following from theWeb UI: Select the Properties tab. Select the following entries from the Properties 'Content menu’: Security Software Verification Test. Select the [Start] button to initiate the software verification test.aa). To enable the Scan to Mailbox feature from the Web UI: Select the Properties tab. Select the following entries from the Properties 'Content menu’: Services Scan to Mailbox EnablementSelect the [Enable Scan to Mailbox] button and then select the [On Scan tab, view Mailboxes by default] button. Select the [Apply] button. This will save the indicated settings.For the purposes of the evaluation, the Scan to Mailbox feature was set to store scanned documents only in private folders.To set the scan policies for the Scan to Mailbox feature, select the following entries from the Properties 'Content menu’:Services Scan to Mailbox Scan Policies. Public folders are not allowed in the evaluated configuration. The scanpolicies should therefore be set as follows: Deselect [Allow Scanning to Default Public Folder].Deselect [Require per Job password to public folders].Select [Allow additional folders to be created]5
Select [Require password when creating additional folders]. Deselect [Allow access to job log data].Select [Prompt for password when scanning to private folder].Passcodes for Scan-to-Mailbox mailboxes should be selected to be as random as possible and should be changed on aregular basis, consistent with applicable internal policies and procedures. Xerox recommends that the minimum length of apassword assigned to a private Scan to Mailbox folder be 8 alphanumeric characters.bb). To enable the Print from USB feature from the Web UI follow the instructions on page 114 of the SAG.cc). To enable the Print from Mailbox feature from the Web UI follow the instructions on page 6 of the User Guide Supplement.6dd). In the evaluated configuration Embedded Fax Secure Receive option should be enabled , the fax forwarding on receivefeature should be enabled. The Local Polling option and embedded fax mailboxes should not be set up or used at any time. To enable Secure Receive from the Local UI follow these instructions:Either: Touch Secure Receive Settings on the Incoming Fax Defaults screen. Touch the [Enable] button under Secure Receive. Do not select the [Enable] button under Guest Access. To change the passcode touch the code field and then use the keypad to enter a new 4-digit secure receive7passcode number . Touch the [Save] button to save the option selected and the passcode entered.Or Touch Device Settings on the Tools Pathway and then Fax Secure Receive Enablement. Enter the current secure receive passcode number in the text box and select the [Enter] button. Touch the [Enable] button on the Fax Secure Receive screen. Touch the [Save] button to save the option selected.The System Administrator should ensure that the secure receive passcode, which is fixed at 4-digits, is changed everythree days. To enable Fax Forwarding on Receive and establish up to five fax forward rules from the WebUI follow the instructionsfor Fax Forwarding starting on page 146 of the SAG. The evaluation assumes that after normal business hours Fax Forwarding on Receive is enabled and secure receive isdisabled.The Mailbox and Polling Policy should be set to delete received faxes when they are printed. To set the Mailbox andPolling Policy follow the instructions under “Defining Mailbox and Polling Policies” on page 148 of the SAG. Makes surethe ‘Delete on Print’ option is selected. ee). For best security print jobs (other than LANFax jobs) submitted to the device from a client or from the Web UI should besubmitted as a secure print job. Once a secure print job has been submitted the authenticated user can release the job forprinting at the Local UI following the directions starting on page 68 of the User Guide.ff). In the evaluated configuration the Secure Print security function should be set to require the User ID for identificationpurposes to release a secure print job. The Secure Print security function can be accessed and configured by following theinstructions on page 109 of the SAG.gg). Before upgrading software on the device via the Manual/Automatic Customer Software Upgrade, please check for the latestcertified software versions. Otherwise, the machine may not remain in its certified configuration.hh). In the evaluated configuration, customer software upgrades via the network are not allowed.ii). In the evaluated configuration the domain filtering option for E-mail was set to limit the domains to which Scan to E-mailjobs can be sent. To enable the domain filtering option perform the following from the WebUI:67 Select the Properties tab. Select the following entries from the Properties 'Content menu’: Services Email Setup. Select the Security tab Select the [Edit] button under “Network Policies”.This will apply to any received fax, including faxes that are remotely polled to the device from another remote fax machine or remote device.Secure receive passcodes are fixed at 4-digits.6
The Security Distribution Restriction Web UI page will be displayed. Select one of the two desired options under“Domain Filter Settings” other than ‘Off’ to enable the Email domain filtering feature. Add the desired domains to filterEmail and Internet Fax jobs to and set the other settings on this page as desired. Select the [Save] button. This will ensure Email domain filtering is enabled.jj). In the evaluated configuration the Hold All Jobs function should be configured so that Enablement is set to ‘Hold All Jobs ina Private Queue’ and the Unidentified Jobs Policies is set to ‘Hold Jobs; Only Administrators can Manage Jobs’. Follow theinstructions for “Configuring the Hold All Jobs Feature” starting on page 110 of the SAG to access and configure the Hold AllJobs function.kk). The following features and protocols are not included in the evaluation: Reprint from Saved Job SMart eSolutions Custom Services (Extensible Interface Platform or EIP) Network Accounting and Auxiliary Access Internet Fax Use of Embedded Fax mailboxes. NTP Direct USB Printing, AppleTalk and Novell protocols SFTP Web Services2.The System Administrator should change the SNMPv1/v2c public/private community strings from their default string names torandom un-guessable string names of at least 8 characters in length.3.In the evaluated configuration, SNMPv3 is not included. However, SNMPv3 can be used if it best fits your needs. SNMPv3 cannotbe enabled until SSL (Secure Sockets Layer) and HTTPS (SSL) are enabled on the machine. To enable SNMPv3 follow theinstructions starting on page 34 of the SAG. The System Administrator should be aware that in configuring SNMPv3 there is theoption of resetting both the Privacy and Authentication passwords back to their default values. This option should only be used8if necessary since if the default passwords are not known no one will be able to access the SNMP administrator account .4.Customers should sign up for the RSS subscription service available via the Xerox Security Web Site (Security@Xerox) atwww.xerox.com/security that permits customers to view the latest Xerox Product Security Information and receive timelyreporting of security information about Xerox products, including the latest security patches.5.The device should be installed in a standard office environment. Office personnel should be made aware of authorized servicecalls (for example through appropriate signage) in order to discourage unauthorized physical attacks such as attempts toremove the internal hard disk drive(s). The System Administrator should also ensure that office personnel are made aware topick up the outputs of print and copy jobs in a timely manner.6.Customers who encounter or suspect software problems should immediately contact the Xerox Customer Support Center to10report the suspected problem and initiate the SPAR (Software Problem Action Request) process for addressing problems foundby Xerox customers.7.Caution: A WorkCentre 7525/7530/7535/7545/7556 allows an authenticated System Administrator to disable functions likeImage Overwrite Security that are necessary for secure operation. System Administrators are advised to periodically review theconfiguration of all installed machines in their environment to verify that the proper evaluated configuration is maintained.8.Depending upon the configuration of the device, two IPv4 addresses, a primary IPv4 address and a secondary IPv4 address,may be utilized. The System Administrator selects whether the primary IPv4 address will be obtained statically or dynamically11via DHCP from the IP (Internet Protocol) page on the Web UI . The second IPv4 address is assigned via APIPA when theSystem Administrator enables the ‘Self Assigned Address’ option from the IP (Internet Protocol) page on the Web UI. If the98The SNMP administrator account is strictly for the purposes of accessing and modifying the MIB objects via SNMP; it is separate from the SystemAdministrator “admin” user account or user accounts given SA privileges by the System Administrato
1 Xerox WorkCentre 7525/7530/7535/7545/7556 Security Target, Latest Version issued 2 The term "evaluated configuration" will be used throughout this document to refer to the configuration of the WorkCentre 7755/7765/7775 Multifunction System that is currently undergoing Common Criteria evaluation.