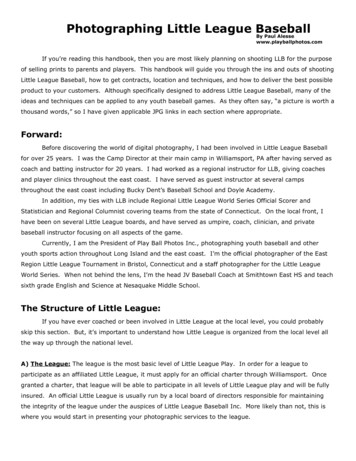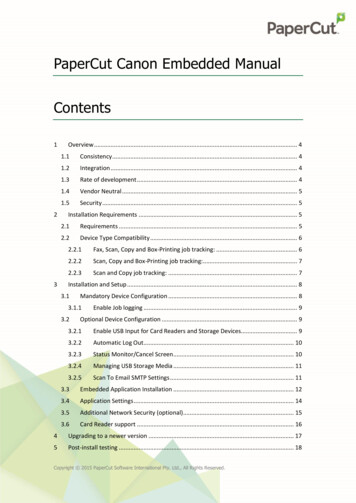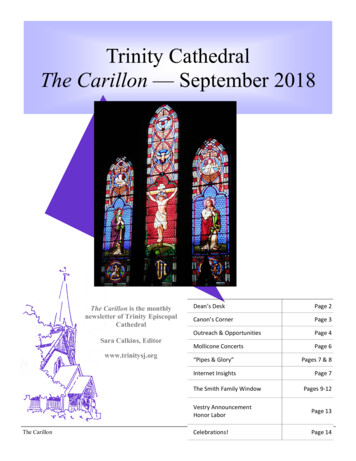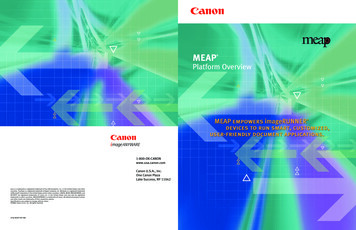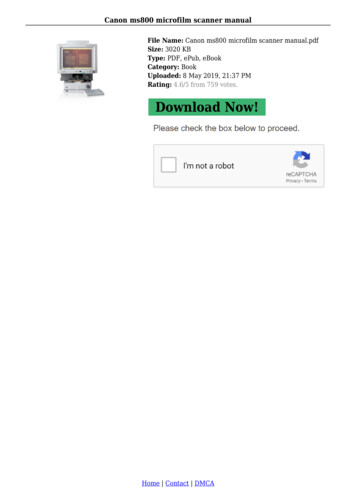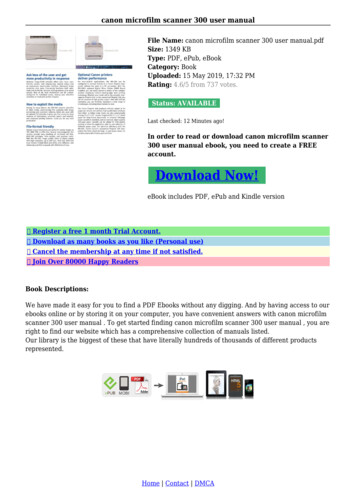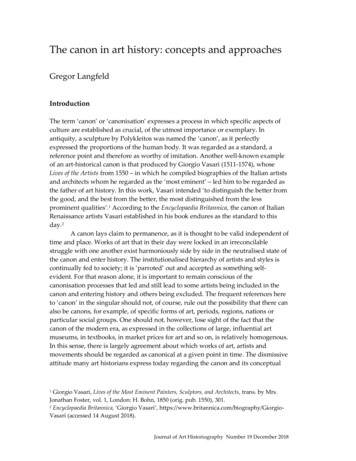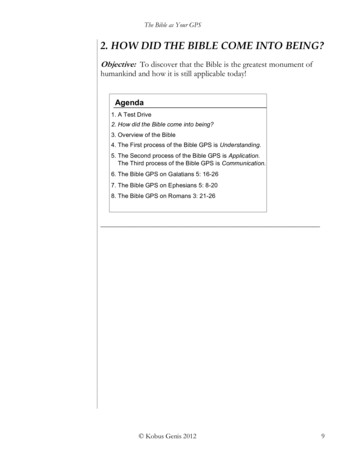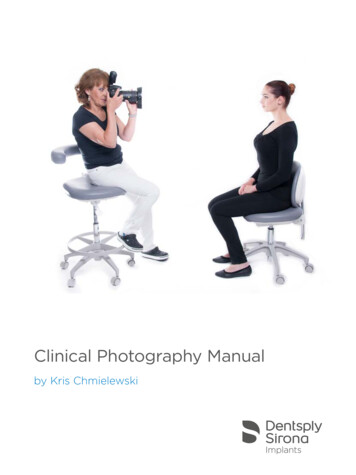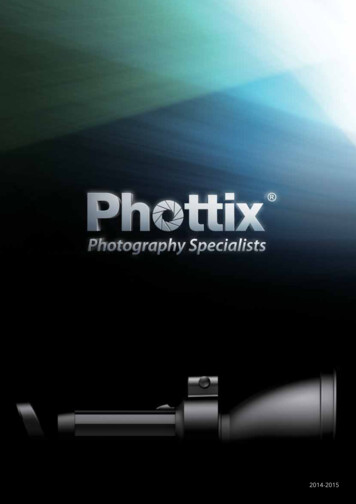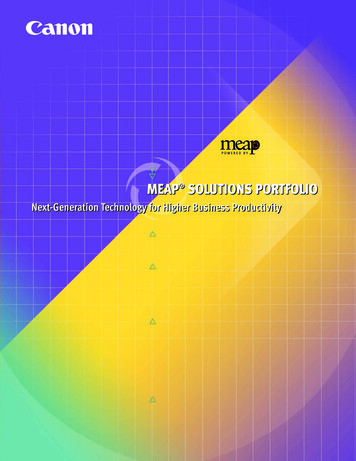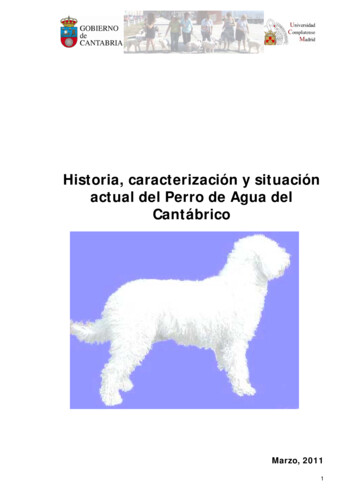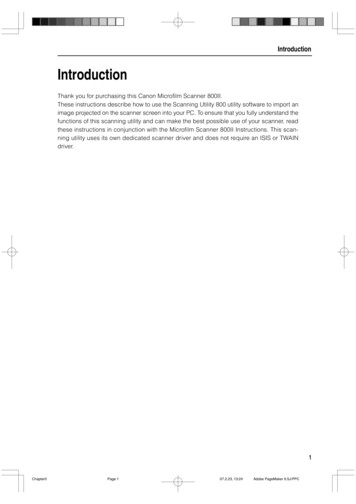
Transcription
IntroductionIntroductionThank you for purchasing this Canon Microfilm Scanner 800II.These instructions describe how to use the Scanning Utility 800 utility software to import animage projected on the scanner screen into your PC. To ensure that you fully understand thefunctions of this scanning utility and can make the best possible use of your scanner, readthese instructions in conjunction with the Microfilm Scanner 800II Instructions. This scanning utility uses its own dedicated scanner driver and does not require an ISIS or TWAINdriver.1Chapter0Page 107.2.23, 13:24Adobe PageMaker 6.5J/PPC
ConventionsConventionsThis manual uses the following symbols and icons.IMPORTANTNOTEIndicates important information on items that must be observed or that areprohibited as part of scanner operation. Read this information to prevent scanner faults or damage.Indicates additional information that is useful in operating the scanner. It is agood idea to read these notes.( P.XX)Indicates a reference page. The number in the parentheses indicates a pagethat contains more information about the previous sentence or paragraph.ScannerIn these instructions, the Microfilm Scanner 800II is referred to simply as the“scanner”.2Chapter0Page 207.2.23, 13:24Adobe PageMaker 6.5J/PPC
ContentsContentsIntroduction .1Conventions .2Chapter 1 Installation and Basic Operation of Scanning Utility 800 .5Installing Scanning Utility 800 .6Before Installation . 6Installing Scanning Utility 800 . 6Uninstalling Scanning Utility 800 . 9Basic Scanning Utility 800 Operations .10Startup and Exit . 10Screen Descriptions . 11Chapter 2 Specifying the Scanner Settings.17Specifying the Scanner Settings .18Starting up Scanning Utility 800 . 18Scanner Settings . 20Detail Settings . 23Add on Settings . 26Gamma Curve Settings . 31Assigning Function Keys . 33Chapter 3 Using the Scanner .35Scanning and Saving Images .36Scan Page . 36Scan Batch to File . 38Opening a Saved File .41Printing Images .43Scan Batch to Printer . 43Printing the Displayed Image . 46Other Operations.483Chapter0Page 307.2.23, 13:24Adobe PageMaker 6.5J/PPC
Converter Mode . 48ReaderPrinter Emulation Mode . 50Chapter 4 Troubleshooting .53When an Error Message is Displayed .54When the Scanned Image is Not Normal .56Index .574Chapter0Page 407.2.23, 13:24Adobe PageMaker 6.5J/PPC
Chapter 1Installation and BasicOperation of ScanningUtility 800This chapter describes how to install theScanning Utility 800 software and explains itsbasic operations.Installing Scanning Utility 800 . 6Before Installation . 6Installing Scanning Utility 800 . 6Uninstalling Scanning Utility 800 . 9Basic Scanning Utility 800 Operations . 10Startup and Exit . 10Screen Descriptions . 11Chapter1Page 507.2.28, 19:35Adobe PageMaker 6.5J/PPC
Chapter 1 Installation and Basic Operation of Scanning Utility 800Installing Scanning Utility 800This section describes the preparations for installing Scanning Utility 800 on your PC andthe installation procedure itself.Before InstallationCheck the following before you install Scanning Utility 800 on your PC. Scanning Utility 800 uses its own dedicated scanner driver and does not require a scanner driver such as an ISIS or TWAIN driver. When you install Scanning Utility 800, a folder called “\ceiscan” is created inside theWindows folder. This is in addition to the installation destination folder.The “cel*.dll” file is also copied to \windows\system.Note that the Scanning Utility 800 software will no longer operate normally if these files aremodified. The Scanning Utility 800 uses “wnaspi32.dll” to control the scanner. It should be notedthat the scanner will not operate if the “wnaspi32.dll” is not correctly installed. If“WINASPI32.DLL” is not installed, run “ASPIEX.EXE” located in the “ASPI” folder on thesetup disk. For details, refer to README.TXT.IMPORTANTBefore using Scanning Utility 800, set the scanner to “Scanner Mode.” UsingScanning Utility 800 when the scanner is in the “Reader-Printer Mode” resultsin some of the functions described in this manual being disabled. For moreinformation on scanner operation modes, refer to “Operation Modes” on P.10of the Microfilm Scanner 800II Instructions.Installing Scanning Utility 800This section describes the procedure for installing Scanning Utility 800 on your PC.1Login to Windows.IMPORTANT2If you are using Windows 2000 Professional, or Windows XP, be sure to logon as a user with administrator privileges.Load the Setup disk into your CD-ROM drive.6Chapter1Page 607.2.28, 19:35Adobe PageMaker 6.5J/PPC
Chapter 1 Installation and Basic Operation of Scanning Utility 80031Click [Start] and select Run.Installation and Basic Operation of Scanning Utility 800The screen that appears differs depending on your version of Windows.[Windows 2000]4In the Open field, type “D:\su800\setup.exe” and click [OK].In these instructions, the CD-ROM drive is designated as drive D.The Choose Setup Language dialog box appears.5Select English (United States) and click [OK].The Welcome dialog box appears.7Chapter1Page 707.2.28, 19:35Adobe PageMaker 6.5J/PPC
Chapter 1 Installation and Basic Operation of Scanning Utility 8006Click [Next].The Choose Destination Location dialog box appears.7Check the displayed installation folder and then click [Next].To change the installation destination folder, click [Browse] and then select a new destination folder.Installation begins.8Installation ends and the Setup Complete dialog box appears.9Click [Finish] to complete the installation.8Chapter1Page 807.2.28, 19:35Adobe PageMaker 6.5J/PPC
Chapter 1 Installation and Basic Operation of Scanning Utility 800Uninstalling Scanning Utility 8001Installation and Basic Operation of Scanning Utility 800To uninstall Scanning Utility 800, click on Add/Remove Programs in the Control Panel, select“Scanning Utility 800” and click [Change/Remove].9Chapter1Page 907.2.28, 19:35Adobe PageMaker 6.5J/PPC
Chapter 1 Installation and Basic Operation of Scanning Utility 800Basic Scanning Utility 800 OperationsThis section explains how to start up and exit Scanning Utility 800 and also describes theScanning Utility 800 screens.Startup and Exit Startup1Click the Windows [Start] button and choose [Programs]-[Scanning Utility 800].Scanning Utility 800 starts up. Exit2In the Scanning Utility 800 screen, select [File]-[Exit].Scanning Utility 800 shuts down.10Chapter1Page 1007.2.28, 19:35Adobe PageMaker 6.5J/PPC
Chapter 1 Installation and Basic Operation of Scanning Utility 800Screen Descriptions1Installation and Basic Operation of Scanning Utility 800This section describes the functions of the menu bar and toolbar in the Scanning Utility 800screens.Menu barToolbarThe scanned image is displayed here.Status bar Menu BarFile MenuOpenOpens an image saved by Scanning Utility 800. The four image formats that can beopened by Scanning Utility 800 are TIFF (*.tif), BMP (*.bmp), JPEG (*.jpg) and JBIG(*.jbg). ( P.41 “Opening a Saved File”.)Save Page AsSaves the displayed page under a new name. When the open file includes multiple pages,undisplayed pages are not saved.( P.36 “Scan Page” and P.41 “ Opening a Saved File”)11Chapter1Page 1107.2.28, 19:35Adobe PageMaker 6.5J/PPC
Chapter 1 Installation and Basic Operation of Scanning Utility 800PrintPrints the image. ( P.46 “Printing the Displayed Image”)Print FormatActual size:Prints the image at the size shown on the screen, regardless of the paperused for printing or the resolution at which the image was scanned.If the image size is larger than the paper size, this setting shrinks theimage to match the paper size. If the image is smaller than the papersize, the image is printed at actual size.Prints each dot in the scanned image as one dot on the printer. Accordingly, the printed image is smaller when it is printed on a high-resolutionprinter that prints smaller dots.Fit to paper:Actual pixel:Printer setting.Sets the printer.Scanner setting.Sets the scanner. ( P.18 “Specifying the Scanner Settings”)Scan pageScans the image currently shown on the screen. ( P.36 “Scan Page”)Scan batch to fileScans an image and saves the image to the specified file. ( P.38 “Scan Batch to File”)Scan batch to printerScans an image and then prints the image on the printer currently set as the “Normallyused printer”. ( P.43 “Scan Batch to Printer”)Cancel ScanCancels the current scan.Select scanner.Selects the scanner to be used.Converter modeScans an image and then saves the image to the specified folder with the film address asthe file name or folder name. ( P.48 “Converter Mode”)ReaderPrinter Emulation ModeThis is a mode in which the Scanning Utility 800 software emulates the scanner’sReaderPrinter mode and prints the image shown on the screen directly to the printerconnected to the computer. ( P.50 “ReaderPrinter Emulation Mode”)ExitExits Scanning Utility 800.12Chapter1Page 1207.2.28, 19:35Adobe PageMaker 6.5J/PPC
Chapter 1 Installation and Basic Operation of Scanning Utility 8001View MenuInstallation and Basic Operation of Scanning Utility 800ToolbarThe toolbar toggles between shown and hidden each time it is clicked. A check markdenotes that the toolbar is shown and no check mark indicates that it is hidden.Status barThe status bar toggles between shown and hidden each time it is clicked. A check markdenotes that the status bar is shown and no check mark indicates that it is hidden.Zoom InEnlarges the image each time it is clicked. Once the image is displayed at 100% scale,this menu is grayed out and the image cannot be enlarged further.Zoom OutReduces the image each time it is clicked.Best FitDisplays the entire page so that it fits in the window.Fit to widthMatches the image width to the width of the window.Rotate LeftRotates the image left (counterclockwise) by 90 .Rotate RightRotates the image right (clockwise) by 90 .GrayscaleBlack and white images shown at reduced size are displayed in grayscale. Images shownat a scale of 100% are not displayed in grayscale.13Chapter1Page 1307.2.28, 19:35Adobe PageMaker 6.5J/PPC
Chapter 1 Installation and Basic Operation of Scanning Utility 800Page MenuNext pageDisplays the image on the next page.Prev PageDisplays the image on the previous page.Help MenuAboutDisplays the Scanning Utility 800 version and copyright information. ToolbarOpen: Opens an image saved using Scanning Utility 800.Save Page As: Saves the currently displayed page under a different name.When the open file includes multiple pages, undisplayed pages are notsaved.Print: Prints an image.Fit to width: Matches the image width to the width of the windows.Best Fit: Displays the entire page so that it fits in the window.Zoom In: Enlarges the image each time it is clicked. Once the image isdisplayed at 100% scale, this menu is grayed out and the image cannot beenlarged further.Zoom Out: Reduces the image each time it is clicked.14Chapter1Page 1407.2.28, 19:35Adobe PageMaker 6.5J/PPC
Chapter 1 Installation and Basic Operation of Scanning Utility 8001Rotate Left: Rotates the image left (counterclockwise) by 90 .Installation and Basic Operation of Scanning Utility 800Rotate Right: Rotates the image right (clockwise) by 90 .Previous Page: Displays the image on the previous page.(if TIFF is selected as the file format and multiple pages are scanned)Next page: Displays the image on the next page.(if TIFF is selected as the file format and multiple pages are scanned)Set Scanner: Sets the scanner.Scan batch to file: Scans an image and saves the image to the specifiedfile.Converter mode: Scans an image and then saves the image to the specified folder with the film address as the file name or folder name.ReaderPrinter Emulation mode: A mode in which the Scanning Utility 800software emulates the scanner’s ReaderPrinter mode and prints the imageshown on the screen directly to the printer connected to the computer.About: Displays the Scanning Utility 800 version and copyright information.15Chapter1Page 1507.2.28, 19:35Adobe PageMaker 6.5J/PPC
Chapter 1 Installation and Basic Operation of Scanning Utility 80016Chapter1Page 1607.2.28, 19:35Adobe PageMaker 6.5J/PPC
Chapter 2Specifying the ScannerSettingsThis chapter describes how to specify thesettings for Scanning Utility 800.Specifying the Scanner Settings . 18Starting up Scanning Utility 800 . 18Scanner Settings . 20Detail Settings . 23Add on Settings . 26Gamma Curve Settings . 31Assigning Function Keys . 33
Chapter 2 Specifying the Scanner SettingsSpecifying the Scanner SettingsThis section describes how to specify the settings used to scan images.Starting up Scanning Utility 800Begin by switching the scanner and PC on and then start up Scanning Utility 800.1Switch the scanner on.2Switch your PC on and start up Windows.Windows starts up.3Click the [Start] button and select [Programs]-[Scanning Utility800].Scanning Utility 800 starts up.18
Chapter 2 Specifying the Scanner Settings4Select [File]–[Scanner setting.], or clickon the Toolbar.2Specifying the Scanner SettingsThe Scanner setting. dialog box appears.5Select the desired settings screen and specify the required settings.Scanner setting. dialog box( P.20)Add on dialog box ( P.26)Gamma dialog box ( P.31)Function key dialog box( P.33)Detail Settings dialog box ( P.23)19
Chapter 2 Specifying the Scanner SettingsScanner SettingsUse this screen to specify the settings for scanning.The basic settings are specified from the Scanner setting. dialog box. Scanner Settings ModeSelects the scanning mode.[Black and White]Scans film with content such as text and line drawings in black and white.[Black and White-Fine]Imports the image with enhanced contrast for film with no density gradations.[Black and White-Picture]Best for photos and images that contain halftones. Error diffusion is used to simulate and reproduce halftones.[Grayscale-4, 16, 256 level]Imports the scanned image using multiple values. Used for situations where multivalue data is required, such as processing of the scanned image on a PC.IMPORTANTGrayscale images can only be displayed if additional memory has beeninstalled in the scanner. Consult an authorized Canon service representative for details.ResolutionSets the resolution used (in dots per inch (dpi)) when the image is scanned. Resolutions of 200, 300, 400 or 600 can be selected.20
Chapter 2 Specifying the Scanner SettingsPage SizeSelects one of the following as the size of the document to be scanned.Letter (8.5 x 11 in.)Letter-R (11 x 8.5 in.)Legal (8.5 x 14 in.)Ledger (11 x 17 in.)Statement (8.5 x 5.5 in.)A3 (297 x 420 mm)A4 (210 x 297 mm)A4-R (297 x 210mm)A5 (148 x 210 mm)A6 (105 x 148 mm)B4(ISO) (250 x 353 mm)B4(JIS) (257 x 364 mm)B5(ISO) (176 x 250 mm)B5(JIS) (182 x 257 mm)Scanner’s MaximumIf the document scanned is larger than the specified size, the outside edges of thedocument will be cropped. Conversely, if the scanned document is smaller thanthe specified size, a black margin will be shown around the scanned image.If Detect Image Size (P.24) is specified in the Detail Setting dialog box, this settingis ignored.2Specifying the Scanner SettingsFrame AreaSelects the reference position for scanning.[Center]Scans the specified page size using the center of the screen as the referenceposition. ( “Setting the Scanning Position” in the Microfilm Scanner 800II Instructions)[Left]Scans the specified page size using the left edge of the screen as the referenceposition. ( “Setting the Scanning Position” in the Microfilm Scanner 800II Instructions)[Separate]Scans the image as 2 separate pages using the center of the image as the divide.( “Setting the Scanning Position” in the Microfilm Scanner 800II Instructions)[Overlay]Selects overlay scanning.( “Function Keys” in the Microfilm Scanner 800II Instructions)21
Chapter 2 Specifying the Scanner SettingsBrightnessAutomatically or manually sets the brightness of the image. If the automatic setting is selected, the brightness is set automatically. When the manual setting isselected, values from 1 to 255 can be specified, with larger settings increasing theexposure level on the scanner and giving a brighter image. Smaller values decrease the exposure level and produce darker images.ContrastWhen the “Brightness” adjustment is set to Manual, the contrast in the image canalso be adjusted to any value between 1 and 255. If “Brightness” adjustment is setto Automatic, the contrast cannot be adjusted. Buttons OKApplies the selected settings and closes the dialog box.CancelCloses the dialog box without applying the selected settings.DetailOpens the Detail Settings dialog box.22
Chapter 2 Specifying the Scanner SettingsDetail SettingsThe scanning settings can be specified in more detail.Use this dialog box to specify the detailed scanning settings.2Specifying the Scanner SettingsPolaritySelects the film polarity.[Nega Film]Reverses black and white in a negative film image and prints a positive image.[Posi Film]Prints positive film as a positive image.[Auto]Automatically detects whether the film is negative or positive and prints a positiveimage.Batch typeThis mode can be used to select consecutive scanning when the FS Controller IIIis used. Refer to the FS Controller III Instructions for details.[Page]Specifies consecutive scanning one page at a time.[File]Specifies consecutive scanning one file at a time.[Batch]Specifies consecutive scanning one batch at a time.23
Chapter 2 Specifying the Scanner SettingsIMPORTANTWhen you select Batch mode, always ensure that OFF is selected inthe SemiAuto setting. Selecting ON as the SemiAuto setting disablesthe Batch mode setting. If you want to use Batch mode when theSemiAuto setting is ON or if you want to use Batch mode from FS Controller I, select Batch mode from the keyboard supplied with the FSController. Refer to your FS Controller user’s manual for details.Image RotationRotates the scanned image 90 to the right (clockwise) for printing.If the Add on function ( P.26) is selected, the image is rotated 90 and printedafter the text etc. has been imprinted on the image.Detect Image SizeWhen this option is enabled, the Scan Size and Trimming/Border settings are alsoenabled and Page Size in the scanner settings is disabled.( “Selecting the Scan Size” and “Trimming/Border settings” in the Microfilm Scanner 800II Instructions)Add onCheck this option to imprint the information specified in the Add-on setting ( P.26)on the scanned image.Semi AutoIf scanning is started with this option enabled, the Semi Auto key on the scanner’soperation panel glows green and the Start key switches to the ready state. Checkthe scanned image and then press the Start key to perform the scan. After youhave checked the scanned image, press the Start key to begin scanning. If youswitch Semi-Auto mode on, the [Detect image size] option is also set to ON.Margin ScanningAdjusts the margins (top, bottom, left and right) for the specified scan size.To adjust the margins, click the Enable checkbox and specify a setting between –10(reduces the scanned area by 10 mm) and 10 (enlarges the scanned area by 10).For example, to slightly enlarge the scanning area so that the edges of the document are not cropped, specify a positive setting. To slightly reduce the scanningarea and avoid creating a black frame around the image, specify a negative setting.These margin settings are also applied in image size detection.AE AdjustmentThis is a fine adjustment for the automatic brightness and contrast adjustmentsand is enabled when automatic adjustment is selected in the Brightness setting.AE adjustment can be set to any value between 1 and 17.SharpnessThis setting is valid when the image mode setting is Black and White, Black andWhite-Fine or Black and White-Picture. It sets the level of text outline enhancement and the softening of image gradations in photographs, etc. Values between1 and 5 can be selected as the sharpness setting.24
Chapter 2 Specifying the Scanner Settings Filter Settings These settings specify the image processing filters used.Erase BackgroundThis option is valid when the selected image mode is [Black and White] or [Blackand White-Fine], and automatically erases the background for text, line drawings,etc.2Specifying the Scanner SettingsErase NotchAutomatically erases portions of the image (notches) that overlap the outline.Compliment Thin LineAutomatically joins faint or broken lines that occur when thin lines or faint documents are scanned.Use User GammaCheck this option to use the gamma data set in the Gamma Settings dialog box( P.31). If gamma data is used, the polarity settings are ignored. Buttons AddonOpens the Add on Settings dialog box ( P.26). Use this dialog box to specify thesettings for the Add on function that imprints text on scanned images.GammaOpens the Gamma Settings dialog box ( P.31). The Gamma function reads inand stores the gamma curve data used to modify the settings for representingcolors and halftones. The stored gamma data is valid when the Use User Gammaoption is checked.Function KeyOpens the Function Key Settings dialog box ( P.33). Use this dialog box to setthe function assignments specified for the function keys on the scanner or on theoptional operation keyboard.OKApplies the selected settings and closes the dialog box.CancelCloses the dialog box without applying the selected settings.DefaultRestores the settings specified at shipment.25
Chapter 2 Specifying the Scanner SettingsAdd on SettingsThe Add on function can be used to add any text or counter to a scanned image.Use the Add on Settings dialog box to specify the text to be added by the Add onfunction along with other related settings.TextEnter the information to be added.Any of the following letters and symbols can be specified.The maximum length for added text is 64 characters. Numbers (0 to 9)Letters (uppercase or lowercase)SpacesSymbolsThe following symbols are added unchanged:!”# %&’()* -./:; ?@ {} ‘The \, [ , ] characters indicate that the next character is to be added on. Thus:\\ \, \[ [, \] ].In addition to these, counters, times, dates, arrows and film addresses can be specified as special characters. Counter To add on a counter, specify a number enclosed in brackets ([ ]).The number inside the brackets is taken as the starting number for the counter andthe number of digits in the number is taken as the number of counter digits (up to 9digits). (See the example below.)The size of the timer increment and the timing of incrementing is set in “CounterSettings” described below.26
Chapter 2 Specifying the Scanner Settings(Input)CANON[00001](Add on result)CANON 00001 Time To add the time that the document was scanned, type “\TIME”.The time is added as an 8-digit number (including colons) in the 24-hour clock format, as shown in the examples below.2(Add on result)16:28:30Specifying the Scanner Settings(For 4.28.30 pm)(Input)\TIME Date To add the date that the document was scanned, type a combination of Y (year), M(month) and D (day) to give “\MDY”, “\DMY” or “\YMD”.The date is added as a 10-digit number, as shown in the example below. Slashes areused as separators between the year, month and day.(For January 20, 2000)(Input)(Add on result)\YMD2000/01/20 Arrows To add an arrow, type one of the following:(Input)\u\d\l\r(Add on result) Film Address When the FS Controller III is used as the carrier, this option adds the film address ofroll film detected by the FS Controller III.To add the film address (batch, file and page), type “\A”.The added address is enclosed in brackets ([ ]), with the batch, file and page addresses added sequentially and separated by periods (.).Because batch, file andpages addresses can each contain up to 9 digits, the added address consists of upto 31 characters including the enclosing brackets and the separating periods.(Input)\A(Add on result)[123456.789012.345]batch filepage27
Chapter 2 Specifying the Scanner SettingsHorizontal Offset (mm)Specifies a number between 0 and 500 as the horizontal offset when the Add onfeature is used. This setting moves the position of the added text on the screenthe specified distance to the right from the left edge of the image, using the topleft corner of the scanned area as the origin point.Vertical Offset (mm)Specifies a number between 0 and 300 as the vertical offset when the Add onfeature is used. This setting moves the position of the added text on the screenthe specified distance downwards from the top edge of the image, using the topleft corner of the scanned area as the origin point.PagesSelects the page to which text is added.[Page]Adds the text to every page.[Separator]Adds the text to the next page after the file separator.Addon TypeSelects the way in which add-on text is imprinted onto the image.[Black on White]Adds black letters on a white background.[White on Black]Adds white letters on a black background.[Black on Image]Overlays black letters onto the image.Small FontAdds the text using a small font.Note that the size of the characters added to an image varies depending on thescanning resolution.Normal fontSmall font28
Chapter 2 Specifying the Scanner Settings Counter Settings When a counter is set in a text string, use these settings to specify the size of thecounter increment and the increment trigger.Increment TriggerSelect one of the following as the trigger for incrementing the number on thecounter.2Specifying the Scanner Settings[New File]Increments the counter when a new file command is used to change to a new file.[File Mark]Increments the counter at each file mark on the film.[Batch Mark]Increments the counter at each batch mark on the film.[File/Batch Mark]Increments the counter at each file or batch mark on the film.[Each image]Increments the counter at each scanned image.[None]The counter is not incremented.NOTEThe [File Mark], [Batch Mark] and [File/Batch Mark] settings are validwhen the FS Controller III is used. Refer to the FS Controller III Instructions for details.IncrementSets the amount (0 to 255) by which the counter is incremented.Reset TriggerSelect one of the following as the trigger for resetting the counter.[New File]Rese
Thank you for purchasing this Canon Microfilm Scanner 800II. These instructions describe how to use the Scanning Utility 800 utility software to import an image projected on the scanner screen into your PC. To ensure that you fully understand the functions of this scanning utility and can make the best possible use of your scanner, read