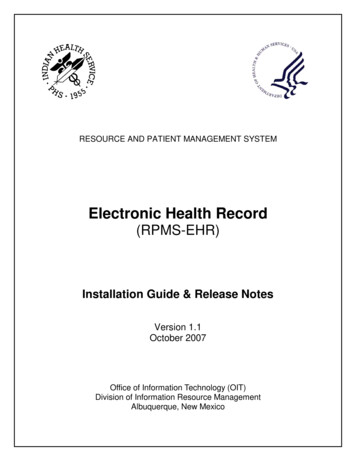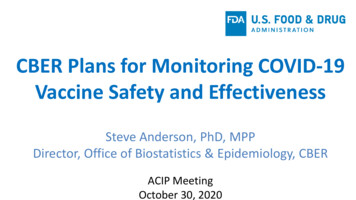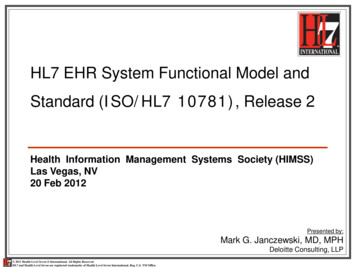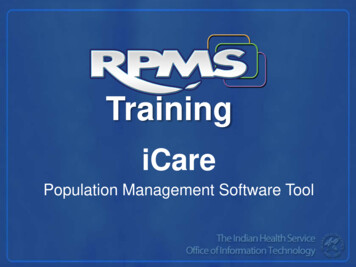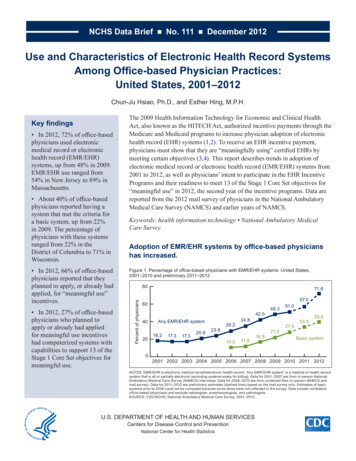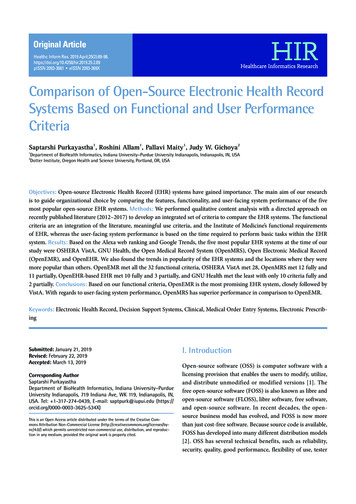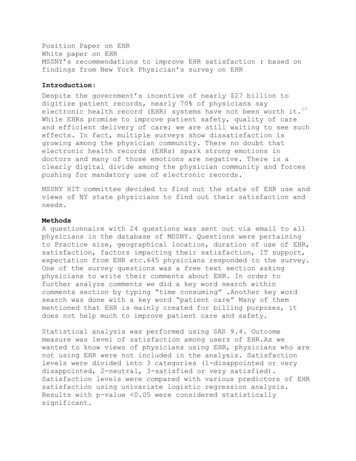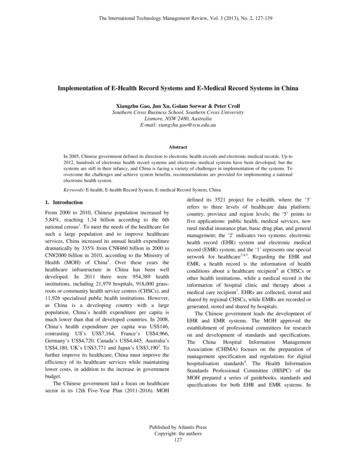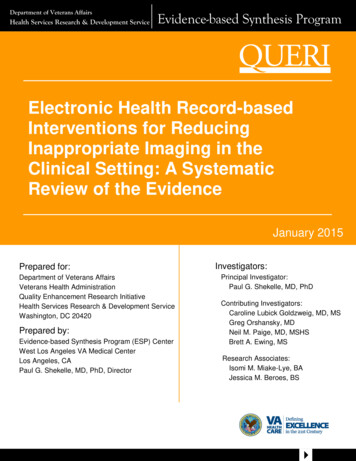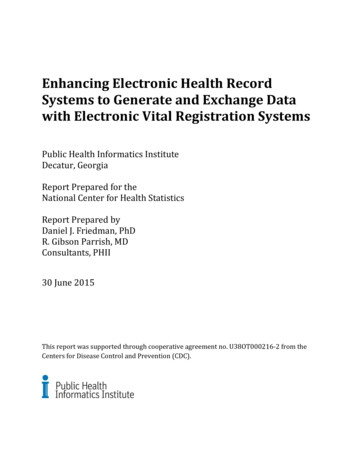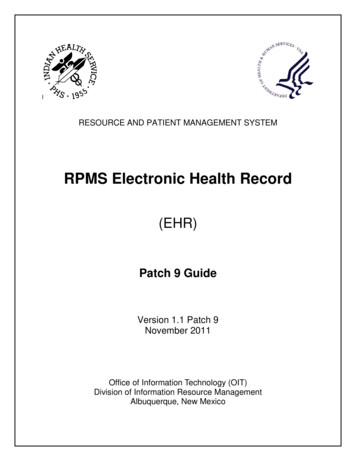
Transcription
IRESOURCE AND PATIENT MANAGEMENT SYSTEMRPMS Electronic Health Record(EHR)Patch 9 GuideVersion 1.1 Patch 9November 2011Office of Information Technology (OIT)Division of Information Resource ManagementAlbuquerque, New Mexico
RPMS Electronic Health Record (EHR)Version 1.1 Patch 9Table of Contents1.0Introduction.11.1Contents of Distribution .11.2Required Resources .12.0Enhancements, Fixes, and New Features .22.1Allergy/ADR .22.2CCD/C32 Viewer .22.3Chart Review .32.4Code Set Versioning (CSV) .32.5Immunizations .32.6Medication Order Dialog .32.6.1 Clinical Indications Prompt .32.6.2 Medication Order Field Restrictions .52.6.3 Pharmacy Type .62.6.4 Pick Up Locations .82.6.5 CII Prescribing .132.6.6 Printing Functionality .142.6.7 Print Configuration .172.6.8 Rx Print Format (Template) Editor.172.6.9 Print format default templates .202.6.10 Rx Printer Preference Editor.212.6.11 Pharmacy Search .212.6.12 Printing .242.6.13 Configuration Summary .252.7Notifications .262.8Order Checks .262.9Outside Med Details .272.10Patient Education .272.11Quick Order .272.12Reminder Dialogs .272.13Reports .282.14Suicide Form .282.15Visit Context .282.16Windows 7 .283.0Parameters .293.1APSP Pharmacy Parameters .293.1.1 Internal Only .293.1.2 External Only .293.1.3 Internal and External .303.2APSP AUTO RX .313.3APSP AUTO RX ADD PRV COMMENT .31Patch 9 GuideNovember 2011Table of Contentsii
RPMS Electronic Health Record (EHR)3.43.53.63.73.83.9Version 1.1 Patch 9APSP AUTO RX CII PRESCRIBING .31APSP AUTO RX ERX OF CII .32APSP AUTO RX SCHEDULE RESTRICT .32BEHORX PRINT FORMATS .32BEHORX PRINT FORMAT TYPE .33ORWDPS ROUTING DEFAULT .34Contact Information .50Patch 9 GuideNovember 2011Table of Contentsiii
RPMS Electronic Health Record (EHR)Version 1.1 Patch 9PrefaceThis document provides an overview of RPMS-EHR 1.1 Patch 9. It is assumed thatthe site has already completed the setup for RPMS-EHR 1.1 and has loaded patchesup through Patch 8.Patch 9 GuideNovember 2011Prefaceiv
RPMS Electronic Health Record (EHR)1.0Version 1.1 Patch 9IntroductionThis document provides an overview of RPMS-EHR 1.1 Patch 9. It is assumed thatthe site has already completed the setup for RPMS-EHR 1.1 and has loaded patchesup through Patch 8. Read the installations notes and all accompanying documentationreferring to EHRv1.1 p9.Note: Please thoroughly review this manual, patch notes, andrequirements.1.11.2Contents of DistributionFileDescriptionehr 0110.09.exeself-extracting zip fileehr 0110.09ninstallation notesehr 0110.09kKIDS buildehr 0110.09o.pdf(this Notes file)Required ResourcesThis patch has several dependencies that need to be loaded in a specific order. VA Kernel v8.0 or later VA Fileman v22.0 or later Cache v5.0 or later EHR*1.1*8 APSP v7.0 patch 1012Please also review the documentation for concurrent releases: EHRv1.1 Manuals APSP v7.0, patch 1012 e-Prescribing Manuals CCD/C32 ManualsPatch 9 GuideNovember 2011Introduction1
RPMS Electronic Health Record (EHR)2.0Version 1.1 Patch 9Enhancements, Fixes, and New FeaturesThe following provides general information about the fixes and enhancements forPatch 9. Please see the following sections for detailed information, set up, andreference to supporting documentation2.1Allergy/ADRIn EHRv1.1 p9, “Other” and “Other Reaction” are properly filtered out for bothreactant and signs/symptoms. Results of this change are that “Other” and “OtherReaction” are no longer available in the Reactant selection list and theSigns/Symptoms list, respectively.2.2CCD/C32 Viewer When running a session on a Windows 7-based system, attempting to save a .PDFformat CCD/C32 no longer causes an exception that terminates the session.Viewer components were updated for .PDF. Click Save to have the CCD/C32saved in a .PDF format. The system will now warn the user when trying to run a query when no patient isselected. In this case, the warning “You must select a patient” displays. PRINT and SAVE buttons were always active allowing the user to choose thoseoptions before the system had finished compiling the report. The PRINT andSAVE buttons are now inactive until the CCD/C32 processing is complete. Pleasereview the CCD/C32 viewer documentation and manuals for updated informationand configuration.Note: Admin Rights: If the site uses Terminal Services forRemote Desktop Access to the server for session operation,create a directory C:\C32 on the Terminal Services server,giving full control to the Windows Users or Group that willbe using the CCD Viewer support. If the users do not havesufficient permissions, the application will fail. Otherwise,there are no specific implementation or maintenance tasksassociated with this component.Patch 9 GuideNovember 2011Enhancements, Fixes, and New Features2
RPMS Electronic Health Record (EHR)2.3Version 1.1 Patch 9Chart ReviewAdding a problem from Visit Diagnosis or Historical Diagnosis now stores Reviewedand Updated. The Chart Review button displays [U] Updated, and automaticallystores Reviewed and Updated in the V UPDATED/REVIEWED file when the contextchanges.2.4Code Set Versioning (CSV)ICD-9 look up now returns the long narrative.2.5Immunizations The Immunization component no longer stores CPT codes when documentingimmunizations for the current visit. CPT codes should be documented by enteringthe appropriate code in the Visit Services or using a Superbill with or withoutassociations or EHR Reminders. Please see EHRv1.1 p7 patch guide forrecommendations. Education now stores properly when “Patient/Family Counseled by provider” ischecked. The topic stored when “Patient/Family Counseled by provider” is nowmapped to IM-INFORMATION and now stores without error and displayscorrectly in the Patient Education component.2.6Medication Order Dialog2.6.1Clinical Indications PromptThe Clinical Indication prompt behavior has been modified to support and complywith e-Prescribing (eRx) requirements. The user must select a clinical indication foreach new medication ordered. The clinical indication must be a coded entry (ICD-9).2.6.1.1Clinical Indication and “Other” SelectionUsers must select an indication for each medication order. New medication orderswill display a blank clinical indication field. The field is no longer populated with thelast entered clinical indication.The selection of “Other” in the clinical indication field returns coded entries forselection. When “Other” is selected (Figure 2-1), the user will be prompted to searchfor diagnosis (Figure 2-2). Searches can be done by entering the diagnosis description(e.g. diabetes) or the diagnosis code (e.g. 250.0).Patch 9 GuideNovember 2011Enhancements, Fixes, and New Features3
RPMS Electronic Health Record (EHR)Version 1.1 Patch 9Figure 2-1: Other option on the Clinical Indication drop-down listFigure 2-2: Other Clinical Indication dialogPatch 9 GuideNovember 2011Enhancements, Fixes, and New Features4
RPMS Electronic Health Record (EHR)Version 1.1 Patch 9The .9999 code or text entries will no longer be permitted. ICD-9 coded clinicalindications are now required for medication orders. For renew, change, or copymedication orders the previously entered clinical indication will pre-populate thisfield.Note: Encourage maintenance of a clean problem list andselection of POV before ordering medications. Once aclinical indication is chosen, the indication “follows” themedication order through the lifecycle (refill, renew,change, copy).2.6.1.2Clinical Indication New Order DisplayWhen an order with a Clinical Indication is copied to a new order using the Copy toNew Order command, the New Order dialog will now display the Clinical Indication(Figure 2-3).Figure 2-3: Sample New Order dialog2.6.2Medication Order Field RestrictionsThe user may only enter up to 140 characters in the SIG of an electronic prescriptionbeing transmitted to an outside pharmacy. If the SIG is 140 characters, theapplication displays the Unable to Save Order alert (Figure 2-4).Figure 2-4: Unable to Save Order alert for SIGPatch 9 GuideNovember 2011Enhancements, Fixes, and New Features5
RPMS Electronic Health Record (EHR)Version 1.1 Patch 9The user can only enter up to 210 characters in the Comments field of an electronicprescription being transmitted to an outside pharmacy. If the Comments field contains 210 characters, the application displays the Unable to Save Order alert (Figure2-5).Figure 2-5: Unable to Save Order alert for CommentsAfter clicking OK, focus returns to the Order dialogue.Note: Recommend setting APSP AUTO RX ADD PRVCOMMENT to “No” at system level.Add Comments to the Prescription template tocommunicate comments to outside pharmacies.2.6.3Pharmacy TypeThe APSP AUTO RX parameter sets the type of pharmacy the site has. Selectionincludes Internal, Internal/External, and External. Sites will be required to set thisparameter for electronic prescribing.Note: Section 3.3 is designed for use in advance of electronicprescribing. These provide enhanced Med Order dialog andPrescription/CII order printing capability.Even though a site may not have instituted ePrescribing, there are benefits to settingthe APSP AUTO RX parameter. Review Appendix A: Benefits of Setting APSP AutoRX.2.6.3.1Pharmacy Type SettingsThe settings for the APSP AUTO RX parameter (e.g. Internal, Internal/External, andExternal) have different meanings. Table 2-1 provides the meaning of each setting.Sites must review the following definitions and match them to their processes andfacility in order to set the parameters properly.Patch 9 GuideNovember 2011Enhancements, Fixes, and New Features6
RPMS Electronic Health Record (EHR)Version 1.1 Patch 9Table 2-1: APSP Auto RX Settings for Pharmacy Type SettingsAPSP AUTO RXSettingMeaningInternalPatients fill prescriptions written by in-house providers at only inhouse pharmacies Internal/ExternalPatients fill prescriptions written by in-house providers at in-houseand outside pharmacies ExternalIn-house options for Clinic, Mail, Window retained – CIIorder for signature queued to printPrior to Surescripts set up/deployment, enables the“Outside Pharmacy – Print” functionality – Auto-finishesmedications upon signature and queues prescription forprintingAfter Surescripts set up/deployment, enables the“Outside Pharmacy – eRx functionality – Auto finishesmedications upon signature, transmits and queues receiptfor printingNo in-house pharmacy 2.6.3.2In-house options for Clinic, Mail, Window retainedCII order for signature queued to printAll medication orders auto-finish upon signaturePrior to Surescripts set up/deployment, enables theOutside Pharmacy – Print” functionality – Auto finishesmedication upon signature and queues prescription forprintingAfter Surescripts set up/deployment, enables the“Outside Pharmacy – eRx functionality – Auto finishesmedications upon signature, transmits, and queues receiptfor printingEnabling Pharmacy Type in RPMSAPSP AUTO RX parameter may be set at division or system level. Based on thesettings and the type of medication ordered, the system will display the appropriatepick up locations on the EHR Medication Order dialog.See Section 2.6.4 for explanation of Pick Up Locations.Patch 9 GuideNovember 2011Enhancements, Fixes, and New Features7
RPMS Electronic Health Record (EHR)2.6.4Version 1.1 Patch 9Pick Up LocationsThe Medication Order dialog has up to five pick up locations (Table 2-2) exposed tothe user depending on APSP AUTO RX parameter settings. These include locationsof clinic, mail, window, outside pharmacy eRx (Surescripts ), and outsidepharmacy - print that display on the Medication Order display as radio buttons forthe user to select.Table 2-2: Pick Up locations and APSP AUTO RX settingsPick Up LocationAPSP AUTO RXSurescripts ProviderIdentifierStatus ExternalN/APendingPendingOutside Pharmacy – eOutside Pharmacy - equires Surescripts implementation, **Currently legend drugs only2.6.4.1Internal Setting (Legend and Controlled Drugs)When APSP AUTO RX is set to Internal, the Pick Up locations for legend andcontrolled drugs are as indicated in the example (Figure 2-6). The application willdisplay the Clinic, Window, and Mail radio buttons.Patch 9 GuideNovember 2011Enhancements, Fixes, and New Features8
RPMS Electronic Health Record (EHR)Version 1.1 Patch 9Figure 2-6: Example of Clinic, Mail, and Window radio buttons in Pick Up group box2.6.4.2Internal/External Setting (Legend Drugs, Provider Has a SPI)When APSP AUTO RX is set to Internal/External and the provider has aSurescripts Provider Identifier or SPI, the Pick Up locations for legend drugs are asindicated in the example (Figure 2-7). The system will display the Clinic, Mail,Window, Outside Pharmacy – eRx and Outside Pharmacy – Print radio buttons.Patch 9 GuideNovember 2011Enhancements, Fixes, and New Features9
RPMS Electronic Health Record (EHR)Version 1.1 Patch 9Figure 2-7: Example of Clinic, Mail, Window, Outside Pharmacy - eRx, and Outside Pharmacy- Print radio buttons in the Pick Up group box2.6.4.3Internal/External Setting (Legend Drugs When Provider Has No SPI andControlled Drugs With or Without SPI)When APSP AUTO RX is set to Internal/External, the provider selects a legend drugsand does not have a Surescripts Provider Identifier OR selects a controlled drug(with or without a Surescripts Provider Identifier assigned), the Pick Up locationsare as indicated in the example (Figure 2-8). The application will display the Clinic,Mail, Window, and Outside Pharmacy – Print radio buttons.Patch 9 GuideNovember 2011Enhancements, Fixes, and New Features10
RPMS Electronic Health Record (EHR)Version 1.1 Patch 9Figure 2-8: Example of Clinic, Mail, Window, and Outside Pharmacy - Print radio buttons inPick Up group box2.6.4.4External Setting (Legend Drugs, Provider has SPI)When APSP AUTO RX is set to External and the provider has a Surescripts Provider Identifier, the Pick Up locations for legend drugs are as indicated in theexample (Figure 2-9). The application will display the Clinic, Outside Pharmacy eRx and the Outside Pharmacy – Print radio buttons.Patch 9 GuideNovember 2011Enhancements, Fixes, and New Features11
RPMS Electronic Health Record (EHR)Version 1.1 Patch 9Figure 2-9: Example of Clinic, Outside Pharmacy - eRx, and Outside Pharmacy - Print radiobuttons in Pick Up group box2.6.4.5External Setting (Controlled Drugs)When APSP AUTO RX is set to External, Pick Up Locations for controlled drugs areas indicated in the example (Figure 2-10). The application will display the Clinic andthe Outside Pharmacy – Print radio buttons.Patch 9 GuideNovember 2011Enhancements, Fixes, and New Features12
RPMS Electronic Health Record (EHR)Version 1.1 Patch 9Figure 2-10: Clinic and Outside Pharmacy - Print radio buttons2.6.5CII PrescribingWith EHRv1.1 p9, sites may now restrict CII ordering by using the APSP AUTO RXCII PRESCRBING, parameter at the following levels, as shown in Section 3.4: User,Class, Division, or System.The CII ordering disabled information message will display when a user selects aCII drug from the Medication Order dialog (Figure 2-11). This works for medsordered via Medication Order (i.e., “other meds”) and not quick order menus.EHRv1.1 patch 10 will add this functionality.Figure 2-11: CII ordering disable information messagePatch 9 GuideNovember 2011Enhancements, Fixes, and New Features13
RPMS Electronic Health Record (EHR)Version 1.1 Patch 9With EHRv1.1 p9, APSP AUTO RX ERX OF CII parameter is also delivered asshown in Section 3.5. This parameter is pre-placed for eventual allowance ofelectronic transmission. The default is “Null” which disallows transmission and is noteditable at this time.APSP AUTO RX SCHEDULE RESTRICT parameter is delivered as pre-placed forthe allowance of electronic prescribing of controlled substances as shown in Section3.6. This parameter is defaulted to schedules: 2, 3, 4, & 5 and is not editable at thistime.Note: DO NOT TOUCH ANY OF THE OTHER APSP AUTO RXPARAMTERS. The majority of these are for use in eRxconfiguration for Surescripts . This is a separate set up anddeployment.2.6.6Printing FunctionalitySmart logic is used to determine which order requires a print job and if so which typebased on three factors: Status after signature (Active or Pending) Transmitted Type of drug (Controlled or Legend)This Queues the print job for printing. Formats may be defaulted to specific templatesand can be defaulted to specific printers at the User, Location, Division and Systemlevel.2.6.6.1Process IconsDepending on the parameter settings, icons will display in the medications list. Iconshave been added to the Medication orders (Table 2-3). These icons display in theProcess field and can be sorted by icon type.Patch 9 GuideNovember 2011Enhancements, Fixes, and New Features14
RPMS Electronic Health Record (EHR)Version 1.1 Patch 9Table 2-3: Process IconsFacilitytypePick up LocationStatusafterSigningCII?Print I Order for SigCII Order for SigClinicActiveNoYesN/APrescription (CII)Outside Pharmacy - eRxActiveNoReceipt (Non CII)Outside Pharmacy - PrintActiveNoYesPrescription (Non CII)Prescription AN/AN/AClinicWindowPendingPendingYesYesCII Order for SigCII Order for SigOutside Pharmacy - eRxActiveNoReceipt (Non CII)Outside Pharmacy - PrintActiveNoYesPrescription (Non CII)Prescription (CII)ExternalInternal/External2.6.6.2IconPrint QueueAfter the user signs the medication order, the medications that have print jobsassociated with them are highlighted and the Queue Print button will be active (Figure2-12). This button displays on the tool bar across the top of the medications.Patch 9 GuideNovember 2011Enhancements, Fixes, and New Features15
RPMS Electronic Health Record (EHR)Version 1.1 Patch 9Figure 2-12: Queue Print button in the Medications toolbarWhen the user clicks the Queue Print button, the application will display theConfirm information message (Figure 2-13) requiring the user to choose to continueto print or cancel the print.Figure 2-13: Confirm information messageThe Queue Print is associated with pre-defined templates and default printer for eachformat. The user may change the template. By selecting the check box for PrintMultiple Orders Per Page (Figure 2-14), multiple orders will be printed on eachpage for each type of print format (example – if there are 2 non CII prescriptions foroutside pharmacy, these will print on the same page).Figure 2-14: Templates associated with the various selected recordsPatch 9 GuideNovember 2011Enhancements, Fixes, and New Features16
RPMS Electronic Health Record (EHR)2.6.7Version 1.1 Patch 9Print ConfigurationPrinter configuration is performed in the following steps.1. Copy/Edit Formats (Templates) using the Rx Print Format EditorNote: To Copy a template, export then import – users will beprompted for a name for the template on import so providea local name, set “active on” date then make changes. It ishighly recommend using the copy process and creatinglocal templates rather than editing nationally delivereddefault templates.2. Set the Default Format Type with the Format (Template) using the BEHORXPRINT FORMATS parameter3. Set the Default Printer for the Format Type by populating the BEHORXPRINT FORMAT parameter either in RPMS using the General Parameters menuor using the Rx Printer Preference Editor in the EHR GUI.2.6.8Rx Print Format (Template) EditorSites use the provided Template Editor to modify, develop, and save template types.This enables sites to configure templates for specific needs and abilities (Figure 2-15)Review Rx Print Format (Template) Editor set up for steps on configuration as shownin Appendix B: RX Print Format (Template) Editor Set Up.Figure 2-15: Drop down menu selection for Rx Print settingsDepending on the site set up, a drop down displays after the user selects Rx Printsettings from the menu bar. Select the Rx Print Editor to display the Edit MedOrder Template screen.Patch 9 GuideNovember 2011Enhancements, Fixes, and New Features17
RPMS Electronic Health Record (EHR)Version 1.1 Patch 9Figure 2-16: Sample Edit Med Order TemplatesTemplates are highly configurable and can be site specific.2.6.8.1Template TypesThere are six default templates for prescribing delivered with EHRp9. Templatetypes, or formats, include: Prescription (Non-CII) Prescription (CII) Order for signature (CII) Order for signature (Non-CII) Receipt (Non-CII) Receipt (CII)Patch 9 GuideNovember 2011Enhancements, Fixes, and New Features18
RPMS Electronic Health Record (EHR)Version 1.1 Patch 9Figure 2-17: Sample default template for a Demo PatientNote: Default templates for each template type are delivered withEHRv1.1p9. Naming conventions for these ends with(SAMPLE).The template type can be selected by using the Template Type drop down list on theEdit Med Order Templates dialog (Figure 2-18).Figure 2-18: Location of the Template Type selectionPatch 9 GuideNovember 2011Enhancements, Fixes, and New Features19
RPMS Electronic Health Record (EHR)Version 1.1 Patch 9The template editor has several other options to support sites in configuration oftemplates. Active OnYesterday at 6:00 am).– Sets activation date of the template (usuallyNote: Use Yesterday at 6:00 am when activating a template. Thiswill enable the template for use immediately otherwise thesite may have to wait up to 24 hours for the template to beactive. Preview Import– Import templates that may have been developed by IHS OIT staffor other sites. See Appendix C: Importing templates through the Rx Print Format(Template) Editor. Export –– Displays a preview of current the template.Exports templates for other sites.Note: To Copy a template, export then import – Users will beprompted for a name for the template on import so providea local name, set “active on” date then make changes. It ishighly recommend using the copy process and creatinglocal templates rather than editing nationally delivereddefault templates.2.6.9 Add Free Text– Sites may add as many free text fields asrequired/needed. Site may configure the free text to include header information forformat, alternate signature lines, etc. Mark Inactive Change fontthat is consistent with their policies and procedures. - Set fields for inclusion, change print labels, and setFieldslines and columns in the Fields group box. Sites can determine which fields aredisplayed by checking or un-checking the check boxes associated with the field.– Inactivates template so users cannot select.- A site can select a fontPrint format default templatesAssociation of the Format (Template) with the Format type is done through theBEHORX PRINT FORMATS parameter in RPMS as shown in Section 3.7. Associates the Format type with the Format (Template)Patch 9 GuideNovember 2011Enhancements, Fixes, and New Features20
RPMS Electronic Health Record (EHR)2.6.10Version 1.1 Patch 9 May set at the User, Class, Location, Division and System level Most commonly will be set at System or Division levelRx Printer Preference EditorThe Rx Printer Preference Editor is an EHR tool to populate the BEHORX PRINTFORMAT TYPE parameter. This parameter defaults the printer for each selectedFormat Type. Selection of the preferred printer is done through Printer Preferences(Figure 2–19). To set up, review Appendix D: Rx Printer Preferences Edit set up.Print Prompt Behavior may be set at the system, division or current user level todetermine if the user is prompted for the printer or not through selecting theappropriate radio button.Figure 2-19: Sample Printer Preferences dialogThe default printer for each Template (Format) Type is set using the drop-down list toselect level (System, Division, Current User), template type, printer settings. Thenclick APPLY to store the parameter. To remove a parameter level, bring up theparameter level and click Remove.2.6.11Pharmacy SearchOnce Surescripts set up had been completed at a site, several new searches can beconducted with EHRv1.1 p9 functionality. Users can search for pharmacies usingQuick Pick lists (Figure 2-20), zip code (Figure 2-21), pharmacy name (Figure 2-22),or City/State (Figure 2-23), or multiple restrictions (Figure 2-24).Patch 9 GuideNovember 2011Enhancements, Fixes, and New Features21
RPMS Electronic Health Record (EHR)Version 1.1 Patch 9Note: The Quick Pick list will be populated after a provider hasused that pharmacy with that patient.Figure 2-20: Sample Select a Pharmacy dialogFigure 2-21: Using the Zip Code searchPatch 9 GuideNovember 2011Enhancements, Fixes, and New Features22
RPMS Electronic Health Record (EHR)Version 1.1 Patch 9Figure 2-22: Using the Pharmacy Name searchFigure 2-23: Using the City/State searchAfter completing the search, highlight selected pharmacy and click OK (Figure 2-24).Patch 9 GuideNovember 2011Enhancements, Fixes, and New Features23
RPMS Electronic Health Record (EHR)Version 1.1 Patch 9Figure 2-24: Using the search restrictions and using the pharmacy list2.6.12PrintingOnce the user has entered and signed the medication orders, any prescriptions thatrequire printing will be highlighted and the Queue Print button will be active (Figure2-25).Figure 2-25: Using the Queue Print buttonAfter clicking Queue Print, the application displays the Confirm informationmessage (Figure 2-26).Patch 9 GuideNovember 2011Enhancements, Fixes, and New Features24
RPMS Electronic Health Record (EHR)Version 1.1 Patch 9Figure 2-26: Confirm information messageAfter clicking Yes, the application displays the Print dialog where you select thetemplates for the various selected records (Figure 2-27).Figure 2-27: Print dialog to select template and/or templateAfter clicking OK on Print, focus returns to the Medications component. Notice thegreen check boxes on two of the printers (under Process), indicating the completedprint jobs (Figure 2-28).Figure 2-28: Sample Medications component showing green check boxes on 2 of the print jobs2.6.13Configuration SummaryThis is in addition to pharmacy package optimization for eRx and Surescripts credentialing/set up/deployment. Review the Configuration Summary as shown inAppendix E: for Internal, Internal/External, and External prescribing.Patch 9 GuideNovember 2011Enhancements, Fixes, and New Features25
RPMS Electronic Health Record (EHR)Version 1.1 Patch 9 Set APSP AUTO RX facility type Verify APSP AUTO RX ERX OF CII set to NULL at the System level Review Formats (Templates) for Prescriptions, CII orders for signature andReceipts using the Prescription Print Service Template Edi
RPMS Electronic Health Record(EHR) Version 1.1 Patch 9 Patch 9 Guide Introduction November 2011 1 1.0 Introduction This document provides an overview of RPMS-EHR 1.1 Patch 9. It is assumed that the site has already completed the setup for RPMS-EHR 1.1 and has loaded patches up through Patch 8.