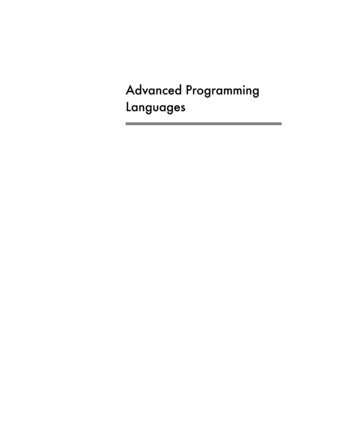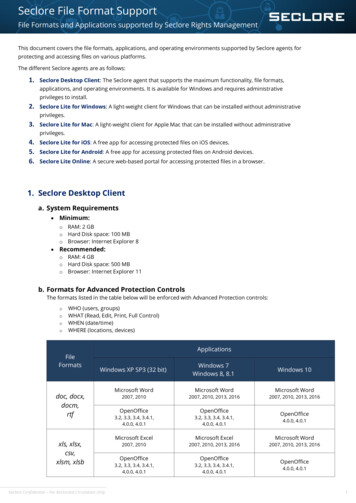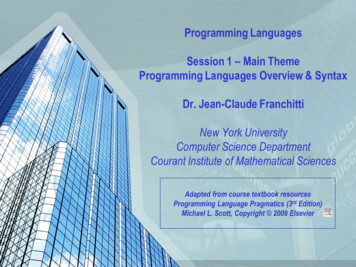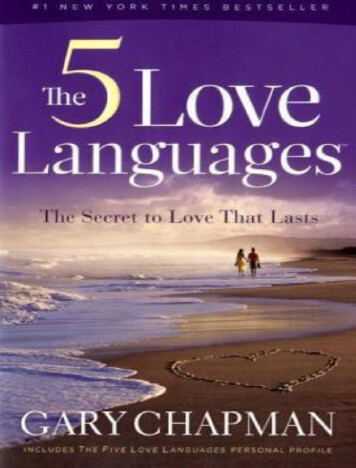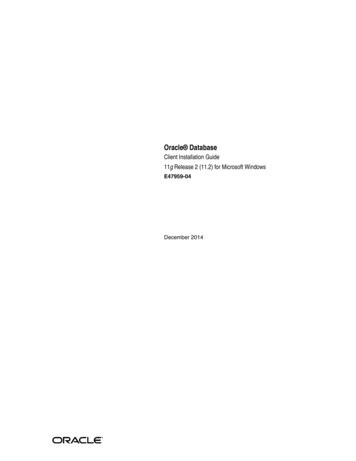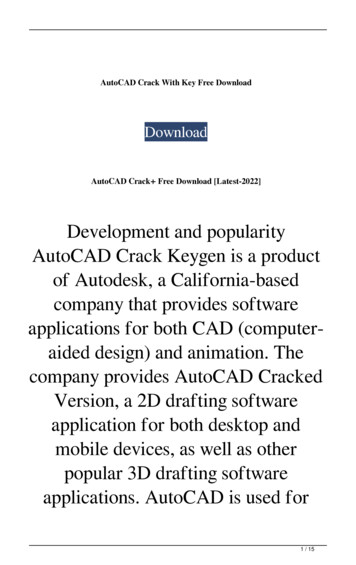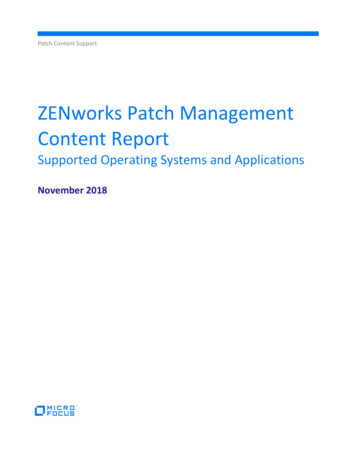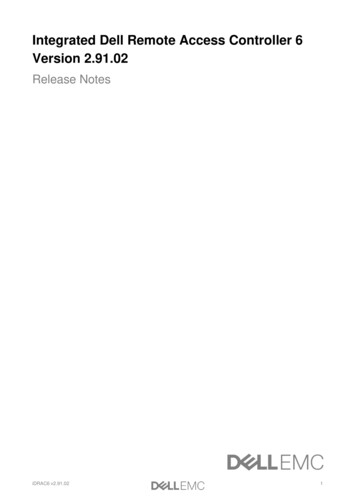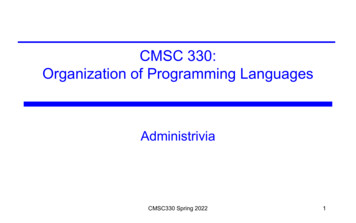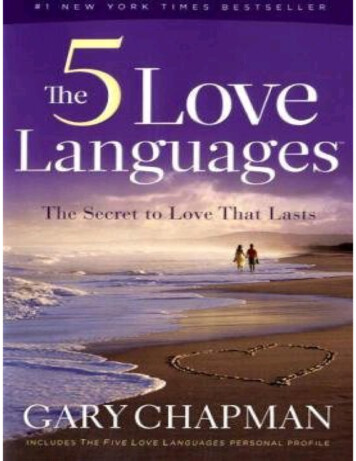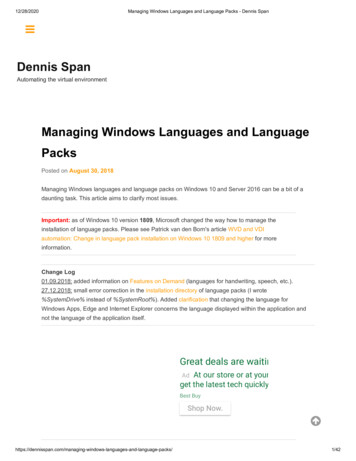
Transcription
12/28/2020Managing Windows Languages and Language Packs - Dennis Span Dennis SpanAutomating the virtual environmentManaging Windows Languages and LanguagePacksPosted on August 30, 2018Managing Windows languages and language packs on Windows 10 and Server 2016 can be a bit of adaunting task. This article aims to clarify most issues.Important: as of Windows 10 version 1809, Microsoft changed the way how to manage theinstallation of language packs. Please see Patrick van den Born's article WVD and VDIautomation: Change in language pack installation on Windows 10 1809 and higher for moreinformation.Change Log01.09.2018: added information on Features on Demand (languages for handwriting, speech, etc.).27.12.2018: small error correction in the installation directory of language packs (I wrote%SystemDrive% instead of %SystemRoot%). Added clarification that changing the language forWindows Apps, Edge and Internet Explorer concerns the language displayed within the application andnot the language of the application itself.Great deals are waiting.At our store or at your door,get the latest tech quickly, AdAdBest BuyShop Now. and-language-packs/1/42
12/28/2020Managing Windows Languages and Language Packs - Dennis SpanTable of ContentsAn introduction to language packsHow to obtain a language pack (for offline deployment)Windows Server 2016 Language PackWindows 10 version 1803 Language PackWindows 10 version 1803 Features on DemandAdding a language pack to WindowsComplete installation scriptHow to change the Windows display languageChange the display language manually (Windows Server 2016)Change the display language manually (Windows 10)Change the display language using Microsoft Group PolicyChange the display language using a Group Policy Preference itemUsing a logon scriptHow to change the display language for Windows Apps and Store, Edge and InternetExplorerManually (Windows Server 2016)Manually (Windows 10)Group Policy PreferenceUsing a logon scriptHow to prevent users from changing language settingsHow to change the system code page for non unicode programsAn introduction to language packsA language pack allows you to display Windows in a different language besides English. All windows andmenus are displayed in your locale language. and-language-packs/2/42
12/28/2020Managing Windows Languages and Language Packs - Dennis SpanThis is not the same as configuring local settings such as keyboard layout, date, time and numberformatting. You can configure these locale settings without changing the Windows language. See alsosome of my other articles:Configuring Regional Settings and Windows locales with Group PolicyConfiguring the time zone and code page with Group PolicyAs far as I can tell, language packs are available for all editions of Windows 10 and Windows Server2016. To help you reduce the size of your image, language packs in Windows 10 are split into thefollowing language components and Features On Demand:Language (interface) packUI Text (this includes language packs, language interface packs and WinPE language packswhich are all available in one download source)Features on Demand (additional language packs)Basic (spell check, typing)Fonts Handwriting (for devices with pen guages-and-language-packs/3/42
12/28/2020Managing Windows Languages and Language Packs - Dennis SpanOptical character recognitionText-to-speech (required for Cortana)Speech (required for Cortana)Retail Demo experienceReference: Language Packs in Windows 10 (microsoft.com)A language (interface) pack, named UI Text in the above list, changes the display language for thefollowing components:The operating system (all text in windows and menus)Windows apps and Windows StoreInternet ExplorerEdge (applies to Windows 10 only since Windows server has no Edge)WinPE (included in the same download source, but has to be used in a WinPE image)Additional language packs, the so-called Features on Demand, are available for example for spelling,handwriting and speech recognition (Cortana) and more. These have to be downloaded separately andare available for Windows 10 only. They are NOT included within the source files of a language pack.More details are provided later on in this section.Besides language packs for the operating system, Microsoft offer language packs for applications such asMicrosoft Office. These have to be downloaded separately. The availability of language packs for thirdparty software depends on the vendor. Acrobat Reader for example support more than 30 languages.These are not within the scope of this article. In this article I only deal with language packs and theFeatures on Demand.Please be aware that the list of available languages can differ for individual components. For example, theavailable language packs for Windows and for Office do not have to match. The same goes for third-partysoftware. When planning your language strategy you should count with the fact that you will not find alllanguages for all products.By default, when you add a language in Windows, only the keyboard layout is added. The actual Windowsdisplay language (the language (interface) pack) has to be downloaded separately. The same goes foradditional language packs for handwriting, speech and so forth.Take a look at the following screenshot. For English and German, the Windows display languages areavailable (English is currently enabled). For French however, only the keyboard layout is available, not theWindows display language. and-language-packs/4/42
12/28/2020Managing Windows Languages and Language Packs - Dennis SpanNote: the screenshot above was taken from a Windows Server 2016 version 1607 machine. In Windows10 version 1803, the menu and windows to manage languages look completely different (see thesection Change the display language manually (Windows 10) for more information and screenshots).Microsoft separates between a language pack (LP) and a language interface pack (LIP). As perMicrosoft, a LIP is a "high-quality, localized "skin" for emerging or minority language markets. [.] A LIPprovides the desktop user with an approximately 80% localized user experience by translating a reducedset of user interface (UI) elements. A LIP [.] has a dependency on a base language pack of Windows.The difference between an LP and a LIP is "the level of localization in comparison to language pack (LP)packages: LIP packages provide the desktop user with the most frequently accessed user interface andbasic user assistance support (help files). In addition, a LIP is installed as a language add-on on top of anexisting LP with base language dependency (Catalan LIP can only be installed on top of the Spanish orFrench LP, Welsh LIP can only be installed on top of the English LP). In addition, once a LIP is installed,switching the user interface between the LIP language and the LP base language is possible for users onall versions of Windows.Also, as per Microsoft; "Windows Server and Windows 10 language packs are not interchangeable.Windows Server language packs cannot be used on Windows 10, and Windows 10 language packscannot be used on Windows Server."In total, there are 38 language packs available for Windows 10 and Windows Server 2016. In comparison,for Windows Server 2012 R2, only 18 language packs are available.In total, there are 72 language interface packs (LIPs) available for Windows 10. LIPs are not supported onWindows Server. So keep this in mind when you have both notebooks/desktops and for example MicrosoftRemote Desktop Services or Citrix Virtual Apps and Desktops (previously known as XenApp or XenDesktop) in your organization. You may not be able to install the same languages on all your nguages-and-language-packs/5/42
12/28/2020Managing Windows Languages and Language Packs - Dennis SpanA language pack is installed in the directory %SystemRoot%\System32\%Language-ID%, so for exampleC:\Windows\System32\es-ES. The size of a language pack is about 50 MB. In case you want to install all38 language packs, you increase the size of you image with about 2 GB. Language interface packs onlyuse up around 10 MB of space. Features on Demand are between 5 and 70 MB in size. Most of them arearound 10 to 20 MB though.For a complete list of available LPs and LIPs for Windows Server 2012 R2, Windows 10 and WindowsServer 2016 see the Microsoft article Available Language Packs for Windows.How to obtain a language packThere are four ways how to get a language (interface) pack and the Features on Demand:For offline use:OEMs and system builders with Microsoft Software License Terms can download languagepacks and LIPs from the Microsoft OEM site or the OEM Partner Center.IT professionals can download language packs from the Microsoft Volume Licensing Site.IT professionals can download language packs from Visual Studio Subscriptions (previouslyMSDN).Manually:After Windows is installed, end users can download and install additional language packsin Settings Time & language Region and language Add a language (under Options).Reference: Where to get language packs and LIPs (microsoft.com)IT professionals require the offline installation sources to be able to deploy the language packs using thesoftware deployment tool of their choice (e.g. MDT, SCCM, Citrix App Layering). To download thelanguage packs I used my Visual Studio Subscription (MSDN). Select one of the links below for moredetails:Windows Server 2016 Language PackWindows 10 version 1803 Language PackWindows 10 version 1803 Features on DemandWindows Server 2016 Language PackThe download for Windows Server 2016 Language Pack is a single ISO file (about 2,6 GB in size) thatcontains all 38 languages. On the Microsoft Volume License Site or on the Microsoft Visual StudioSubscription website, search for language pack and you will find all language packs for all supportedoperating systems. and-language-packs/6/42
12/28/2020Managing Windows Languages and Language Packs - Dennis SpanTo extract the ISO file, use your favorite file archiving tool (e.g. 7-ZIP).The ISO file for Windows Server 2016 contains two root folders:langpacksWindows Preinstallation EnvironmentThe folder langpacks contains the language packs that need to be installed on Windows. The languagefiles in the folder Windows Preinstallation Environment are used to localize your WinPE image. Within thefolder langpacks, each language has its own subfolder. and-language-packs/7/42
12/28/2020Managing Windows Languages and Language Packs - Dennis SpanThese subfolders contain the source files we need for the unattended installation (deployment) of thelanguage packs. The file name for each language pack is:x64fre Server %language% lp.cabFor example: x64fre Server de-de lp.cabNote: for past operating systems the name of a language pack file was lp.cab. This name is no longerused for Windows 10 and Windows Server 2016, except for the WinPE language packs.Windows 10 version 1803 Language PackThe language pack for Windows 10 is also a single ISO file, but much larger (more than 7 GB) comparedto the one for Windows Server 2016. The reason for this is that the download for Windows 10 includesmore source files. Besides the 38 language packs (LPs) also included in the ISO file for Windows Server2016, the Windows 10 ISO file also includes 72 language interface packs (LIPs) and includes both 32-bitand 64-bit source files.On the Microsoft Volume License Site or on the Microsoft Visual Studio Subscription website, search forlanguage pack and you will find all language packs for all supported operating systems.To extract the ISO file, use your favorite file archiving tool (e.g. 7-ZIP). and-language-packs/8/42
12/28/2020Managing Windows Languages and Language Packs - Dennis SpanGreat deals are waiting.At our store or at your door,get the latest tech quickly, AdAdBest BuyShop Now.The folder structure for the Windows 10 language packs is slightly different compared to the one forWindows Server 2016:arm64Windows Preinstallation Environmentx64x86Each architecture has its own langpacks folder containing both the language packs and languageinterface packs. The file name for each language pack is:Microsoft-Windows-Client-Language-Pack %architecture% %language%.cabFor example: Microsoft-Windows-Client-Language-Pack x64 de-de.cabThe file name for each language interface pack k %architecture% %language%.cabFor example: Microsoft-Windows-Client-Language-Interface-Pack x64 ca-es.cabNote: for past operating systems the name of a language pack file was lp.cab. This name is no longerused for Windows 10 and Windows Server 2016, except for the WinPE language packs.Windows 10 version 1803 Features on DemandThe Features on Demand consists of two ISO files (between 3,5 and 4,5 GB in size). You can downloadeither the 32-bit or 64-bit source files. For each version of Windows 10, the download consists of two parts(one ISO file per part). The languages for handwriting, speech, etc. are included in Part 1.On the Microsoft Volume License Site or on the Microsoft Visual Studio Subscription website, search forfeatures on demand and you will find the available downloads for all Windows 10 versions. and-language-packs/9/42
12/28/2020Managing Windows Languages and Language Packs - Dennis SpanTo obtain the language files you only need to download Part 1.To extract the ISO file, use your favorite file archiving tool (e.g. 7-ZIP).Within the folder structure you find multiple CAB files that represent a Feature on Demand. The name ofthe CAB files that contain language specific features start with Microsoft-Windows-LanguageFeatures.The following categories anguageFeatures-TextToSpeech.cabSelect the feature(s) in the language(s) that you require. The next section explains how to install (add) alanguage pack to the operating system.Adding a language pack to Windows There are a couple of different ways how to install a language (interface) ages-and-language-packs/10/42
12/28/2020Managing Windows Languages and Language Packs - Dennis SpanYou can add a language pack to Windows by using the DISM / Add-WindowsPackage tool. AddWindowsPackage is the PowerShell equivalent of the DISM executable. How to use DISM / AddWindowsPackage is described in detail in this article. Just keep on reading. I also recommend youto check out the following Microsoft articles on this matter:Add and Remove Language Packs on a Running Windows InstallationAdd and Remove Language Packs Offline Using DISMTo deploy a multilingual version of Windows by using Windows Setup (for example, a corporateimage Windows DVD or a set of images available on a corporate network), you can add languageresources to the installation program. See Add Multilingual Support to a Windows Distribution. Forcorporate or network-based deployments, you may also need to update the Windows PreinstallationEnvironment (Windows PE) that users see when they choose how and where to install Windows totheir PC. For more information, see WinPE: Mount and Customize.After Windows is installed, end users can download and install additional language packs and LIPsfrom the Language Control Panel. For more information, see one of the following sections in thisarticle:Change the display language manually (Windows Server 2016)Change the display language manually (Windows 10)Reference: Section Add languages to Windows in the article Language Packs (microsoft.com)My preferred silent installation method is to use DISM or the PowerShell equivalent AddWindowsPackage (used in the installation script below).The basic DISM command to install a language pack is:dism.exe /online /add-package /packagepath:"C:\LP\de-de\x64fre Server de-de lp.cab" /quiet/norestart /logpath:"C:\Logs\MUI-de-de.log"Also Features on Demand can be installed like that. Take for example the German handwriting package:dism.exe /online /add-package geFeaturesHandwriting-de-de-Package 31bf3856ad364e35 amd64 .cab" /quiet /norestart/logpath:"C:\Logs\MUI-de-de Handwriting.log"Note: the parameter /online refers to the currently active Windows machine, as opposed to "slipstreaming" source files in an offline Windows image file (WIM). The term "online" has nothing to do withbeing online on the Internet.On operating systems from Windows 8.1/Windows Server 2012 R2 and newer with PowerShell 5.0 andhigher installed, the cmdlet Add-WindowsPackage can be used instead of using DISM.exe:Add-WindowsPackage -Online -PackagePath "C:\LP\de-de\x64fre Server de-de lp.cab" -LogPath"C:\Logs\MUI-de-de.log" languages-and-language-packs/ 11/42
12/28/2020Managing Windows Languages and Language Packs - Dennis SpanPlease be aware that both DISM and the PowerShell equivalent Add-WindowsPackage always generatea log file. If you do not specify a custom log file and log file location, the default log pathC:\Windows\Logs\DISM is used.In the following section, Complete Installation Script, you find a custom PowerShell script to installlanguage packs including logging and error handling.Complete installation scriptThe script below installs the Windows language pack using my installation template, which includesdetailed logging and error handling. Also, the functions used in the scripts require my PowerShellFunctions Library to be present on the local system. This means that before you can use the script, youneed to copy the PowerShell module file DS PowerShell Function Library.psm1 to the local system first.In order to use this script, please follow these steps:Create an installation directory on the local computer or on a file share (UNC path). For example:C:\Temp\Microsoft\Language Pack Spanish.Create a subdirectory called Files.Download the language pack to the folder Files in the installation directory. Include the subfolder forthe language pack. The structure should be Files\%LanguagePackDir%, for example Files\es-es.The CAB file, in this case for the Spanish language, is located in the directory es-es.Download and copy the PowerShell module file DS PowerShell Function Library.psm1 to adirectory on your local system.Copy the complete PowerShell script below to a new PS1 file (e.g.Install Microsoft Windows MUI Spanish.ps1) and add this file to the root of the installation directory(not in the subdirectory Files).Optional: modify the location of the log directory and log file name in lines 43 and 44.Enter the correct path to the PowerShell module file in line 60.Modify the file name in line 70. In case you want to use a different directory name instead of Files,change it in line 71.Execute the PowerShell script as follows:powershell.exe -executionpolicy bypass -file "C:\Temp\Microsoft\Language PackSpanish\Install Microsoft Windows MUI Spanish.ps1"Install Microsoft Windows MUI SpanishPowerShell1 # 2 #3 # Install a Microsoft Language Pack4 #5 # AUTHOR: Dennis Span6 # DATE : 27.08.20187 #8 # COMMENT: This script installs a Microsoft language pack (MUI) on the local machin9 #10 # Note: see the article ate-for-s11 #12 # Note: for an overview of all functions in the PowerShell function library 'DS Pow13 #-Windows functions: /powe14 #-Citrix functions: /power and-language-packs/12/42
12/28/2020Managing Windows Languages and Language Packs - Dennis 6364656667686970717273747576777879## Change log:# ----------# DATE NAME : CHANGE DESCRIPTION # # Get the script parameters if there are anyparam(# The only parameter which is really required is 'Uninstall'# If no parameters are present or if the parameter is not# 'uninstall', an installation process is triggered[string] Installationtype)# define Error handling# note: do not change these values global:ErrorActionPreference "Stop"if( verbose){ global:VerbosePreference "Continue" }############################# Preparation############################## Disable File Security env:SEE MASK NOZONECHECKS 1# Custom variables [edit] BaseLogDir "C:\Logs" PackageName "Microsoft Language Pack Spanish"# [edit] add the loc# [edit] enter the d# Global variables StartDir PSScriptRoot # the directory path of the script currently being executif (!( Installationtype -eq "Uninstall")) { Installationtype "Install" } LogDir (Join-Path BaseLogDir PackageName).Replace(" "," ") LogFileName " ( Installationtype) ( PackageName).log" LogFile Join-path LogDir LogFileName# Create the log directory if it does not existif (!(Test-Path LogDir)) { New-Item -Path LogDir -ItemType directory Out-Null }# Create new log file (overwrite existing one)New-Item LogFile -ItemType "file" -force Out-Null# Import the Dennis Span PowerShell Function LibraryImport-Module "C:\Scripts\DS PowerShell Function Library.psm1"DS WriteLog "I" "START SCRIPT - Installationtype PackageName" LogFileDS WriteLog "-" "" LogFile############################# Installation############################## Set variables FileName "x64fre Server es-es lp.cab" FileSubfolder "Files"# [edit] en# [edit] en# Install the language pack (using the log file defined in the variable LogFile) Language FileName.Substring(14,5)# Retrieve FileSubfolder "Files\ ( Language)"# Add the n FullPath Join-Path StartDir FileSubfolder# Concatena FileFullPath Join-Path FullPath FileName# Concatena LogFileMUI Join-Path LogDir "DISM Log LanguagePack ( Language.ToUpper()).log"DS WriteLog "I" "Install the Windows Language Pack ( Language.ToUpper())" guages-and-language-packs/ 13/42
12/28/2020Managing Windows Languages and Language Packs - Dennis Span8081828384858687888990919293949596979899DS WriteLog "I" "-File full path: ( FileFullPath)" LogFileDS WriteLog "I" "-DISM log file: ( LogFileMUI)" LogFileTry {DS WriteLog "I" "-Command: Add-WindowsPackage -Online -PackagePath "" FileFullPAdd-WindowsPackage -Online -PackagePath FileFullPath -LogPath LogFileMUI -NoRDS WriteLog "S" "The language pack ( Language.ToUpper()) was installed success} Catch {DS WriteLog "E" "Failed to install the language pack ( Language.ToUpper())" LExit 1}############################# Finalize############################## Enable File SecurityRemove-Item env:\SEE MASK NOZONECHECKSDS WriteLog "-" "" LogFileDS WriteLog "I" "End of script" LogFileIf you want to go one step further and create an SCCM package as well, please follow the step-by-stepexplanation in the article Deep dive creating SCCM packages for Citrix.How to change the Windows display languageThe Windows display language is configured per user, not per machine. There are a couple of methodshow to change the display language. You can choose one of the following options:Change the display language manually (Windows Server 2016)Change the display language manually (Windows 10)Change the display language using Microsoft Group PolicyChange the display language using a Group Policy Preference itemMost methods apply to both Windows 10 and Windows Server 2016 unless stated otherwise.Change the display language manually (Windows Server 2016)Note: in an enterprise environment, I strongly recommend installing the required language packsunattended during the initial installation. This goes for both client and server operating systems.To manually change the Windows display language on a machine with Windows Server 2016 version1607, go to Control Panel \ Language. In the menu the entry Add a language adds the keyboard layout fora particular language. Under Options you can enable the Windows display language if it has beeninstalled. and-language-packs/14/42
12/28/2020Managing Windows Languages and Language Packs - Dennis SpanChange the display language manually (Windows 10)In Windows 10 version 1803, changing languages is handled differently. Go to Settings \ Time &Language. and-language-packs/15/42
12/28/2020Managing Windows Languages and Language Packs - Dennis SpanOn the left side select Region & Language.In this window you can add a language. After adding a language, Windows checks if there is a languagepack available for it. In case a language pack is found, you have the option to download and install it. Clickthe Options button. and-language-packs/16/42
12/28/2020Managing Windows Languages and Language Packs - Dennis SpanSelect the Download button beneath the language options to start the download. and-language-packs/17/42
12/28/2020Managing Windows Languages and Language Packs - Dennis SpanAfter installing the language pack, Windows will automatically install it.After installing the language pack, a new popup box is available where you can select the preferred Windows display language. As mentioned before, this is for the current user ages-and-language-packs/18/42
12/28/2020Managing Windows Languages and Language Packs - Dennis SpanAfter changing the Windows display language you have to sign-out (and sign-in again) for the changes toapply.Change the display language using Microsoft Group PolicyThe Windows display language for a specific user or group can be forced by enabling the Group Policysetting Restricts the UI language Windows should use for the selected user in the Group Policy UserConfiguration \ Policies \ Administrative Templates \ Control Panel \ Regional and Language Options. and-language-packs/19/42
12/28/2020Managing Windows Languages and Language Packs - Dennis SpanIt is important to be aware that this setting prevents a user from selecting a different display language,even if more languages are installed on the local system. In case you want to be less restrictive towardsyour users, use a Group Policy Preference item instead of a Group Policy item. How to use a Group PolicyPreference item is explained in the section below.Change the display language using a Group Policy Preference itemIn case you want users to be able to change their Windows display language, you cannot use a GroupPolicy setting. As mentioned in the previous paragraph, configuring a Group Policy setting to define theuser's display language results in the user not being able to change the Windows language. The solutionis to use a Group Policy Preference item instead.The preferred Windows display language is stored in the registry value PreferredUILanguages in theregistry key HKEY CURRENT USER\Control Panel\Desktop. Thevalue PreferredUILanguagesPending is only used to store the language that will be active at next logon incase the user changed it manually and did not sign-out yet. and-language-packs/20/42
12/28/2020Managing Windows Languages and Language Packs - Dennis SpanChanging the language in this multi-string registry value accomplishes the same result as when changingthe language manually using the GUI. Of course, for everything to work the language pack has to alreadybe installed on the local system.This solution applies to both Windows 10 and Windows Server 2016 (and higher).Using a Group Policy Preference registry item allows an administrator to configure the preferred Windowsdisplay language while still allowing a user to change the language manually.Configuring the option "run one time" ensures that the preference item is not enforced at next logon. and-language-packs/21/42
12/28/2020Managing Windows Languages and Language Packs - Dennis SpanApplying the preference item only once ensures that the display language is never overwritten should theuser decide to change it.Using Item-level Targeting (ILT) you can assign preferred Windows languages to different users based ona number of criteria (see the section Configuring regional settings using Group Policy in my articleConfigure Regional Settings and Windows locales with Group Policy for an example how to use ILT).Using a logon scriptAs explained in the previous paragraph, the setting to configure the Windows display language is aregistry value. Therefore, it is possible to use a logon script to configure this setting.In case you use a PowerShell script I invite you to use my PowerShell Function Library. You can configurethe registry value using the function DS SetRegistryValue.To prevent a user from having to sign-out in order to apply the language settings, make sure to run yourlogon script synchronously. This means that your logon script needs to run before the user's desktop isstarted (so before the initial explorer.exe process i
IT professionals can download language packs from the Microsoft Volume Licensing Site. IT professionals can download language packs from Visual Studio Subscriptions (previously MSDN). M a n u a l l y : After Windows is installed, end users can download and install additional language packs