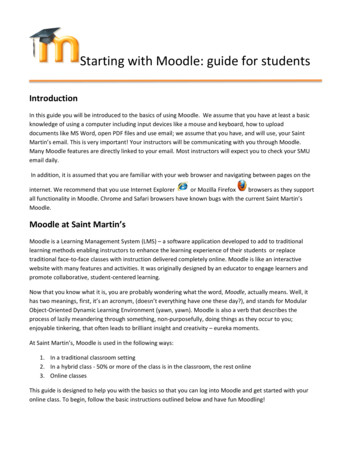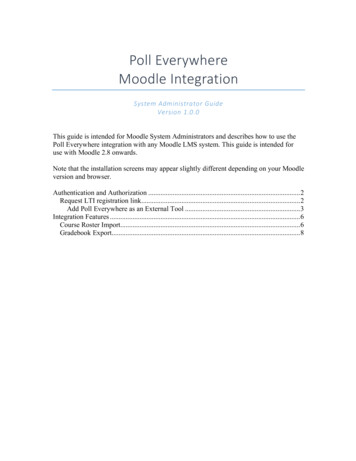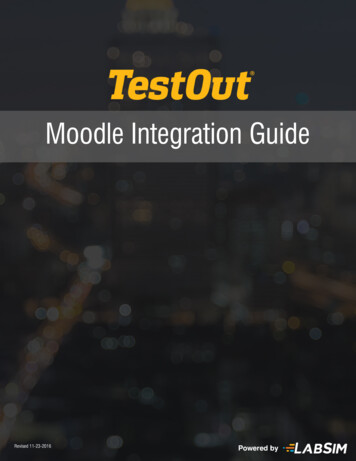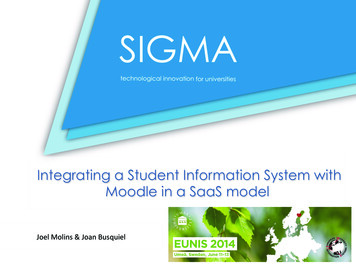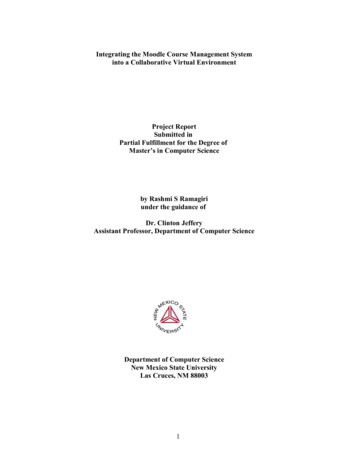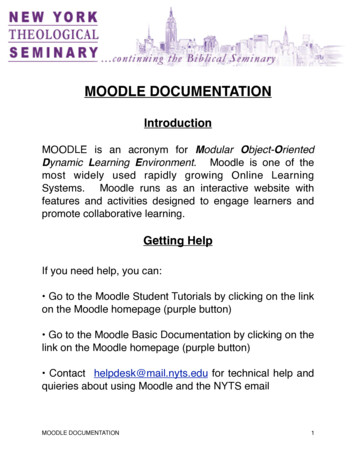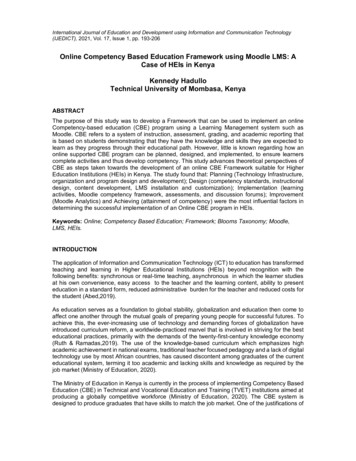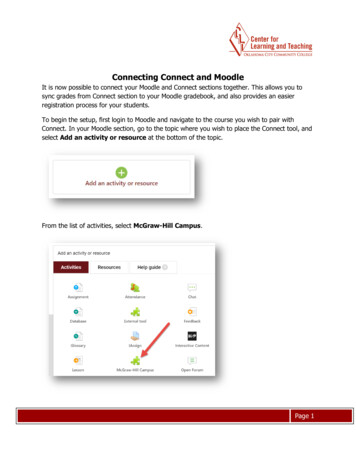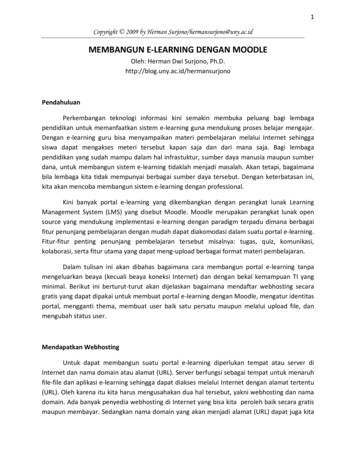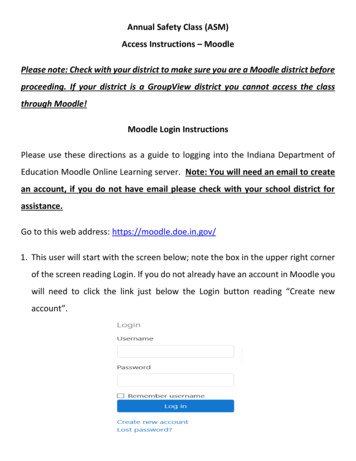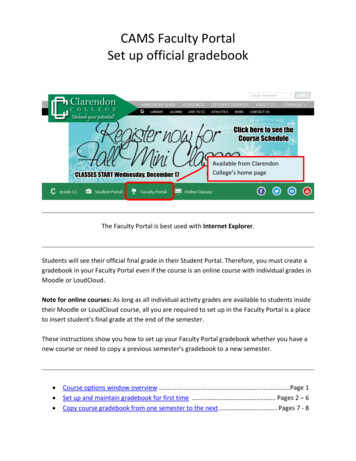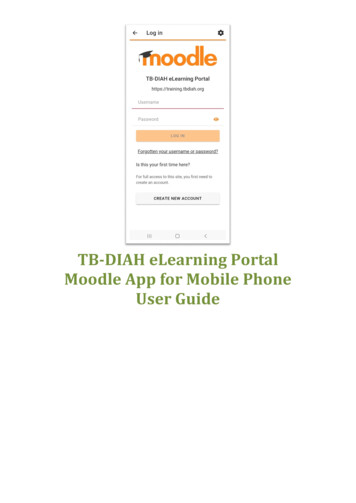
Transcription
TB-DIAH eLearning PortalMoodle App for Mobile PhoneUser Guide
ContentsIntroduction to the App.3Downloading the App .3Download from the Google Play Store .4Manually enter the URL .5Use the QR Code.7Creating an Account and Logging In .9Creating an Account .9Logging In .13
Introduction to the AppYou can use the Moodle app to download training sessions to your mobile device to work complete themwhen you are offline.In order to use the Moodle app it must be downloaded onto a mobile device.Downloading the AppYou can access the proper download link from the TBCI Training Platform site (training.tbdiah.org).Clicking the link takes you to the Moodle downloads page. Here you can select to download from the AppleApp Store or the Google Play Store
Download from the Google Play StoreAccess the Google Play Store on your mobile phone or tablet. Search for “Moodle app”.Confirm that it is the Moodle created by Moodle Pty Ltd.Click the Install button to download the application.Wait for the app to download and install, then open the app and wait while it loads.
Click the Open button to launch the appTo use the app with the online training you need to connect the app to the Moodle site where the training ishosted. You can either manually enter the site address (https://training.tbdiah.org) or use the phone’scamera and the QR code below.Manually enter the URL1. Using the keyboard on your mobile device enter the url https://training.tbdiah.org into the Your Sitefield.
2. You must select the site that you wish to connect to by tapping the name of the site.3. You are then prompted to login
Use the QR Code1. On the Connect to Moodle screen click the Scan QR Code button2. Click Next to bypass the “Where can I find my QR code?” message (the QR code has been placedin these instructions for you).
3. Using the camera on your phone. Point the camera at the QR code below (be sure that the camerais viewing the code and not yourself).Once the camera determines that there is a valid QR code in view the text will be entered into theapp and the Login Screen will display.Note: You made need to move the camera to make the QR code appear larger or smaller. Oncethe camera captures it the login screen will appear with the site information filled in.
Creating an Account and Logging InBefore you can log in and start training you must have an account on the system. After creating an accountyou can use the username and password that you have created to log in and start training.Creating an AccountIf you have already created an account you can skip to the Logging In section (click here to skip).To create an account using the Mobile App:1. Click the Create New Account button2. Fill out the New Account form and click the Create My New Account button
3. Read the success message. It lets you know that an email will be sent to you to confirm youraccount. Click OK when you have read the message.
4. Open your email on your phone and locate the confirmation email. Click on the link in the email toconfirm your account.
5. Clicking on the link confirms your account, logs you into the system and displays the site homepageYou can now enroll into the training that you are interested in.
Logging InIf you have already created an account and need to log in to the TB-DIAH eLearning Portal enter yourusername and password (created when you created the account) and click the Log In button.If you have forgotten your username or password, click the “Forgotten your username or password?” link.You will be sent a link to retrieve your username or reset your password.
Once logged in the site home page is displayed.From here you can click on the Available courses to browse the list of courses that are available for you toenroll into.
TB-DIAH eLearning Portal . Moodle App for Mobile Phone . User Guide . Contents . To use the app with the online training you need to connect the app to the Moodle site where the training is hosted. You can either manually enter the site address (https://training.tbdiah.org) or use the phone's .