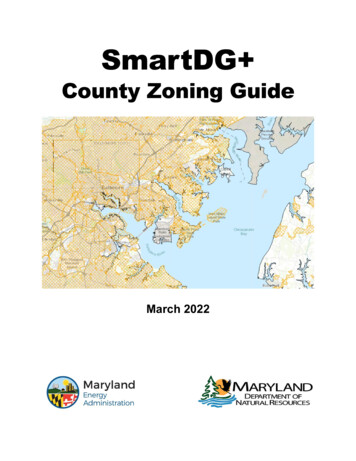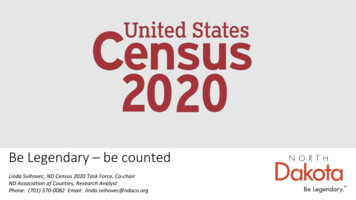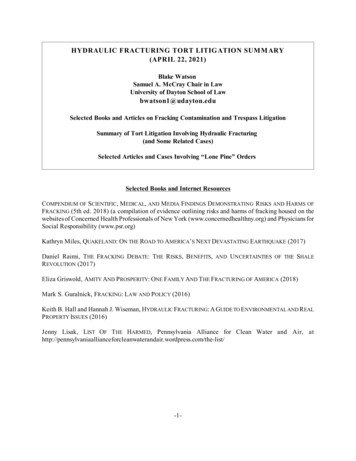Transcription
Owen CountyTechnology in the ClassroomPens (white/blue)InterwriteDualBoard(Interactive BoardandWhite Board)Pen Charging StationDualBoard On/OffController on Wall (MBMS dioDVD/VCRDongleInterwrite MobiDVD/VCRCeiling MountedProjector
Interwrite DualBoardChecking Connectivity of DevicesClick on the up arrow in your task barand then click on the eInstruction symboland chooseeInstruction Device Manager. This should show the devices connected to your computer and their status.Green check connected and should be workingRed X not connected or turned offIf everything is on and still not connecting press blue button on dongle onthe board and then the blue button on the one in the computer. For the Mobi, press the blue button on thedongle in the computer and press the blue button on the back of the Mobi. You should hear a beap and theyshould begin to connect.If the devices are showing connected in the Device Manager then your pen may not be charged. Mobi pen andboard pens are the same and can be interchanged when one is not charged.(Without Entering Interactive Mode your Mobi and Board Pens can simply be used as amouse to control your computer.)Pens (white and blue)Pens are the same and are interchangeable except during DualMode when you will need bothpens active. The Board can also be set to left or right handed writers . (Under preferences andcheck the correct cursor orientation)Left clickRight clickLow battery indicator light
Open Workspace Whiteboard Mode – Use as a standard whiteboard, without aprojector connected. Save, print and email the image.Display KeyboardClear AnnotationsSave PagesCalibrate Dualboard - If your pen and cursor are not in alignment, you willneed to calibrate your board. Tap the calibrate icon on the right side of yourboard and then touch your pen in the cross-hairs as they appear on your board.Lock Connected DevicesUnlock Connected DevicesCustomizable Function Keys – To program open the device manager andclick on the Dualboard. From the top menu click on Options, then Properties,and then choose the Softkeys tab. Click on P1, P2, or P3 and choose theWorkspace tool you would like to assign to that key from the pull down menu atthe bottom of the window.Mouse ModePen Tool - Pens switch to “sleep” mode after two minutes of inactivity toconserve power. Simply click the pen tip or rocker button to reactivate.Highlighter ToolEraser ToolBlank PagePrevious PageNext Page
Interactive Mode (toolbar)Activate the Interwrite software by any of these three methods:1. Double clicking the Interwrite Workspace Icon2. Tapping the Interactive Mode on the DualBoardon your desktop oror3. Tapping the Interactive Icon the the Top left of your Mobi pad.Once your toolbar is on your screen you can move it around your page page by clickingand dragging on the top bar.You can also resize your toolbar by clicking and draggingthe sides.You can minimized your toolbar at anytime using the minimized tool.Customizing the ToolbarClick on the Workspace Menu icon on the toolbar and choose Preferences then the Customize Toolbar tab. Drag anything from the available tools box to theMain Toolbar box that you would like to have show up on your toolbar. To remove a tool, drag it outof the Main Toolbar box. When finished, click OK and it will ask you to save the new Scheme.
Adding Images to Gallery or StampsTo add an image to the Interwrite Gallery – Open up the Interwrite Gallery andchoose the category and sub-category that you would like your image to be under.Choose File and Add Files to Gallery then browse your computer to find the the image( .png or .jpeg).To add an image to stamp or pen – Choose the stamp or pen from the toolbar orthe toolbox. Click the add picture tool and then browseyour computer to add your picture. (Make sure the savedpicture is .png or .jpeg and about 50x50)Adding Links in Interwrite LessonImportant! – You must save the Interwrite lesson before it will allow you to save a link to a URL, Video, etc.1. Save your lesson even if it is blank at this point.2. Add your text to the page using the text button. You will create your link off of this text.3. Once text is added and the text is chosen a link button will appear at the bottom of thescreen. Click on the link icon.4. Choose the Add/Edit Link and choose what type of link you will be creating.5. You will then type or paste the URL or the Internet site or browse yourcomputer for the file you would like to attach.6. You will then use the icon that appears by the linkto access the link.
Interwrite Mobi (1)
Interwrite Mobi (2)
eInstruction Training videos on using each of these nteractive-whiteboards/mobiview?redirect src /training/mobiview-ws#custom tab accordion tab 5
Ideas for Using Interwrite Save lessons to present to students who were absentUse the built in maps to teach continents, oceans, countries, or states and capitals.Present presentations created by student or teacherDigital storytellingTeach whole group computer or keyboarding skillsBrainstormingTake notes directly into PowerPoint presentationsReinforce skills by using on-line interactive web sitesCreating a project calendarTeach editing skills using editing marksUse in the 6 trait writing processUse highlighter tool to highlight nouns, verbs, adjectives, etc.Use it with Kidspiration or InspirationTeaching students how to navigate the InternetIllustrate and write a book as a class. Use the record feature to narrate the text.Use the Interwrite software to create lessons in advance at home or at school. Then save themfor future use or to be shared with other teachersDiagramming activitiesTeaching steps to a math problem.have students share projects during Parent/Teacher/Student conferencesGraphics and charts with ESL learners and special ed students.Teaching vocabularyElectronic Word WallEnd each day by having students write one thing that they learned
To add an image to the Interwrite Gallery - Open up the Interwrite Gallery and choose the category and sub-category that you would like your image to be under. Choose File and Add Files to Gallery then browse your computer to find the the image ( .png or .jpeg). To add an image to stamp or pen - Choose the stamp or pen from the toolbar or


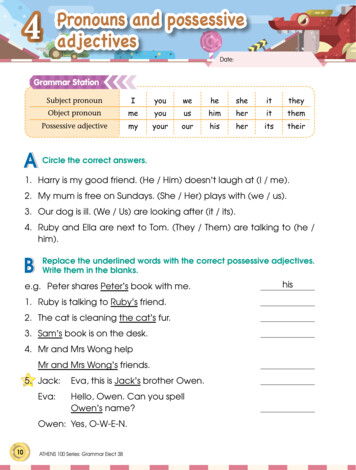

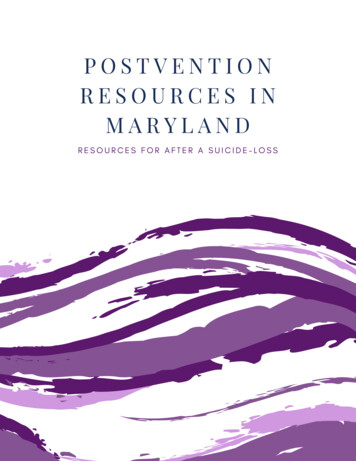
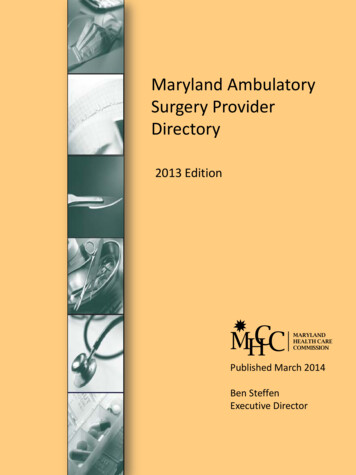
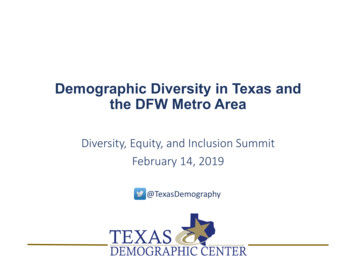

![Scott NominateJudges [EXTERNAL] Deputy County Attorney Molly Owens Date .](/img/15/judicialapplicationcomment-20th-2022-owenmolly.jpg)