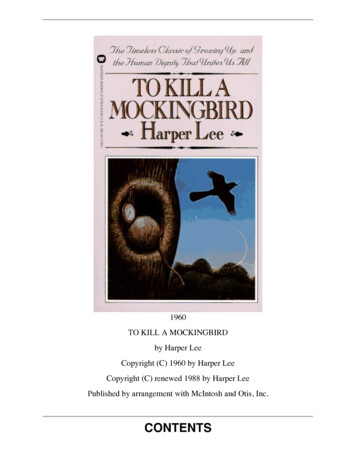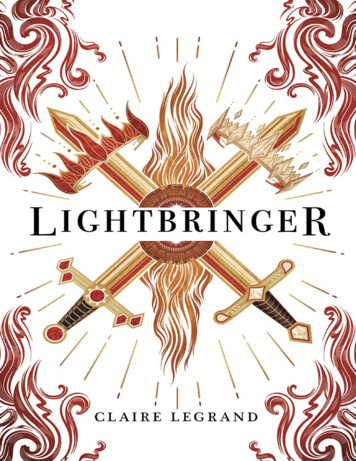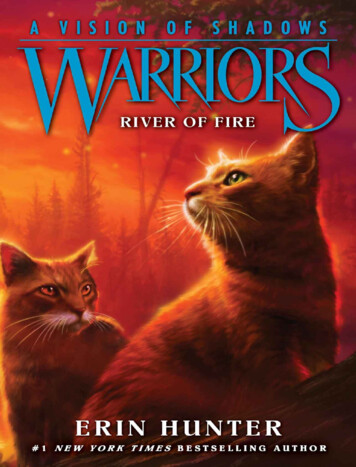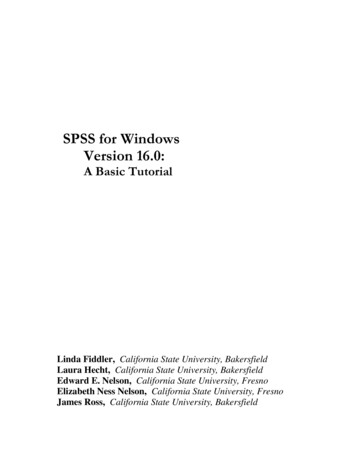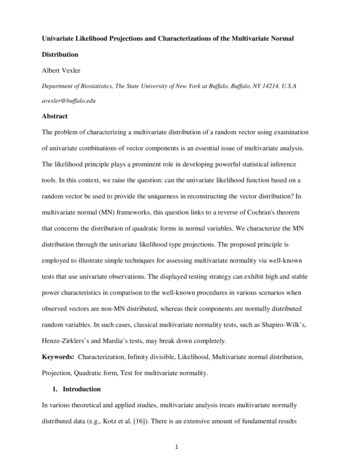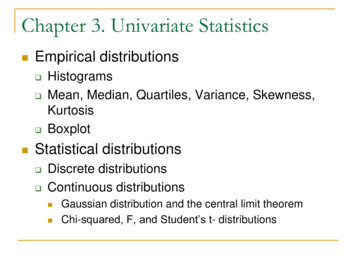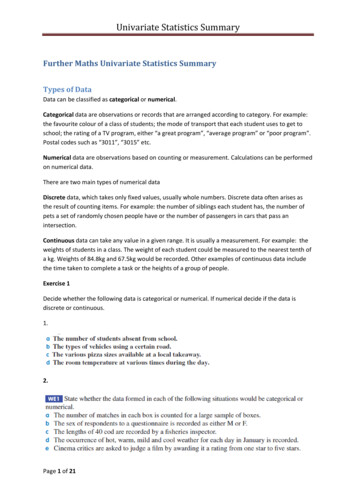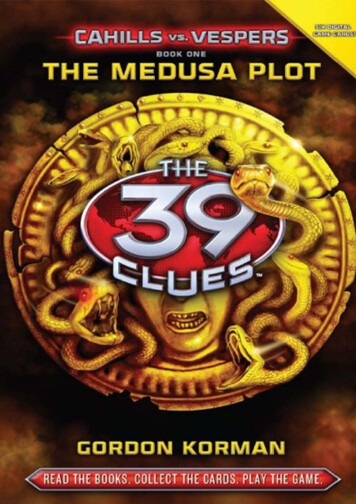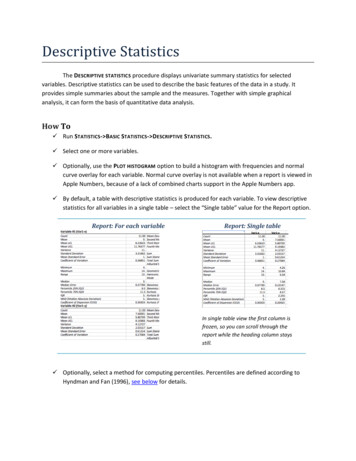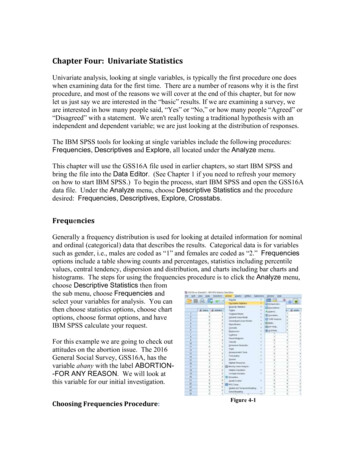
Transcription
Chapter Four: Univariate StatisticsUnivariate analysis, looking at single variables, is typically the first procedure one doeswhen examining data for the first time. There are a number of reasons why it is the firstprocedure, and most of the reasons we will cover at the end of this chapter, but for nowlet us just say we are interested in the “basic” results. If we are examining a survey, weare interested in how many people said, “Yes” or “No,” or how many people “Agreed” or“Disagreed” with a statement. We aren't really testing a traditional hypothesis with anindependent and dependent variable; we are just looking at the distribution of responses.The IBM SPSS tools for looking at single variables include the following procedures:Frequencies, Descriptives and Explore, all located under the Analyze menu.This chapter will use the GSS16A file used in earlier chapters, so start IBM SPSS andbring the file into the Data Editor. (See Chapter 1 if you need to refresh your memoryon how to start IBM SPSS.) To begin the process, start IBM SPSS and open the GSS16Adata file. Under the Analyze menu, choose Descriptive Statistics and the proceduredesired: Frequencies, Descriptives, Explore, Crosstabs.FrequenciesGenerally a frequency distribution is used for looking at detailed information for nominaland ordinal (categorical) data that describes the results. Categorical data is for variablessuch as gender, i.e., males are coded as “1” and females are coded as “2.” Frequenciesoptions include a table showing counts and percentages, statistics including percentilevalues, central tendency, dispersion and distribution, and charts including bar charts andhistograms. The steps for using the frequencies procedure is to click the Analyze menu,choose Descriptive Statistics then fromthe sub menu, choose Frequencies andselect your variables for analysis. You canthen choose statistics options, choose chartoptions, choose format options, and haveIBM SPSS calculate your request.For this example we are going to check outattitudes on the abortion issue. The 2016General Social Survey, GSS16A, has thevariable abany with the label ABORTION-FOR ANY REASON. We will look atthis variable for our initial investigation.Choosing Frequencies Procedure:Figure 4-1
From the Analyze menu, highlight Descriptive Statistics, Figure 4-1, then move yourmouse across to the sub menu and click on Frequencies.A Dialog box, Figure 4-2, will appear providing a scrollable list of the variables on theleft, a Variable(s) choice box, and buttons for Statistics, Charts and Format options.1Selecting Variables for Analysis:First select your variable from the mainFrequencies Dialog box, Figure 4-2, byclicking the variable name on the leftside. (Use the scroll bar if you do not seethe variable you want.) In this caseabany is the first variable and will beselected (i.e., highlighted). Thus, youneed not click on it.Figure 4-2Click the arrow on the right of the Variable List box, Figure 4-2, to move abany into theVariable(s) box. All variables selected for this box will be included in any proceduresyou decide to run. We could click OK to obtain a frequency and percentage distributionof the variables. In most cases we would continue and choose one or more statistics.Choosing Statistics for Variables:Click the Statistics button, right top ofFigure 4-2, and a Dialog box of statisticalchoices will appear, Figure 4-3.This variable, abany, is a nominal(category) variable so click only the Modebox within the central Tendency choices.See Figure 4-3.After clicking the Mode box, click theContinue button, bottom left, and we returnto the main Frequencies dialog box,Figure 4-2.Figure 4-3We could now click OK and IBM SPSSwould calculate and present the frequencyand percent distribution (click OK if you want) but, in the more typical manner, we will1If you want to change the display to labels or know more information about a variable, the label, codes,etc., place the mouse pointer on the variable name in the Variable List, right click the mouse button.
continue and include choices for charts and check out the Options possibilities. If youclicked OK, just press the Analysis menu then choose Descriptive Statistics and thenFrequencies from the sub menu and you will be back to this point with your variableand statistics chosen.Choosing Charts for Variables:On the main frequencies window, click the Charts button, Figure 4-2, and a Dialog boxof chart choices, Figure 4-4, will appear.Click Bar Chart, as I have done, since this is a categoricalvariable, then click Continue to return to the mainFrequencies window box. If you have a continuousvariable, choose Histograms and the With NormalCurve option would be available. Choose the WithNormal Curve option to have a normal curve drawn overthe distribution so that you can visually see how close thedistribution is to normal. Note: Frequencies isautomatically chosen for chart values but if desired youcould change that to Percentages, bottom Figure 4-4.Figure 4-4Now click OK on the main frequencies dialog box andIBM SPSS will calculate and present a frequency and percent distribution with ourchosen format, statistics, and chart. (Note: We could look to see if additional choicesshould be made by clickingthe Format button. In thiscase we don't need to do thisbecause all the Formatdefaults are appropriate sincewe are looking at onevariable.)Looking at Output fromFrequencies:We will now take a brief lookat our output from the IBMSPSS frequencies procedure.(Patience, processing time forIBM SPSS to perform theFigure 4-5analysis in the steps abovewill depend on the size of thedata set, the amount of work you are asking IBM SPSS to do and the CPU speed of yourcomputer.) The output outline, left side, and the output, right side, will appear when IBMSPSS has completed its computations. Either scroll down to the chart in the right
window, or click the Bar Chart icon in the outline pane to the left of the output in Figure4-5.Interpreting the Chart:We now see the chart, Figure 4-6. The graphic is a bar chart with the categories at thebottom, the X axis, and the frequency scale at the left, the Y axis. The variable labelABORTION IF WOMAN WANTS FOR ANY REASON is displayed at the top of thechart. We see from the frequency distribution that there are more “no,” 35.1%, answersFigure 4-6Figure 4-7than “yes,” 28.6% answers (see Figure 4-7), when respondents were asked if a womanshould be able to get an abortion for any reason. A much smaller number, which doesnot appear on this chart, 1.7% (see Figure 4-7), selected “don't know,” “DK.” If a chartwere the only data presented for this variable in a report, you should look at thefrequency output and report the total responses and/or percentages of YES, NO and DKanswers. You should also label the chart with frequencies and/or percentages. There area lot of possibilities for enhancing this chart within IBM SPSS (Chapter 9 will discusspresentation).If we choose to copy our chart to a word processor program for a report, first select thechart by clicking the mouse on the bar chart. A box with handles will appear around thechart. Select Copy Special from the Edit menu and choose the format that you want touse (JPG is a good choice). Start your word processing document, click the mouse whereyou want the chart to appear then choose Paste Special from the down arrow on Paste.Choose an option in the paste special dialog box that appears and click OK to paste thechart into your document.Interpreting Frequency Output:To view the frequency distribution, move the scroll bar on the right of our output windowto view the table. Another way is to click the Frequencies icon in the Outline box to theleft of the output window. To view a large table you may want to click on the MaximizeArrow in the upper right corner of the IBM SPSS Output Navigator window to enlarge
the output window. Use the scroll bars to display different parts of a large table. Themost relevant part of the frequency distribution for abany is in Figure 4-7.We can now see some of the specifics of the IBM SPSS frequencies output for thevariable abany. At the top is the variable label ABORTION IF WOMEN WANTS FORANY REASON. The major part of the display shows the value labels (YES, NO, Total),and the missing categories, IAP (Inapplicable), DK (Don’t Know), and NA (NotAnswered), Total and the Frequency, Percent, Valid Percent, Cumulative Percent (thecumulative % for values as they increase in size), for each classification of the variable.The “Total” frequency and percent is listed at the bottom of the table. When asked if awoman should be able to have an abortion for any reason, 35.1% responded no. DK,don’t know, was chosen by 1.7% and 1.0% were NA [Not Answered]. The 33.6% “IAP[Inapplicable], was that portion of the sample that was not asked this question. In awritten paper, you should state that the “Valid Percent” excludes the “missing” answers.Variable Names, Variable Labels, Values, Value Labels, Oh My!Options in Displaying Variables and Values:It is important to use these concepts correctly so a review at this point is appropriate. AVariable name is the short name you gave to each variable, or question in a survey. Thetable below is designed to help you keep these separate.Variable NameSEXAGEAGEDBIBLEVariable LabelRespondent's gender.Respondent's age atlast birthday.Should aged live withtheir children.Value1 or 218, 19, 20, 21 89,98, 991, 2, 3, 0, 8, 9Feelings about thebible1, 2, 3, 4, 0, 8, 9Value Label(1) Male, (2) FemaleNone needed(1) A good idea, (2)Depends, (3) A badidea (0) IAP[Inapplicable], (8) DK[Don't Know], (9) NA[Not Answered](1) Word of God, (2)Inspired Word, (3)Book of Fables, (4)Other, (0) IAP, (8)DK, (9) NAUnderstanding these allows you to intelligently customize IBM SPSS for Windows sothat it is easier for you to use. You can set IBM SPSS so that you can see the variablenames when you scroll through a listing of variables, or so that you can see the variablelabels as you scroll through the listing. You can set IBM SPSS so that you get only thevalues, only the labels, or both in the output. Below are two examples of a Frequencies
Dialog box.Figure 4-8Figure 4-9Figure 4-8 shows the listing as variable labels. This is the default setting when IBMSPSS for Windows is installed. This example has the cursor on the variable labelABORTION IF WOMAN WANTS FOR ANY REASON (is displayed). You canchange the listing however, so that you see only variable names, abany, as in Figure 4-9.Changing this is a matter of personaltaste. This chapter uses variablenames, Figure 4-9.You can change the display listingwhen running a procedure by rightclicking on the list in the left box of aprocedure and choosing a displayformat, Figure 4-9. For this chapterwe choose Display Names andAlphabetical so that variable nameswill be displayed alphabetically as inFigure 4-9.Figure 4-10Changing the display option for the Variable Selection dialog box, as well as otherdisplay formats, can be done for all dialog choices before running a procedure. Afterstarting IBM SPSS, to set the display option, click Edit then choose Options. TheGeneral tab on the Options dialog box will appear, Figure 4-10. Under Variable Listssection, top right quadrant, click your choices, again we choose Display Names andAlphabetical, then click OK.Displaying Values, Value Labels or Both in Your Output:One other option you might want to use is in the table format for your IBM SPSS output.You can choose to have displayed variable labels, values (e.g., 1, 2, 3, etc.), value labels(YES, No, DK, etc.) or both values and labels (1 YES, 2 NO, 3 DK). To make thesechoices, click the Edit menu and choose Options, then click the Output tab, click yourchoices on the options dialog box. My choices are seen in Figure 4-11. The outputresulting from my choices for a Frequencies procedure is Figure 4-12.
Figure 4-11Figure 4-12DescriptivesDescriptives (Analysis, DescriptiveStatistics, Descriptives, Figure 4-13) isused to obtain summary informationabout the distribution, variability, andcentral tendency of continuous variables.Possibilities for Descriptives includemean, sum, standard deviation, variance,range, minimum, maximum, S.E. mean,kurtosis and skewness. For this examplewe are going to look at the distributionof age and education for the GeneralFigure 4-13Social Survey sample. Since both thesevariables were measured at interval/ratiolevel, different statistics from our previous example will be used.Choosing Descriptive Procedure:First click the Analyze menu and selectDescriptive Statistics, then move acrossto the sub menu and select Descriptives(see Figure 4-13). The Variable Choicedialog box will appear (see Figure 4-14).Figure 4-14Selecting Variables for Analysis:First click on age, the variable name for AGE OF RESPONDENT. Click the selectarrow in the middle and IBM SPSS will place age in the Variable(s) box. Follow thesame steps to choose educ, the variable name for HIGHEST YEAR OF SCHOOLCOMPLETED. The dialog box should look like Figure 4-14.
We could click OK and obtain a frequency and percentage distribution, but we will clickthe Options button and decide on statistics for ouroutput. The Options dialog box, Figure 4-15, willopen.Since these variables are interval/ratio measures,choose: Mean, Std. deviation, Minimum andMaximum. We will leave the defaults for theDistribution and Display Order.Next, click the Continue button to return to the mainDescriptives dialog box, (Figure 4-14). Click OK inthe main Descriptives dialog box and IBM SPSS willcalculate and display the output seen in Figure 4-16.Figure 4-15Interpretation of the Descriptives Output:In the interpretation of Figure 4-16,AGE OF RESPONDENT has amean of 47.56 and a standarddeviation of 17.589. The youngestrespondent was 18 and the oldestFigure 4-16was 89. Look at your IBM SPSSoutput for HIGHEST YEAR OF SCHOOL COMPLETED. It has a mean of 13.68 (alittle more than 1 year beyond high school) and a standard deviation of 2.956. Somerespondents indicated no “0” years of school completed. The most education reportedwas 20 years.ExploreExplore is primarily used to visually examine the central tendency and distributionalcharacteristics of continuous variables. Explore statistics include M-estimators, outliers,and percentiles. Grouped frequency tables and displays, as well as Stem-and-leaf andbox-plots, are available. Explore will aid in checking assumptions with Normality plotsand Spread vs. Level with the Levene test.Choosing the Explore Procedure:From the Analyze menu choose Descriptive Statistics, drag to the sub menu and selectExplore.
Selecting Variables:As in the other procedures, find and clickthe variable you want to explore, and thenclick the select arrow to include yourvariable in the Dependent List box.Choose the variable educ and move intothe Dependent List box. The dialog boxshould look like Figure 4-17.Figure 4-17Selecting Displays:In the Display box on the bottom left, you may choose either Both, Statistics, or Plots.We left the default selection, Both, to display statistics and plots.Selecting Statistics:Click the Statistics button and the Explore:Statistics dialog box will open, Figure 4-18.Leave checked the Default box forConfidence Interval for the Mean 95%, andclick the Outliers box so we can look at theextreme observations for our variable. ClickContinue to return to the main explore dialogwindow.Figure 4-18Selecting Plots:Click the Plots button on the main ExploreDialog box, Figure 4-17, and the Explore: Plotsdialog box, Figure 4-19, will open.Click Stem-and-leaf and Histogram in theDescriptive box. Click on Normality Plots withTest so we can see how close the distribution ofthis variable is to normal. Leave the default forSpread vs. Level with Levene Test. ClickContinue to return to the main explore dialogbox, Figure 4-17.Figure 4-19
Selecting Options:Click the Options button in the main explore dialog box, Figure 4-17, and the Explore:Options dialog box, Figure 4-20, will be displayed.No changes are needed here since the default ofExclude cases listwise is appropriate. Now clickContinue to return to the main Explore dialog box,Figure 4-17. Click OK in the main Explore dialog boxand IBM SPSS will perform the chosen tasks anddisplay the data in the IBM SPSS Output.Figure 4-20Interpretation of Explore Output:Use the scroll bar to viewany part of the output.The first part of the outputis the Case ProcessingSummary, Figure 4-21.Figure 4-21We can see that 2859 (99.7%) of our respondents answered this question. Only eight,0.3% of the sample, was Missing. The GSS often uses a split sample where not allrespondents in the sample are asked the same questions. This is a question where allrespondents were asked the question, so the total sample size was 2859.The Descriptives statistics output should look like Figure 4-22.We can see all the typicaldescriptive statistics on thisoutput: mean (13.68), lowerbound (13.57) and upperbound (13.79) for a 95%confidence of the mean (inpolling terminology this saysthat we are 95% confident thatthe mean for the population isbetween 13.57 and 13.79).Figure 4-22Also shown, the median(13.00), variance (8.738),standard deviation (2.956), minimum (0), maximum (20), range (20), interquartile range(4.00), skewness (-.193), kurtosis (0.872). A narrative describing the education of thesample respondents would be somewhat like the following:Our sample from the 2014 General Social Survey indicates that the average education forthose over 18 was 13.68 years with a 95% confidence that the population average would
fall between 13.57 and 13.79 years. The least years of education reported was found tobe 0 and the most was 20. The exact middle point of the population with 50% fallingbelow and 50% above, the median was 13.00.The Extreme Values can be seen in Figure 4-23. This figure shows the five highest andthe five lowest values for our variable. More than five respondents listed their years ofeducation as 20. On the low end two respondents listed 0 years education. The Test ofFigure 4-24Figure 4-23Normality is shown next (see Figure 4-24).This shows that this distribution is notsignificantly different from the expectednormal distribution. This is a prettystringent test; most researchers would notrequire the distribution to be this close tonormality.Figure 4-25The histogram, Figure 4-25, shows a roughbell shaped distribution. IBM SPSSdivided our distribution into twenty-onegroups with a width of one year ofeducation for each group.The largest group has a little more than800 cases, a visual estimate. The smallestgroup has very few cases (we know therewere only two respondents who reported0 years of education from our ExtremeValues table). The statistics on thehistogram tell us that the standarddeviation is 2.956with a mean of 13.68 forFigure 4-26a total N of 2859. The Stem-and-Leaf isnext. Figure 4-26, again, shows a closebut not quite normal distribution with outliers on the ends of the distribution and a highnumber of observations above the mode. We saw this in our earlier output. We also seethat 12, high school; 14, junior college; and 16, college are clear stopping points.
Interpretation of the Q-Q Plot of Education:Continue scrolling down the IBM SPSS Output Navigator to the Normal Q-Q Plot ofHIGHEST YEAR OF SCHOOL COMPLETED (see Figure 4-27).A Q-Q plot charts observed values against aknown distribution, in this case a normaldistribution. If our distribution is normal, the plotwould have observations distributed closelyaround the straight line. In Figure 4-27, theexpected normal distribution is the straight lineand the line of little boxes is the observed valuesfrom our data. Our plot shows the distributiondeviates somewhat from normality at the low end.Figure 4-27The high end of the distribution is pretty muchnormal.The Detrended Normal Q-Q plot, shows thedifferences between the observed and expectedvalues of a normal distribution. If thedistribution is normal, the points should clusterin a horizontal band around zero with nopattern. Figure 4-28, of HIGHEST YEAR OFFigure 4-28SCHOOL COMPLETED, indicates somedeviation from normal especially at the lower end. Our overall conclusion is that thisdistribution is not normal. Most researchers would see this as close enough to treat it as anormal distribution.Interpretation of the Boxplot:In the IBM SPSS Output, scroll to theboxplot of HIGHEST YEAR OFSCHOOL COMPLETED. Theboxplot should look like Figure 4-29.Once again the major part of ourdistribution deviates from normal.There are significant outliers, the casesbeyond the lower line of our boxplot.Our outliers are at the lowest end ofthe distribution, people with little or noeducation.ConclusionFigure 4-29
In performing univariate analysis, the level of measurement and the resulting distributiondetermine appropriate analysis as well as further multivariate analysis with the variablesstudied. The specific output from IBM SPSS one uses in a report is chosen to clearlydisplay the distribution and central tendencies of the variables analyzed. Sometimes youreport a particular output to enable comparison with other studies. In any case, choosethe minimal output that best accomplishes this goal. Don’t report every IBM SPSSoutput you obtained.Univariate Analysis as Your First Step in AnalysisWhy do univariate analysis as your first step in data analysis? There are five reasons:1.As discussed at the beginning of this chapter, the frequency distribution may actuallybe all you are interested in. You may be doing research for people with littlestatistical background or they are really only interested in the percentage or count ofpeople that said “Yes” or “No” to some question.2.You can check for “dirty” data. Dirty data is incorrectly entered data. “Datacleaning” is correcting these errors. Remember, in Chapter 2 you were instructed togive each case an ID number. One primary reason for the ID number is to help usclean our data in case there are data entry or logically inconsistent errors. One way todo this is by determining when there are codes in the data outside the range of thequestion asked and determining which cases, the ID number, is in error. You canthen check all the way back to the original questionnaire and correct the entry or, ifthat’s not possible, change the erroneous code to the “Missing values” code.An example might be if you had a question in a questionnaire where responses werecoded in the following way:Global warming is a scientific fact.1. Strongly Agree2. Agree3. Neutral4. Disagree5. Strongly DisagreeBut suppose you run a frequency distribution and find that two respondents have acode of “6.” That wasn’t one of the codes! What happened? Your data entryperson, who may have been you, hit the 6 on the keyboard instead of some othernumber. We can correct this error. In fact, when we locate this error, we may findothers because often errors occur in streaks. The data entry person gets somethingout of order, or they get their fingers on the wrong keys. These problems can happento any of us. Our goal is to correct the errors as best possible.You can have IBM SPSS select only those cases that have the code of “6” (seeChapter 3) for that variable, and then tell it to do a Frequencies on the variable ID.
This will tell you the case numbers that have the error and you can correct it. Besure to double check the codes, before and after, to make sure they are correct.3.A third reason for running a Frequencies on your variables as your first step inanalysis is that you can tell if you need to combine categories and, if so, what codesshould be combined. You would know if there were too few respondents giving“Strongly Agree” or “Strongly Disagree” and for analysis they should be folded intoeither “Agree” or “Disagree.” Another common combination of categories is for agegroups. For example, you would do this if you wanted to compare age groups bornbefore and after a significant event (i.e., those born before Vietnam compared tothose born after Vietnam).4.You can also determine if everything that should be defined as “Missing” is actuallydefined as missing. For example, if you find that 8 “Don’t Know” is a response thathas been left in your calculations, your analysis will include all of the eight’s. Evenyour mean statistics will have these “extra” eight’s included in the calculation. Youneed to go into the definition of the variable and make these codes “Missing values”or recode these so they are included, say as a “System Missing” value (Chapter 3).5.Finally, you may want to examine the distributions for your variables. This shouldhelp you determine characteristics of your sample, make some conclusions, anddecide further steps in your analysis. You might find that in a 1-5 agree/disagreequestion, discussed in Step 2 above, almost everyone disagreed. You may discoveryou do not have a normal distribution and should not use statistics requiring normaldistributions. You could also decide that you want to “fix” the distribution usingvarious transformation techniques to convert the data into a normal distribution.These and related techniques are often referred to as “exploratory data analysis” andare beyond the scope of this text.
Chapter Four ExercisesUse the GSS16A.sav data set for all these exercises.These exercises are designed to familiarize you with the IBM SPSS univariateprocedures. They are open-ended with no specific answers. Use the GSS16A.sav data setfor all these exercises.1. In this chapter we looked at abany (ABORTION—FOR ANY REASON), one of thevariables in the GSS16A data measuring people’s attitudes about abortion. There areother variables measuring different aspects of the abortion issue. These are: abdefect (ABORTION--STRONG CHANCE OF SERIOUS DEFECT)abhlth (ABORTION--WOMAN'S HEALTH ENDANGERED)abnomore, (ABORTION--MARRIED, WANTS NO MORE CHILDREN),abpoor (ABORTION--LOW INCOME, CAN’T AFFORD MORE CHILDREN)abrape (ABORTION--PREGNANT AS RESULT OF RAPE)absingle (ABORTION--NOT MARRIED)Pick one of these variables and perform the appropriate techniques discussed in thischapter for the variable. Write up a short narrative explaining what you found aboutthis variable. (Looking back at what we did with abany should help you with this.Your write up should be designed to best explain what you found, so do not report allthe IBM SPSS output, just that output necessary to clearly and accurately describeyour findings.)2. In this chapter we looked at educ (HIGHEST YEAR OF SCHOOL COMPLETED).There are similar variables measuring respondent’s parents’ education: paeduc (HIGHEST YEAR SCHOOL COMPLETED, FATHER)maeduc (HIGHEST YEAR SCHOOL COMPLETED, MOTHER)Pick one of these variables and perform the appropriate techniques discussed in thischapter for describing the variable. Write up a short narrative explaining what youfound about this variable. (You might want to look back at what we did with educ.Your write up should be designed to best explain what you found so do not report allthe IBM SPSS output, just that output necessary to clearly and accurately describeyour findings.)3. The GSS16A file provides answers to a wide range of questions from a sample ofrespondents in the U.S. in 2016 on their lifestyle and attitudes. Look over the attitudevariables in the survey. You can do this by clicking the Utilities menu and choosingVariables. This will provide a dialog box, which can be used to examine the variableand value labels for our data file. There is also a codebook for this data set inAppendix A that lists the variable names and variable labels. Pick a couple of
interesting attitude questions and use an appropriate IBM SPSS univariate procedurediscussed in this chapter to describe the responses for these variables by this sample.Write a narrative description of your IBM SPSS output. (You might want to takeanother look at what we did in this chapter. Your write up should be designed to bestexplain what you found so do not report all the IBM SPSS output, just that outputnecessary to clearly and accurately describe your findings.)4. One way to evaluate how close a sample is to the population from which it was drawnis by a comparison of known variables of the population with the same variables inthe sample. The 2016 General Social Survey has variables for which we pretty muchknow the US population distribution (age, race, gender, etc.) from the census. Pick afew of these and find their distribution in our GSS sample. Use the procedures welearned in this chapter. See how close the sample distribution for the variables youchoose comes to matching the U.S. population distribution for the same variables.You can find U.S. distributions by checking a library or Internet source for US censusdata (for example, the American Fact Finder). If there is a difference, try andspeculate why. Write a short narrative, explaining the differences you found and whyyou think this difference occurred. Explaining the difference between the sample andthe population may be a challenge. You might want to look at the web site for theGeneral Social Survey to determine how the survey was conducted and who waschosen.)
Chapter Four: Univariate Statistics Univariate analysis, looking at single variables, is typically the first procedure one does when examining data for the first time. There are a number of reasons why it is the first procedure, and most of the reasons we will cover at the end of this chapter, but for now