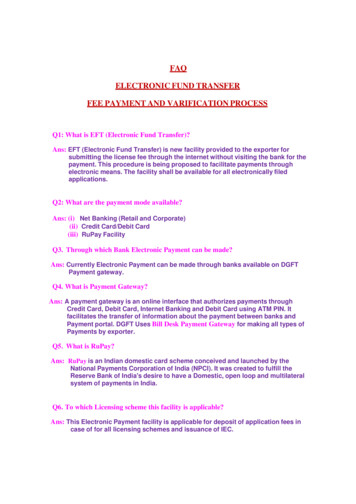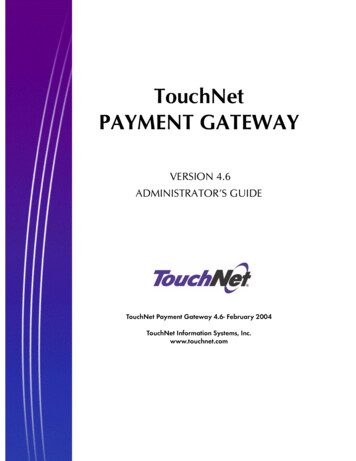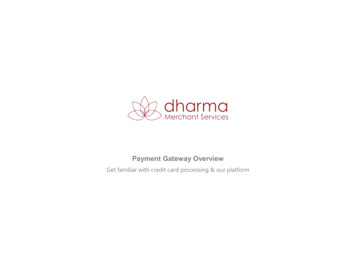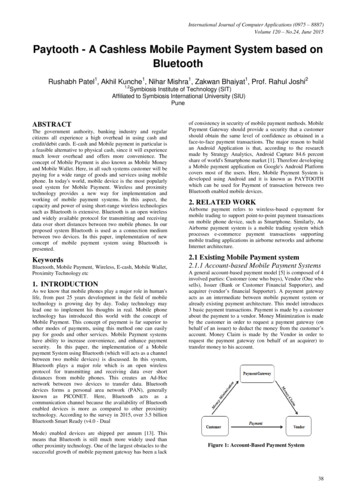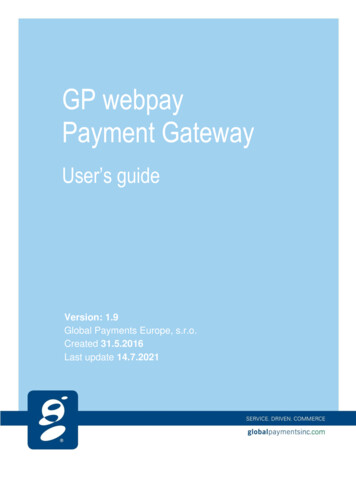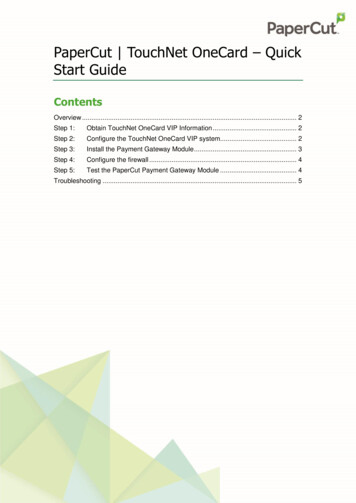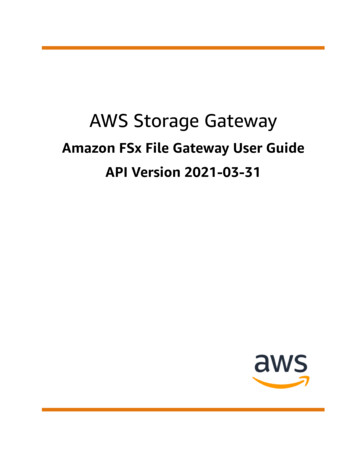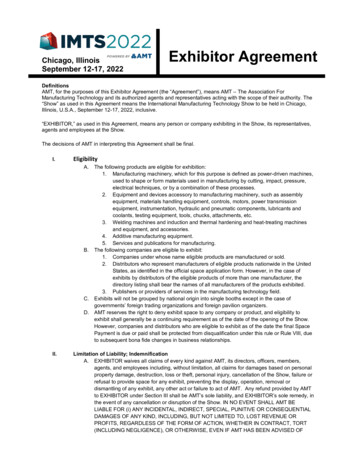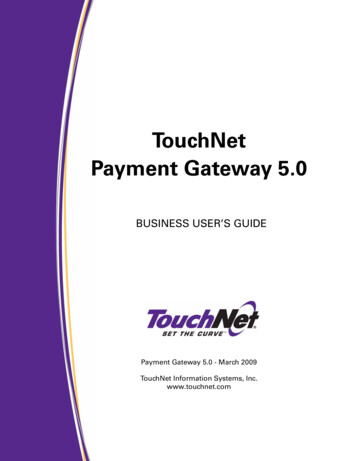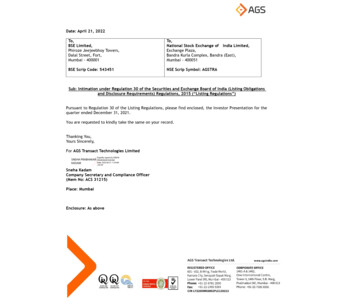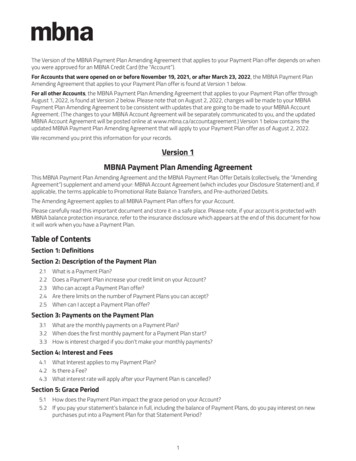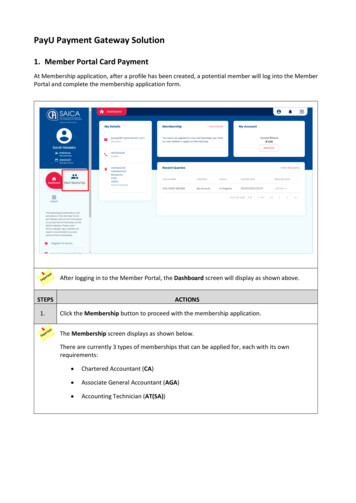
Transcription
PayU Payment Gateway Solution1. Member Portal Card PaymentAt Membership application, after a profile has been created, a potential member will log into the MemberPortal and complete the membership application form.After logging in to the Member Portal, the Dashboard screen will display as shown above.STEPS1.ACTIONSClick the Membership button to proceed with the membership application.The Membership screen displays as shown below.There are currently 3 types of memberships that can be applied for, each with its ownrequirements: Chartered Accountant (CA) Associate General Accountant (AGA) Accounting Technician (AT(SA))
PayU Payment Gateway SolutionSTEPSACTIONS2.Select the appropriate member type by clicking the Apply button.3.Complete the Eligibility Criteria questions and click the Next button to proceed.V0.1, 02 February 2022conf id ent i a l, l im it d i s tri buti on, cont ro ll edPage 2 of 19
PayU Payment Gateway SolutionAs displayed on the left pane, all sections of the form must be fully completed. Once at thePayment and fees section, follow the steps below to make a card payment.Note the Total Amount Payable amount as displayed. This amount must be paid in full as no partialpayments are allowed at this stage.V0.1, 02 February 2022conf id ent i a l, l im it d i s tri buti on, cont ro ll edPage 3 of 19
PayU Payment Gateway Solution45STEPSACTIONS4.Select the Credit/Debit Card option in the Payment section.5.Click the PROCEED TO PAYMENT link.The PayU screen displays as shown above, with the Amount Due. This is the same amountpreviously displayed on the Member Portal.You can proceed with the capturing of the card information.Card Merchants permitted are Visa, MasterCard, American Express, and Diners Club.V0.1, 02 February 2022conf id ent i a l, l im it d i s tri buti on, cont ro ll edPage 4 of 19
PayU Payment Gateway Solution10Once a card number is captured, the system will display the merchant’s name, as shown above. Forthis example, the user has captured a Visa Card Number.STEPSACTIONS6.Enter the card number in the Card Number field.7.Enter the name of the cardholder in the Cardholder name field.8.Enter the card expiry date (MM/YYYY) in the Expiry Date field.9.Enter the card CVV in the CVV number field.Note the message:*You may be redirected to your bank's secure site to authenticate yourself before making thepayment.10.When all the information has been entered correctly, click the Pay button.11.Click the Cancel button to cancel the transaction.V0.1, 02 February 2022conf id ent i a l, l im it d i s tri buti on, cont ro ll edPage 5 of 19
PayU Payment Gateway SolutionIf payment is successful, the message Your transaction was successful displays as shown above.This system will automatically navigate back to the Member Portal.Paymentsuccessful.The Payment Successful message is displayed at the top of the screen. The Payment referencenumber is auto-created and displayed at the bottom of the screen.STEPS12.ACTIONSClick the Next button to proceed with the membership application.V0.1, 02 February 2022conf id ent i a l, l im it d i s tri buti on, cont ro ll edPage 6 of 19
PayU Payment Gateway SolutionThe following will cause an unsuccessful transaction: Incorrect Card Number entered Insufficient balance on the cardThe message Your transaction was unsuccessful will display when all transactions do not gothrough.Note also on the Member Portal the message Payment Failure displays. The Total Amount Payableremains.Payment unsuccessful .V0.1, 02 February 2022conf id ent i a l, l im it d i s tri buti on, cont ro ll edPage 7 of 19
PayU Payment Gateway SolutionThere are two possible transaction statuses: V0.1, 02 February 2022Succeed: The payment was successfully authorized, captured, charged.Failed: There was a problem with the last payment action (authorization, capture,charge, refund, or void) that caused the payment to fail. The failure can be either onPayU’s side or on the provider's side.conf id ent i a l, l im it d i s tri buti on, cont ro ll edPage 8 of 19
PayU Payment Gateway Solution2. SAICA Website Card Payment2.1.Card PaymentThe following should be followed when making card payments on the SAICA website.1STEPS1.ACTIONSFrom the SAICA website, click the LOGIN button on the top right of the screen.The LOGIN TO MY SAICA pop-up screen displays.2.Enter the contact-id in the Contact ID field.3.Enter the password in the Password field.4.Click the GO! Button to proceed.V0.1, 02 February 2022conf id ent i a l, l im it d i s tri buti on, cont ro ll edPage 9 of 19
PayU Payment Gateway Solution5STEPS5.ACTIONSClick the PAYMENTS link.Sarah MasekoNote the different payment sections on the screen.V0.1, 02 February 2022conf id ent i a l, l im it d i s tri buti on, cont ro ll edPage 10 of 19
PayU Payment Gateway SolutionMISS Sarah Maseko000000006STEPSACTIONS6.Select the Outstanding Transactions option.7.Select the invoice/s to be paid by ticking the Pay tick box.Select invoice topay.8.Click the Pay Now button at the bottom of the screen.V0.1, 02 February 2022conf id ent i a l, l im it d i s tri buti on, cont ro ll edPage 11 of 19
PayU Payment Gateway SolutionAllow pop-upsClick the link forthe T&Cs.Note the message displayed above and unblock pop-ups to ensure payment goes through. Clickthe pop-ups button on the top left of the screen to allow pop-ups.STEPS9.ACTIONSSelect Yes to accept SAICA’s payment Terms and Conditions.10. Click the Continue button.V0.1, 02 February 2022conf id ent i a l, l im it d i s tri buti on, cont ro ll edPage 12 of 19
PayU Payment Gateway SolutionThe Amount Due displays as shown on the screen.2 different payment methods can be selected: Card Ozow (Electronic Funds Transfer)STEPSACTIONS11. Select the payment method. The card is selected for this example.12. Enter all the required card details.13. Click the Pay button to proceed with the payment of the invoice.V0.1, 02 February 2022conf id ent i a l, l im it d i s tri buti on, cont ro ll edPage 13 of 19
PayU Payment Gateway SolutionIf payment is successful, the message Your transaction was successful displays as shown above.STEPS14.ACTIONSClick the Continue button to proceed to the next screen.Sarah MasekoV0.1, 02 February 2022conf id ent i a l, l im it d i s tri buti on, cont ro ll edPage 14 of 19
PayU Payment Gateway SolutionIf payment is unsuccessful, the next screen will display.The message Your transaction was unsuccessful displays for all unprocessed transactions.STEPS15.ACTIONSClick the Continue button to proceed to the next screen.The reference number is displayed which can be used to log a query with SAICA.V0.1, 02 February 2022conf id ent i a l, l im it d i s tri buti on, cont ro ll edPage 15 of 19
PayU Payment Gateway Solution2.2.EFT (Electronic Funds Transfer) Card PaymentFrom the SAICA Website, you can select to make an EFT Payment by following the steps below.Select invoice topay.STEPSACTIONS1.Form the Outstanding Transactions, select the invoice you want to pay.2.Click the Pay Now at the bottom of the screen.STEPS3.ACTIONSSelect Yes to accept SAICA’s payment Terms and Conditions.V0.1, 02 February 2022conf id ent i a l, l im it d i s tri buti on, cont ro ll edPage 16 of 19
PayU Payment Gateway SolutionThe PayU screen displays as shown above.STEPS4.ACTIONSSelect Ozow from the payment method options.STEPS5.ACTIONSClick the Continue button to proceed with the EFT payment.Note: You will be referred to your bank’s portal to complete the transaction at this stage ofthe payment process.V0.1, 02 February 2022conf id ent i a l, l im it d i s tri buti on, cont ro ll edPage 17 of 19
PayU Payment Gateway SolutionIf payment is successful, the screen above displays.STEPS6.ACTIONSClick the Continue button.Sarah MasekoThe Receipt shows the processed payment displays.V0.1, 02 February 2022conf id ent i a l, l im it d i s tri buti on, cont ro ll edPage 18 of 19
PayU Payment Gateway SolutionIf there’s an error on the payment, the screen below will display.STEPS7.ACTIONSClick the Continue button.The message: “Your transaction could not be processed successfully” displays.Note: Should you experience any technical difficulties while making a payment, kindlycontact your issuing bank for assistance.V0.1, 02 February 2022conf id ent i a l, l im it d i s tri buti on, cont ro ll edPage 19 of 19
PayU Payment Gateway Solution V0.1, 02 February 2022 confidential, limit distribution, controlled Page 6 of 19 If payment is successful, the message Your transaction was successful displays as shown above. This system will automatically navigate back to the Member Portal. The Payment Successful message is displayed at the top of the screen. The Payment reference