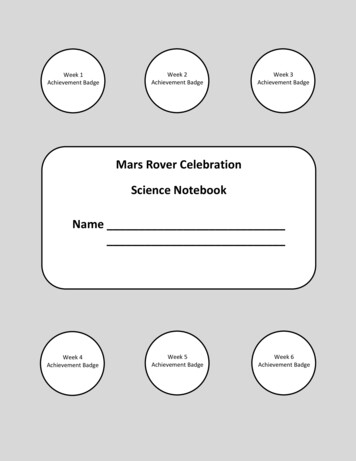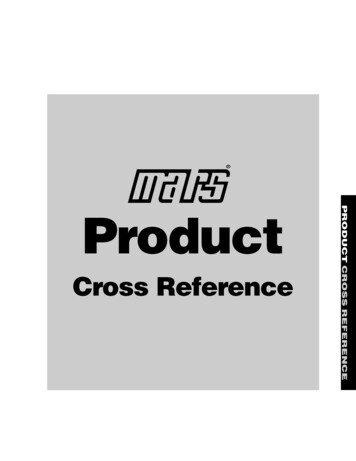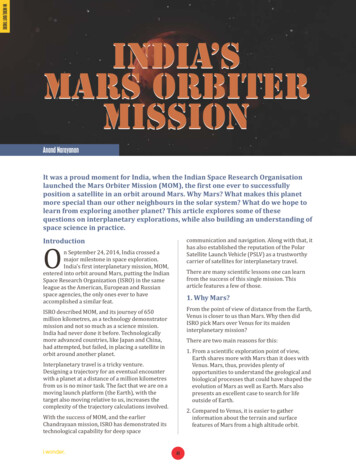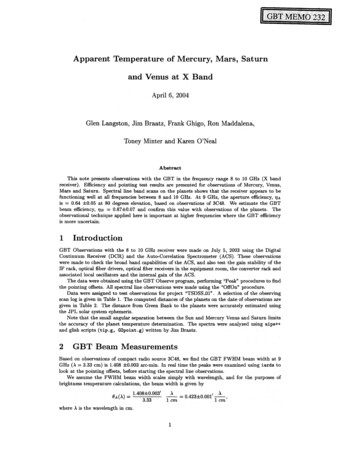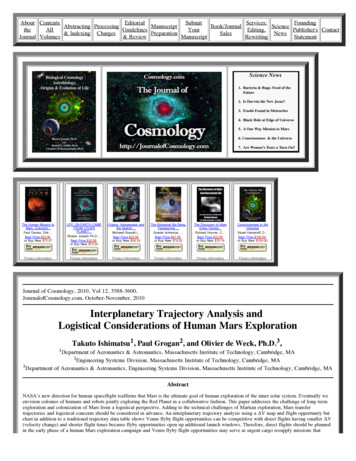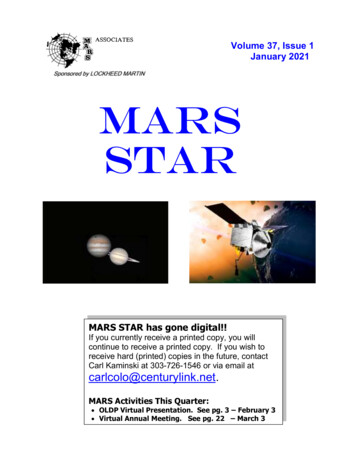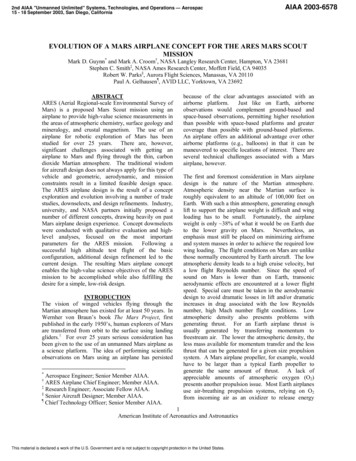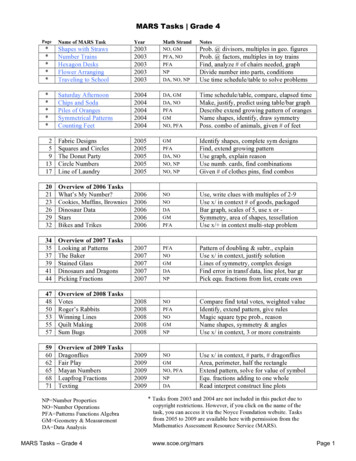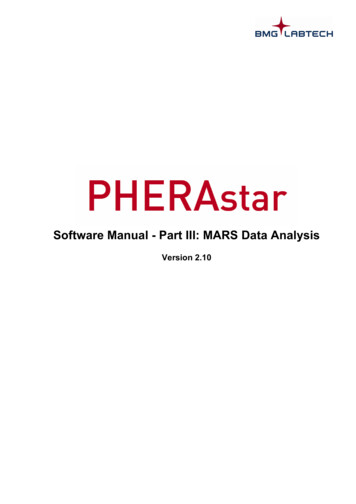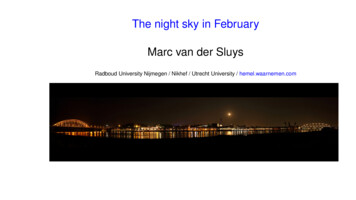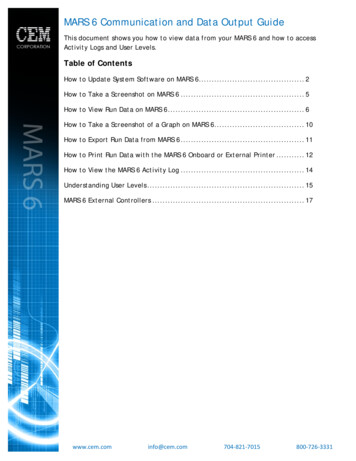
Transcription
MARS 6 Communication and Data Output GuideThis document shows you how to view data from your MARS 6 and how to accessActivity Logs and User Levels.Table of ContentsHow to Update System Software on MARS 6. 2How to Take a Screenshot on MARS 6 . 5How to View Run Data on MARS 6 . 6How to Take a Screenshot of a Graph on MARS 6. 10How to Export Run Data from MARS 6 . 11How to Print Run Data with the MARS 6 Onboard or External Printer . 12How to View the MARS 6 Activity Log . 14Understanding User Levels . 15MARS 6 External Controllers . 17www.cem.cominfo@cem.com704-821-7015800-726-3331
MARS 6 Communication and Data Output GuidePage 2How to Update System Software on MARS 6The MARS 6 system software should be updated when a revised version is released. The system softwarecan be obtained from CEM’s website www.cem.com. One user should be responsible for updating thesoftware.1. Create a CEM user account. If a CEM user account has been created previously, proceed with step 2.a. Access the CEM website www.cem.com.b. Locate “Account” in the blue bar located at the top of the screen.c. Select “Create an Account.”d. Provide the applicable customer and product information. The serial # is located on theproduct tag on the left side panel of the instrument.e. Once all information has been entered, select “Register.”NOTE: If the product tag cannot be located, contact the CEM Corporation Analytical Department at 800726-3331 or 704-821-7015.2. Log into the CEM website www.cem.coma. Locate “Account” in the blue bar located at the top of the screen.b. Enter Email Address and Password.c. Click “Login.”3. Select “MARS 6” from the “Products” menu.4. Select “Resource Library” then “Software.” The most current version of system software will beavailable for download.5. Download the software from www.cem.com onto a USB flash drive but do not place the file in afolder.NOTE: The USB flash drive supplied with the MARS 6 is suitable for updating softwareNOTE: Software files will follow the “mars6 xx.xx.cib” file format.6. Install the USB flash drive containing the latest MARS 6 software into the USB port on the uppersection of the right side panel of the instrument.7. With the MARS 6 home screen displayed, select the System Menu icon at the bottom right corner ofthe 3331
MARS 6 Communication and Data Output GuidePage 38. Select “Tools.”9. Select “Update Manager.”10. Select “Select Update 1
MARS 6 Communication and Data Output GuidePage 411. Select the software version from the pop-up menu and press “OK.”12. Press “Install.”CAUTIONFirmware update requires approximately 10 – 20 minutes for completion. The system will reboot severaltimes and may display a blank screen. DO NOT turn the instrument off during the loading -3331
MARS 6 Communication and Data Output GuidePage 5How to Take a Screenshot on MARS 613. Plug a keyboard into one of the USB ports on the right side of your MARS 614. Plug a USB stick into the port on the top right side. (Use the blue USB stick provided with the MARS 6unit) It may take up to 30 seconds for the MARS 6 to recognize the USB stick.15. Press “Ctrl O” (letter “O”) on the keyboard to save the screenshot to the USB stick. An onscreennotification will appear if you have installed v1.40 or later of the MARS 6 software. For previousversions of software the screenshot will be saved; however, an onscreen notification will not appear.Press “OK” to clear the notification.16. Remove USB and plug into a computer.17. The screenshot will be saved into the following folder: cem mars6 726-3331
MARS 6 Communication and Data Output GuidePage 6How to View Run Data on MARS 6Vessel temperatures are viewable in Run Data. Scroll down and a series of vessel positions are listed witheither a “ ”or an “ ” with temperature value. There are two ways to view run data on the MARS 6.Method 1.1. Load the method for which you wish to view data. This can be a Classic or One Touch method2. Press the “i” button in the top right corner of the screen3. Press the date and time for the run you wish to 1
MARS 6 Communication and Data Output GuidePage 74. Scroll up and down to view the Graph, Run Details, and Sample Information. A “ ” indicates thatthe vessel position reached the desired set point.“ ” with temperature value indicates the highest temperature that position -3331
MARS 6 Communication and Data Output GuidePage 8Method 21. Select either Classic or One Touch Methods from the Home screen. Touch and perform long holdon the method whose run data you wish to view.2. Touch the menu button for additional options3. Touch View Run Data from the menu 3331
MARS 6 Communication and Data Output GuidePage 94. Press the date and time for the run you wish to view5. Scroll up and down to view the Graph, Run Details, and Sample Information. A “ ” indicates thatthe vessel position reached the desired set point.“ ” with temperature value indicates the highest temperature that position 6-3331
MARS 6 Communication and Data Output GuidePage 10How to Take a Screenshot of a Graph on MARS 61. Recall the graph according to the “How to View Run Data on a MARS 6” procedure above (Method1: steps 1-3, or Method 2: steps 1-4)2. Follow steps 1-5 of the “How to take a Screenshot on MARS 6” procedure 31
MARS 6 Communication and Data Output GuidePage 11How to Export Run Data from MARS 6Run Data: Temp/ Power/ Pressure (if applicable) is exported in “.csv” format.1. Plug a USB stick into the MARS 62. Load the method for which you want to export run data according to the “How to View Run Dataon a MARS 6” procedure above.3. Pressto Export Run Data.4. The MARS 6 will display the message below during data 3331
MARS 6 Communication and Data Output GuidePage 12How to Print Run Data with the MARS 6 Onboard or External PrinterExternal Printers: Refer to MARS 6 Printer Selection Guide to select and install compatible externalprinter.The internal printer provides the Power/Temp graph, vessel temperatures as well as other selectableitems within Settings/ Run .Graph – prints graphData – prints Power and Temperature data at time intervals. Be careful, this is a long printoutdue to time intervals in seconds. Default is “OFF”.Report – activates the selections that are made in the “Data Report” section below, example“Temperature”.These settings will print the temperatures and “ ”or “ ” viewable in Run Data. Be sure to Saveyour settings before exiting this screen.Other parameters are selectable within “Data Report” for 26-3331
MARS 6 Communication and Data Output GuidePage 131. To print data or a report or a screenshot of the graph load run data according to “How to View RunData on a MARS 6” and touch the print icons accordingly.This Print icon will print the selected Data Print and Data Report parameters to eitherprinter.This Print icon will print a screenshot of the graph only to either printer.Data 21-7015800-726-3331
MARS 6 Communication and Data Output GuidePage 14How to View the MARS 6 Activity LogThe Activity Log can be filtered by date range and user. The results can be exported to a “.pdf” file orprinted using the internal printer.1. From any screen select the gear icon.2. Select Tools from the menu that comes up then scroll to Activity Log.3.Filter4.5.6.Export to non-editable “.pdf” file. (Preferred Method)Print **Note: Activity log has a lot of data and if it is not filtered to a specific user and daterange, then the printout will be very long. (Be -3331
MARS 6 Communication and Data Output GuidePage 15Understanding User Levels“Administrators” have the ability to create, edit, and delete any non-CEM method.“Users” have the ability to create, edit, and delete their individual methods only.“Basics” have the ability to run methods only, no create, edit, or delete capability.Must “Logout” from one User ID before logging in as a different User ID Settings/ Users Confirm Logout 6-3331
MARS 6 Communication and Data Output GuidePage 16Select new User ID and enter -3331
MARS 6 Communication and Data Output GuidePage 17MARS 6 External ControllersMARS 6 Desktop Applications Software no longer supported for new instrument salesiLink current offering for MARS 6 interface packageiLink CompatibilityWindow 8, 8.1 and 10 are compatible Operating SystemsOperating system is in EnglishRecommended controller is Microsoft SurfaceiLink Functionality Access the Previous Run Data with filtering capabilities Add notes after the run is complete View individual vessel temperatures, graphs, method parameters, MARS 6 parameters. Export Method run report in non-editable format**A comprehensive iLink instruction manual is available, CEM PN 6-3331
MARS 6 Communication and Data Output Guide . www.cem.com info@cem.com 704-821-7015 800-726-3331