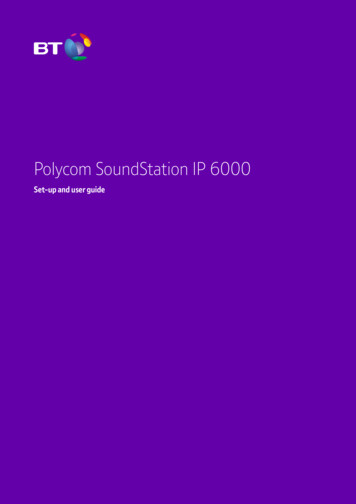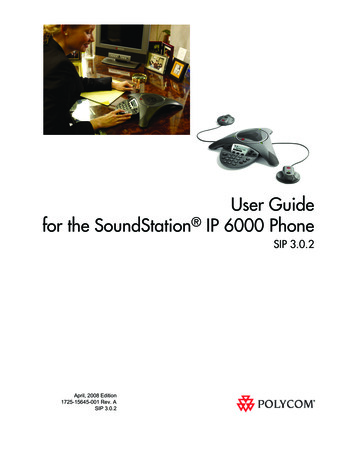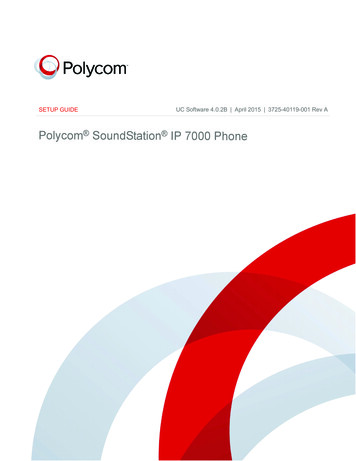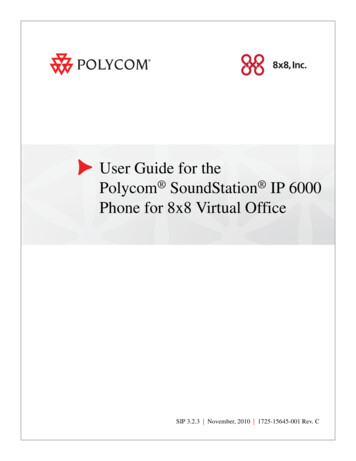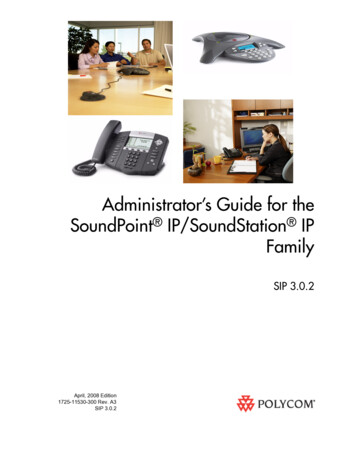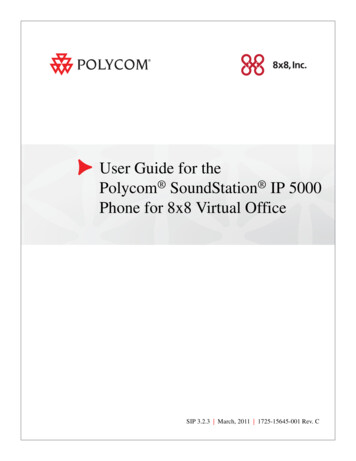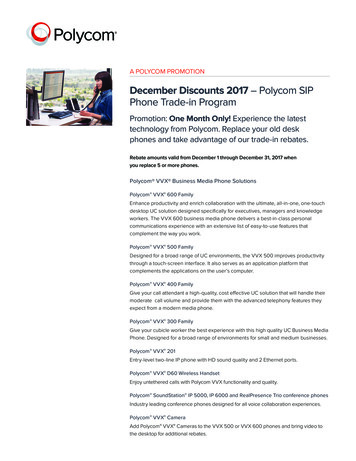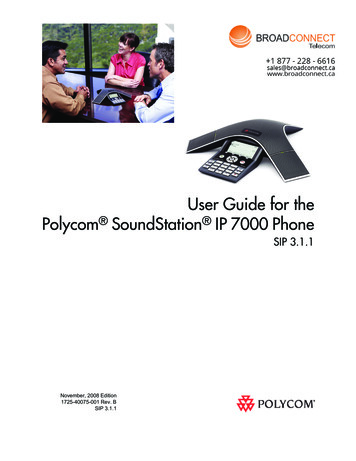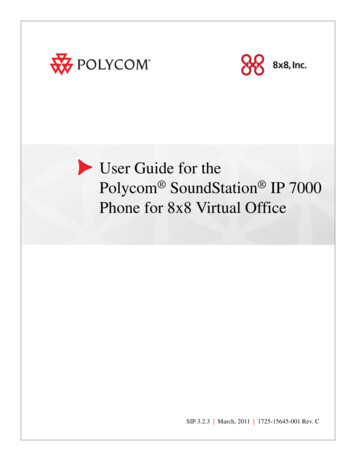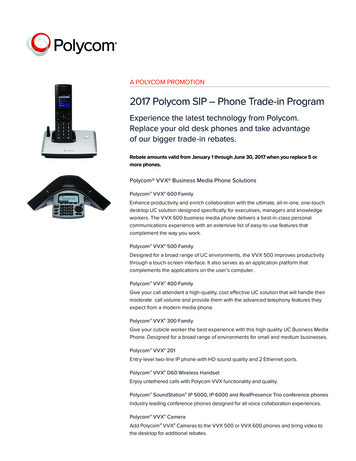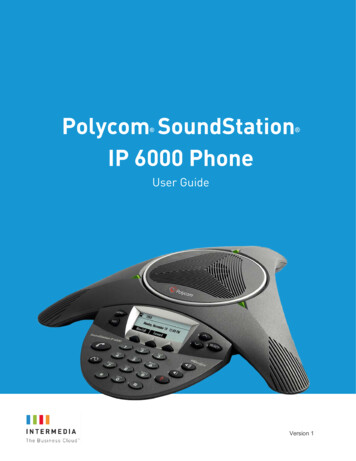
Transcription
Polycom SoundStationIP 6000 Phone User GuideVersion 1
ContentsTable of ContentsGetting Started withYour Phone . 3Setting Up the Phone . 3Features of the Phone . 8Understanding Line and Call Icons . 11Navigating Menus and Entering Data . 12Customizing Your Phone . 12Configuring Basic Settings . 12Updating the Time and Date Display. 13Adjusting the Speaker and Ringer Volume . 19Using Call Lists . 20Managing Contacts . 23Managing Incoming Calls . 32Understanding Shared Lines . 35Using the Basic Features of Your Phone . 36About Calls . 36Placing Calls . 36Answering Calls . 39Ending Active Calls . 39Muting the Microphone . 40Redialing Numbers . 40Holding and Resuming Calls . 41Hosting Conference Calls. 42Transferring Calls . 46Forwarding Calls . 49i
Using Do Not Disturb . 54Managing Speed Dial Entries . 55Using Voice Mail . 56Using the Advanced Features of Your Phone . 57Using External Microphones with the Conference Phone . 57Handling Multiple Call Appearances . 57Using Instant Messaging . 58Troubleshooting Your Phone . 60Installation Configuration . 60Power and Startup . 61Controls . 61Access to Screens and Systems . 62Calling . 63Displays . 64Audio . 64Overall Functioning . 65Testing Phone Hardware. 65Investigating Phone Warnings . 66Safety Notices . 67End-User License Agreement for Polycom Software . 73
Getting Started withYour PhoneBefore you use your phone, you need to connect your phone to the network and a power source, andbecome familiar with your phone’s features. This chapter describes how to set up the phone, the phone’sfeatures, the icons that display on the phone screen, and how to navigate menus and enter data. It alsoincludes information on how to remotely configure your phone from a computer.If you require additional information or assistance with your new phone, see your system administrator.Since you can customize your phone in many different ways, and your systemadministrator can enable and disable certain features, the user interface thatdisplays on your phone may differ from the figures that appear in this guide.Generally, your phone will be deployed with multiple other phones. In this case,your system administrator will configure the phone parameters beforehand, so thatafter you set up your phone, the phone will be registered and ready to use.If your phone is not part of a large phone deployment, your phone may not beregistered after you set it up. Before you use your phone, you or your systemadministrator will have to register it.For detailed information on how to register your phone after you install it, seeRegistering Standalone SoundPoint IP, SoundStation IP, and Polycom VVX 1500Phones (Quick Tip 44011), available from the Technical Notifications & FeatureProfiles Support Web page.Setting Up the PhoneThis section describes how to set up your phone.Connecting Network and Power SourcesThere are two ways to connect your phone to the network and a power source. Your system administratorcan tell you which of the following methods best suits your teleconferencing needs: Power over Ethernet (PoE) AC Power3
Power over EthernetPower over Ethernet is the default connection for your phone.AC power adapters are not included in the PoE package. If you require one, seeyour system administrator.The following figure shows how to connect your phone to the network using a PoE source.1225-foot Network CableTo connect the phone using a PoE source:1. Connect one end of the 25-foot Network Cable to the LAN jack on the phone.2. Connect the other end of the 25-foot Network Cable to an available LAN port on the wall orhub/switch device port.4
AC PowerTo connect your phone to the network using AC power, make sure you have the optional AC Power Kit.The AC Power Kit contains a Power Adapter, Regional Power Cord, and a Power Insertion Cable.The following figure shows how to connect your phone to the network using optional AC power.Power Insertion Cable234125-foot Network CablePower Adapter5To connect the phone using AC power:1. Connect one end of the 25-foot Network Cable to the LAN jack on the phone.2. Connect the other end of the 25-foot Network Cable to the Power Insertion Cable.3. Connect the Power Insertion Cable to an available LAN port on the wall or hub/switch deviceport.4. Connect the Power Adapter to the Power Insertion Cable.5. Connect the Power Adapter (with the attached Regional Power Cord) to the wall outlet.5
Connecting Optional Extension Microphones to Your Conference PhoneYou can connect extension microphones to expand the room coverage of your conference phone.To connect extension microphones to your phone, you will need the optional External Microphone Kit,which contains two extension microphones.Connect the free end of the optional extension microphone cable to one of the microphone connectors onthe phone, as shown next.6
Connecting an Optional Polycom Wireless Lapel Microphone to YourConference PhoneYou can connect a Polycom Wireless Lapel Microphone to your conference phone so that a person canroam around the conference room and still be heard clearly.The wireless lapel microphone connects to your conference phone’s 2.5mm connection port. The 2.5mmport is a line-level input on the left side of your conference phone.7
Features of the PhoneThe following figure shows the primary hardware features of your phone console.FeatureDescription1SpeakerAllows for ringer and hands-free audio output.2MicrophonesProvide 360o coverage by threeinternal microphones.3LED IndicatorsIndicate phone and call status through three bicolor LEDs. The LEDs illuminate to indicate thefollowing normal operational states: Solid red—A muted call Flashing red—A call is on hold Solid green—A dial-tone is available, dialing isin-progress, or a call is in-progress Flashing green—An incoming call8
The following figure shows the primary key buttons, controls, and indicators on your phone console:Item12Select keyScroll keysDescriptionAllows you to: Select a field of displayed data Toggle features on or offAllow you to: Scroll through displayed information Enable or disable fieldsFrom the idle screen, the scroll keys also allowyou to:3Volume keys View speed dial information (Up scroll key) View missed calls (Down scroll key)Adjust the volume of the speaker and the ringer.9
Item4Mute keyDescriptionToggles the microphone on or off during aconversation by doing the following: Stopping local audio from being heard at thefar end of the call Allowing local audio to be heard at the far endof the call5Dial pad keysContain 10 digits, 26 alphabetic characters, andother special characters available incontext-sensitive applications.6Redial keyAutomatically dials the last number you called.7Call keyInitiates or ends a call.8Soft keysSelect specific context-sensitive functions thatdisplay on the screen above each soft key.9Exit keyExits the current screen and returns to theprevious menu.10 Menu key11LCD graphic displayAllows you to: Access additional features and configurationsettings Exit the current screen and return to the idlescreenShows the time and date, menus, and soft keys,as well as information about calls, messages, andfeatures.The status bar (the line that displays the directorynumber) also displays icons and text, including: Popup text, such as network error messages Do Not Disturb information Call forwarding information Missed call text Presence text, such as Busy Prompt text, such as Enter URL Time and dateIf there are multiple items to display, the items willdisplay in a scrolling fashion.10
Understanding Line and Call IconsIconLine or Call StateDescriptionActive call usingPolycom HDVoice technologyA call is in progress using Polycom HDVoice. The active call icons merge into oneicon on the phone screen. The followingfigure shows what displays on the screenduring an active call:Active call notusing Polycom HDVoiceA call is in progress that does not usePolycom HD Voice.ConferenceA conference is in progress. See HostingConference Calls.DialingThe phone is dialing a number.Do Not DisturbYou have enabled the Do Not Disturbfeature on your phone. Your phone will notring. See Using Do Not Disturb.ForwardingYou have enabled the forwarding featureon your phone. See Forwarding Calls.HoldA call or conference is on hold. See Holdingand Resuming Calls and Holding andResuming Conferences .Registered lineRegistered shared lineThe phone can place and receive calls.The phone, which shares a directorynumber with another phone, can place andreceive calls. See Understanding SharedLines .11
IconLine or Call StateDescriptionRingingThe phone is ringing.Unregistered LineThe phone is unable to place and receivecalls.MessageYou have a new message. See Using VoiceMail and Using Instant Messaging.Navigating Menus and Entering DataTo navigate menus and enter data, follow these tips:After 20 seconds of inactivity, the menu system automatically exits to the idlescreen unless an edit session is in progress.If you want to.Then do this.Enter the main menu.PressExit the main menu and returnto the idle screen.PressReturn to the previous menuPress.In some cases, you can press the Back soft keyto return to the previous menu.Scroll through menu itemsUse.When lists appear on more than one page, youcan press the * key to Page Up, or press the# key to Page Down.Scroll through lists or fieldsUseor the Next and Prev soft keys.12
If you want to.Then do this.Select a menu itemDo one of the following: Scroll to the menu item, and then press.or Press the dial pad key that corresponds tothe item in the numbered menu list.For example, to select the second item in amenu, press 2.Enter textPress the dial pad keys one or more times.For example, to enter ‘A,’ press 2. To enter ‘C,’press 222.Enter numbers,uppercase characters, orlowercase charactersEnter special charactersPress the 1/A/a soft key one or more times toselect numerical, uppercase, or lowercasemode, and then press the dial pad keys one ormore times.Do the following: Press the * and # keys one or more times. Press the 1/A/a soft key to select uppercaseor lowercase mode, and then press the 1 or0 keys one or more times.Enter text in aspecific languagePress the Encoding soft key.Enter a spacePress the 0 key three times quickly.Delete text you enteredPress the soft key.View additional soft keysPress the More soft key.Enable or disable fieldsUseEnable or disable menu itemsWhen in text entry mode, the language the textwill display in appears at the top of the screen.Pressor the Change soft key.11
Customizing Your PhoneYou can customize your SoundStation IP 6000 conference phone by adjusting certain settings, includinglanguage, volume, time and date, display contrast, backlight intensity, and ring type. You can also addcontacts to the phone’s local Contact Directory.Some customizations, including shared lines and viewing a Corporate Directory, must be set up by yoursystem administrator.Configuring Basic SettingsTo configure basic phone settings, press, and then select Settings Basic to view the basic phonesettings you can customize.Updating PreferencesThe Preferences menu allows you to customize the language that displays on your phone and to specifyhow the time and date display on the idle screen. You can also enable your phone to save CorporateDirectory search results, if Corporate Directory is set up on your phone (see Searching for Contacts inYour Corporate Directory ).12
Updating the LanguageThe phone supports many languages. English (Internal) is the default language that displays.To change the language:1. Press, and then select Settings Basic Preferences Language.The Language screen displays.2. Scroll to the language you want, and then press.The text on the screen changes to the language that you selected.3. Pressto return to the idle screen.Updating the Time and Date DisplayThe time and date appear on the idle screen of your phone. If the phone cannot obtain a time and date, thedisplay will flash. If this happens, or if the time or date is incorrect, see your system administrator.You can select from various formats for the time and date display, including whether the time or datedisplays first (clock order). You can also turn the time and date display off, so the time and date does notdisplay on the idle screen. Select and set options that are right for you.The following figure shows the default format for the date and time display on the phone screen.13
To update the time and date display:1. Press, and then select Settings Basic Preferences Time and Date.The Time and Date screen displays.1. Do one of the following:— To change the date format, press.Or— To change the time format, scroll to Clock Time, and then press. The Clock Datescreen or the Clock Time screen displays.Or2. Scroll to the date or time format you want, and then press3. Press.to return to the idle screen.14
To change the order of the time and date display:1. Press, and then select Settings Basic Preferences 2. Time and Date Clock Order. The Clock Order screen displays.3. Scroll to the clock order you want, and then press. The default setting is date beforetime.4. Pressto return to the idle screen.To enable or disable the time and date display:1. Press, and then select Settings Basic Preferences Time and Date.The Time and Date screen displays.2. Do one of the following:— To disable the time and date display, scroll to Disable.Or— To enable the time and date display, you do not have to highlight an item. Enable isalready highlighted. Go to step 3.3. Press.4. Pressto return to the idle screen.15
Updating the Display ContrastYou can set how light or dark the screen appears.To adjust the contrast on the phone screen:1. Press, and then select Settings Basic Contrast. The Contrast screen displays.2. Press the Up or Down soft keys to increase or decrease the display contrast.3. Press the Ok soft key.4. Pressto return to the idle screen.Updating the BacklightYour phone’s backlight has two components: Backlight Intensity—The brightness of the screen during phone activity and inactivity. Backlightintensity has three settings:— Backlight On—The brightness of the screen when there is phone activity.— Backlight Idle—The brightness of the screen when there is no phone activity.— Maximum Intensity—The brightness scale that applies to both Backlight On and BacklightIdle intensities. Backlight Timeout—The number of seconds the phone is inactive before the backlight dims to itsBacklight Idle intensity. The backlight timeout period begins after your last key press or the lastphone event, such as an incoming call.You can change the Backlight On intensity and the Backlight Idle intensity separately. You can choose ahigh, medium, or low intensity, or turn off the backlight entirely.16
Updating the Backlight (continued)When you change the Maximum Intensity, you modify the entire backlight intensity scale. For example, ifyou decrease the Maximum Intensity, the low, medium, and high levels for both Backlight On andBacklight Idle intensities decrease.The backlight automatically turns on with any phone activity. By setting the Backlight Timeout, you candetermine how long the phone should be idle before the backlight dims to its Backlight Idle intensity. Bydefault, after the phone is idle for 40 seconds, the backlight dims.To change the backlight intensity:1. Press, and then select Settings Basic Backlight Intensity.2. From the Backlight Intensity screen, select Backlight On Intensity.3. From the Backlight On Intensity screen, select the intensity you want, and then press the Savesoft key. The default Backlight On Intensity is High.4. Select Backlight Idle Intensity.5. From the Backlight Idle Intensity screen, select the intensity you want, and then press theSave soft key. The default Backlight Idle Intensity is Low.6. Select Maximum Intensity.7. From the Maximum Intensity screen, press the Up or Down soft keys to increase or decreasethe maximum intensity the screen can display, and then press the Ok soft key.8. Pressto return to the idle screen.To change the backlight timeout:1. Press, and then select Settings Basic Backlight Timeout.2. From the Backlight Timeout screen, select a timeout period. The default timeout is 40seconds.3. Pressto return to the idle screen.17
Updating the Ring ToneYou can select from many different ring tones to distinguish your phone from your neighbor’s. You canalso set distinctive ring tones for contacts in your local directory so you can identify callers when yourphone rings.Selecting a Ring ToneYou can choose a unique ring tone for your phone to identify it when it rings.To select a different ring tone:1. Press, and then select Settings Basic Ring Type. The Ring Type screen displays.2. Scroll to the ring type you want. To hear the ring type before you select it, press the Play softkey. The default ring type is Low Trill.3. To select the ring type, press4. Press.to return to the idle screen.Setting Distinctive Ring Tones for ContactsYou can set a distinctive ring tone for each contact in your Contact Directory so you can distinguishcallers.Your company’s settings may override this feature. For more information, contactyour system administrator.18
To set a distinctive ring tone for a local contact:1. Press, and then select Features Contact Directory. The Directory screen displays.2. Scroll to the contact for whom you want to assign a distinctive ring tone.3. Press the Edit soft key.The Edit Contact screen displays.4. Use the Next soft key to scroll to Ring Type, and then useto select a ring type.5. Press the Save soft key.6. Pressto return to the idle screen.Adjusting the Speaker and Ringer VolumeTo adjust the speaker volume: During a call, press eitheror.To adjust the ringer volume: When the phone is in the idle state, press eitheror.19
Using Call ListsYour phone maintains lists of missed, received and placed calls. Each list can hold up to 100 entries. Ifyou miss a call, the idle screen will display a message indicating the number of missed calls you have. Toview information about the missed call, view your Missed Calls list (see Viewing Call Lists). After you viewthe Missed Calls list, the message on the idle screen is removed.The following figure shows what the idle screen looks like when you miss a call.Viewing Call ListsYou can access any call list from the Call Lists menu, or you can quickly access missed calls from the idlescreen.To view a call list: Do one of the following:— Press, and then select Features Call Lists Missed Calls, Received Calls, orPlaced Calls.Or— To quickly view the missed calls list, press from the idle screen.20
Managing Call ListsYou can clear all the records in a call list, or just one record. You can also choose a record in a list andreturn the call, store the call details in your local Contact Directory, or view detailed information about theparticular call.To manage a call list:1. Press, and then select Features Call Lists. The Call Lists screen displays.2. Do one of the following:— To clear the records in a call list, select Clear, and then scroll to eitherMissed Calls, Received Calls or Placed Calls. Then, press.The following figure shows the message that displays when you clear a Missed Calls list.To manually clear all calls in all call lists, restart the phone. See OverallFunctioning.Or— To view and manage a call list, scroll to either Missed Calls, Received Calls, or PlacedCalls, and then press. The call list information displays.21
The following figure shows a Placed Calls list.To manage your call list (press the More soft key to view all these options):— To return the call, press the Dial soft key.— To edit the phone number (if necessary) before you dial the number or store the call detailsin your Contact Directory, press the Edit soft key.— To remove the call from the list, press the Clear soft key.— To store the contact in your Contact Directory, press the— Save soft key.— To view information about the call, such as the phone number, the time and duration of thecall, and the name of the caller, press the Info soft key.1. Pressto return to the idle screen.22
Managing ContactsYou can store a large number of contacts in your phone’s local Contact Directory. Contact your systemadministrator for the exact number.You can dial and search for contacts in this directory. You may be able to add, edit, and delete contacts.Contact your system administrator to see if you have read-only access to your local Contact Directory, or ifyou can update it.If your system administrator sets up Corporate Directory on your phone, you may also have read accessto portions of your Corporate Directory. Your system administrator determines which contacts you cansee. You can search for contacts in the Corporate Directory, and add contacts from the CorporateDirectory to your local Contact Directory. For more information, see Searching for Contacts in YourCorporate Directory and Adding Contacts to Your Contact Directory from a Corporate Directory.You cannot update the contacts in your Corporate Directory. You can only searchfor and dial contacts, and add contacts from your Corporate Directory to your localContact Directory.Viewing Your Local Contact DirectoryTo view your local Contact Directory: Press, and then select Features Contact Directory.The Directory screen displays (as shown next), listing all the contacts in your directory. Scroll to view allyour contacts. You can use the # key to Page Down, and the * key to Page Up.23
Accessing Your Corporate DirectoryWhen you access Corporate Directory, a search screen displays so you can search for a specific contact.You can perform a quick search or an advanced search.Each time you access Corporate Directory, a blank search screen displays, unlessyou enable your phone to remember the last search you performed or the lastperson you selected. To enable this feature, see Enabling Your Phone to SaveCorporate Directory Search Results.Adding Contacts to Your Local Contact DirectoryYou can add contacts to your local Contact Directory in the following ways: Manually, if you have permission to update your local Contact Directory From a call list From a Corporate Directory, if it is set up on your phoneYou cannot update Corporate Directory from your phone.24
Adding Contacts ManuallyYou can update your local Contact Directory manually, instead of importing contact information from acall list or a Corporate Directory.To add a contact manually:1. Press, and then select Features Contact Directory. The Directory screen displays.2. To add a contact to your phone’s database, press the Add soft key.3. From the Add To Directory screen, enter the contact information. To move between fields, usethe Next and Prev soft keys. Enter the following information:Your phone may not display all the following fields. For more information, see yoursystem administrator.— (Optional.) Enter the First Name and Last Name of the contact. To enter the contact’sname, see Navigating Menus and Entering Data.You can enter a maximum of 32 characters.— (Required.) Enter the Contact phone number.You can enter a maximum of 32 characters. The phone number must be unique, and must not alreadyexist in the directory. If you save an entry with a non-unique phone number, the entry will not be saved.25
To add a contact manually (continued):— (Optional.) Update the Speed Dial Index number.The speed dial index number is automatically assigned to the next available index value, up to amaximum value of 99. You can assign any unused speed dial index number from 1 to 99.If you assign a speed dial index number that is already taken, the message “Speed dial index alreadyexists” displays. If you enter an invalid speed dial index number (for example, 0 or 00), the message“Speed dial index is invalid” displays.For more information on speed dial index numbers, see Managing Speed Dial Entries.— (Optional.) Enter a Label for the contact. You can enter a maximum of 32 symbols, letters,or numbers.If you specify a label, the label will be the first item that displays for the contact in the Contact Directoryand on the Speed Dial Info screen (before the contact’s first and last names, if specified). For example, inthe following figures, Ann Brown has been assigned the label Sales.— (Optional.) Set the Ring Type.For information on setting the ring type, see Updating the Ring Tone.— (Optional.) Assign a Divert Contact.The Divert Contact identifies the third party to whom you want this contact’s calls sent. You can enter amaximum of 32 characters.26
To add a contact manually (continued):— (Optional.) Change the Auto Reject and Auto Divert settings.If you set the Auto Reject field to enabled, each time the contact calls, the call will be directed to yourvoice mail system (if a voice mail system is set up). If you set the Auto Divert field to enabled, each timethe contact calls, the call will be directed to a third party you specify in the Divert Contact field.Use the scroll keys or the Change soft key to switch between the Enabled and Disabled settings for theAuto Reject and Auto Divert fields.If you do not have a voice mail system set up, enabling the Auto Reject field willhave no effect.— (Optional.) Change the Watch Buddy and Block Buddy settings.If you set the Watch Buddy field to enabled, you can monitor the contact’s status. If you set the BlockBuddy field to enabled, the contact cannot monitor your status. For more information on monitoring status,see Using Buddy Lists.Use the scroll keys or the Change soft key to switch between the Enabled and Disabled
Registering Standalone SoundPoint IP, SoundStation IP, and Polycom VVX 1500 Phones (Quick Tip 44011), available from the Technical Notifications & Feature . You can customize your SoundStation IP 6000 conference phone by adjusting certain settings, including language, volume, time and date, display contrast, backlight intensity, and ring type