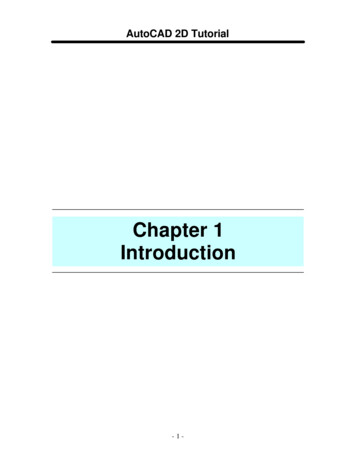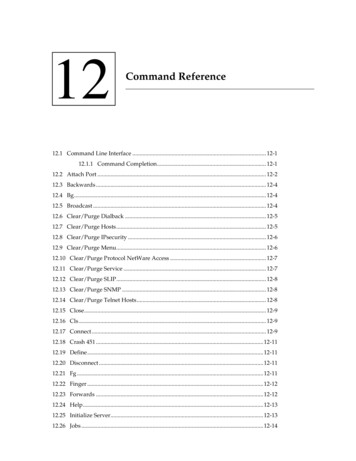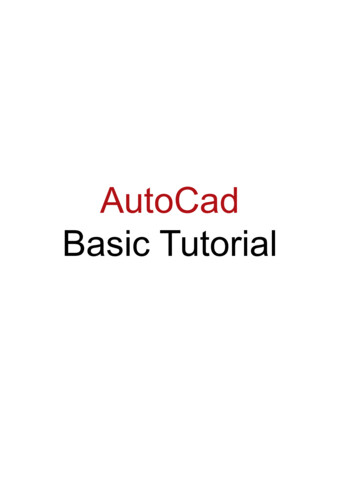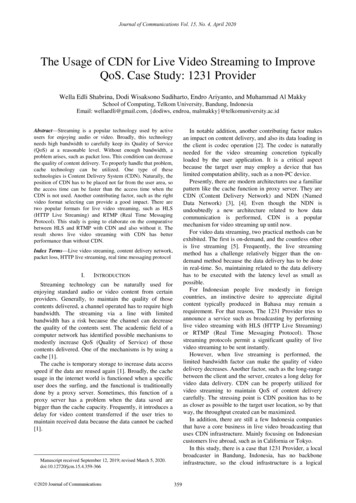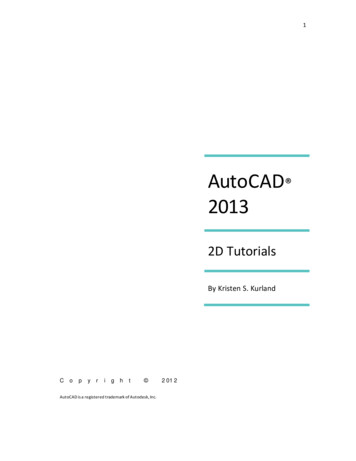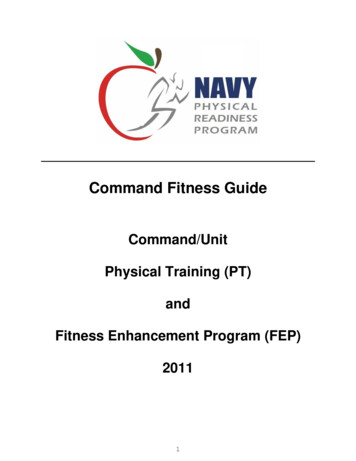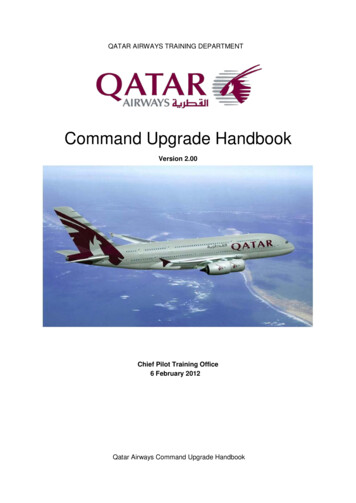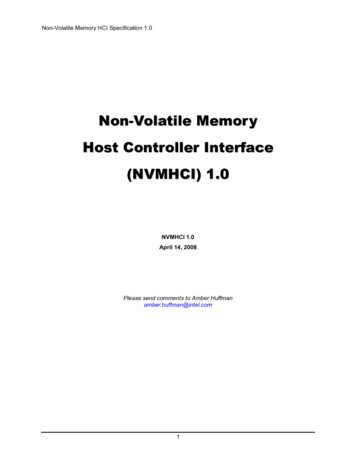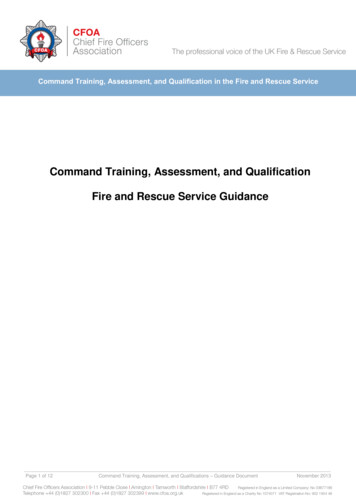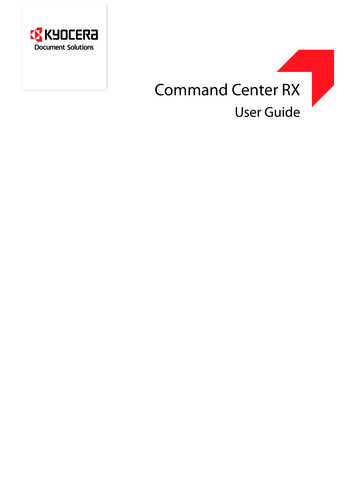
Transcription
Command Center RXUser Guide
Legal NotesUnauthorized reproduction of all or part of this guide is prohibited.The information in this guide is subject to change without notice.Examples of the operations given in this guide support the Windows 7 printingenvironment. Essentially the same operations are used for Microsoft WindowsVista, Windows XP, Windows Server 2003, Windows Server 2008, and WindowsServer 2012 environments.We cannot be held liable for any problems arising from the use of this product,regardless of the information herein.Regarding TrademarksMicrosoft Windows is a registered trademark of Microsoft Corporation in the U.S.and/or other countries. KPDL is a trademark of Kyocera Corporation. PCL is atrademark of Hewlett-Packard Company.All other brand and product names herein are registered trademarks ortrademarks of their respective companies. 2013 KYOCERA Document Solutions Inc.
Table of ContentsLegal Notes . 1Regarding Trademarks. 11 Introduction. 1System Requirements . 1Accessing the Embedded Server . 12 The Embedded Server Home Page . 2Login. 2Top Bar. 3Navigation Menu . 4Device Status . 63 About Login. 7Levels of Login . 74 Document Box . 9Custom box . 9FAX Box . 12Sub Address Box. 14Polling Box . 15Job Box Settings . 165 Address Book . 17Machine Address Book . 17External Address Book Settings. 19One Touch Key . 196 Device Settings . 21Paper/Feed/Output. 21Original Document. 23Energy Saver/Timer . 23Date/Time . 25System . 267 Function Settings . 28Common/Job Default. 28
Copy . 32Printer. 33E-mail . 35Scan to Folder . 38DSM Scan . 39FAX/i-FAX . 40Send and Forward . 44RX/Forward Rules . 46Operation Panel . 498 Network Settings . 52General. 52TCP/IP. 53Protocol . 609 Security Settings . 64Device Security . 64Network Security . 68Certificates . 7010 Management Settings. 72Job Accounting. 72Authentication. 74ID Card . 77Notification/Report . 78History Settings . 80SNMP . 83System stamp. 84Message Board . 86Reset . 8711 Troubleshooting . 89
Introduction1 IntroductionCommand Center RX (Remote eXtension), which will hereafter be referred to as theembedded server, refers to the web server that is built into the printing device. It allowsyou to verify the operating status of the device and make settings related to security,network printing, E-mail transmission and advanced networking.With the embedded server, the administrator can remotely track paper and toner usagesper user and the status of optional equipment installed. The embedded server alsoconfigures device settings, monitors jobs, and manages document boxes and addressbooks.System RequirementsThe embedded server operates in the following environment. Check the following beforeuse.Protocol The TCP/IP protocol is installed on the PC.An IP address is assigned to the printing system.Web browser Microsoft Internet Explorer 8.0 or later (Microsoft Internet Explorer operates onMicrosoft Windows XP/ Vista/7/8, and Microsoft Windows Server 2003/2008/2012.))Mozilla Firefox 14.0 or laterSafari 5.0 or later (Safari operates on Apple Mac OS X 10.4 or later.)Google Chrome 21.0 or laterAccessing the Embedded ServerAccess the embedded server by entering the printing system's host name or IP addressin a web browser. Obtain the IP address from your network administrator.1.2.Open a web browser.Enter the device's host name or IP address as the URL. If you use the host name, youmust first specify the DNS server information. For example, https://192.168.10.1.If the screen “There is a problem with this website's security certificate.” is displayed,configure the certificate. For details, see Certificates on page 70. You can also continuethe operation without configuring the certificate.The embedded server's home page will be accessed and displayed.For initial login, use the predefined “Admin” as the Use Name, and “Admin” as thePassword to access all the pages. For initial login, use the predefined Admin as the UseName, and Admin as the Password to access all the pages. This is set up internally.User Guide1
The Embedded Server Home Page2 The Embedded Server HomePageThe embedded server's home page allows you to select a category from the navigationmenu on the left to view and set values for that category, as well as displayinginformation on the device, user, and consumables on the right, which changesaccording to the selection in the navigation menu.LoginTo fully access the features of the embedded server pages, enter the User Name andPassword and click Login. Entering the predefined administrator password allows theuser to access all pages, including Document Box, Address Book, and Device Settingson the navigation menu.2Embedded Web Server
The Embedded Server Home PageTo access the embedded server pages, the users can be identified by choosing one ofnetwork authentication, local authentication, and job accounting authenticationmethods. For details, see 3 About Login Levels of Login on page.Top BarAt the top of the home page, you can perform the following:HomeTo quickly return to this home page (top page) from any other server page, clickHome.Select languageThe embedded server supports multiple languages. To change the language thatthe embedded server is displayed in, open the language drop down list and selectthe appropriate language. If you attempt to view the embedded server with a character set other than the language that is used on the operation panel's display,some characters may be garbled.Auto-refreshTo continuously update the embedded server's pages to the most recent status,select the Auto-Refresh check box.RefreshClick this circular arrow icon to refresh the embedded server pages any time.User Guide3
The Embedded Server Home PageNavigation MenuThe navigation menu at the left of the home page divides the following functions ontoseparate bars. By clicking each bar, you can jump to the desired page as outlined below:My Information/User PropertiesMy Information or User Properties is accessible when you have logged in to theembedded server with a general user or administrator privilege, and user authentication is enabled. This page summarizes the general settings to which access isgranted by the general user. This depends on the scope of the user's or group'sprivileges. For example, if a user is allowed access to the document box, he/shecan add or delete documents in the document box shown in My Information.Device InformationThis page includes this machine's various information. After clicking on DeviceInformation, information is available in the following device information pages:ConfigurationThis page includes this machine's various information that apply to the entiremachine, such as Device Defaults (basic, ID information, and capability) as well asoptional equipment installed, firmware, network parameters, and FAX parameters.CounterThis page includes the printed pages and scanned pages. You can narrow detailsby pulling down Type.About Command Center RXThis page includes the firmware version and the list of web browsers supported bythe embedded server.Job StatusThis page includes information on all device jobs including job status for printing,scanning, storing, and scheduled jobs as well as the job log. After clicking on JobStatus, information is available in the following job status pages: The displayeditems vary depending on the access level.Printing Job Status, Sending Job Status, Storing Job StatusDisplays details on each job. You can narrow details by pulling down Type. ClickRefresh to update the list. Click Cancel Job to abort the job. To see details of eachjob in the log, click the Number or the Job Name.Scheduled Jobs (when FAX is installed)This page is populated with FAX jobs currently scheduled for transmission. ClickRefresh to update the list. Click Cancel Job to remove the FAX job from the list toabort.Printing Job Log, Sending Job Log, Storing Job LogDisplays logs to track jobs of each type. You can narrow details by pulling downType. Click Refresh at the right end of the Top Bar to update the list of logs. To seedetails of each job in the log, click the Number or the Job Name.Document BoxThis page allows you to add, edit, or delete a document box, and delete documentsin a document box. This page allows you to add, edit, or delete a document box,and delete documents in a document box. Under Document Box, Custom Box,4Embedded Web Server
The Embedded Server Home PageFax Box, Sub Address Box, Polling Box, and Job Box Settings are included.For more information, see Document Box on page 9.Address BookThis page allows you to add, edit, or delete a contact address or a group ofaddresses. Under Address Book, Machine Address Book, External AddressBook Settings, and One Touch Key are included. For more information, seeAddress Book on page 17.Device SettingsThis page includes advanced settings that apply to the entire device. Under DeviceSettings, Paper/Feed/Output, Original Document, Energy Saver/Timer, Date/Time and System are included. For more information, see Device Settings on page21.Function SettingsThis page includes advanced settings of each function that the device has. UnderFunction Settings, Common/Job Defaults, Copy, Printer, E-mail, Scan toFolder, DSM Scan, FAX/i-FAX, Send and Forward, RX/Forward Rules, andOperation Panel are included. For more information, see Function Settings onpage 28.Network SettingsThis page includes advanced network settings that apply to the device. Under Network Settings, General, TCP/IP, and Protocol are included. For more information,see Network Settings on page 52.Security SettingsThis page includes advanced security settings that apply to the device. UnderSecurity Settings, Device Security, Send Security, Network Security, and Certificates are included. For more information, see Security Settings on page 64.Management SettingsThis page includes advanced management settings that apply to the device. UnderManagement Settings, Job Accounting, Authentication, ID Card, Notification/Report, History Settings, SNMP, System Stamp, Message Board, and Reset areincluded. For more information, see Management Settings on page 72.LinksLinks to our websites. Visit the following website for more information and downloads.Download Drivers and SoftwareFor downloading printer drivers and software:KYOCERA Document Solutions - wnload/About KYOCERA Document SolutionsFor more information about products:KYOCERA Document Solutions AS ApplicationsUser Guide5
The Embedded Server Home PageThe link information is displayed when the HyPAS applications are installed andconfiguring their settings.Network optionsWhen the optional network interface kit (IB-50 or IB-51) is attached to the machine,the link information to web page of IB-50 or IB-51 is displayed.Device StatusThe home page displays information on the status of the device, operation panel usage,and consumables, to the right of the page. This page allows you to quickly verify thedevice's current settings and statuses.Status DisplaysShows the operating status of the printer, scanner, and/or FAX.Operation Panel UsageShows the user currently logged in to the device from the operation panel and itsoperating status. Note that settings made using the operation panel may overridethose made using the embedded server.PaperShows the size, type, maximum capacity, and the current supply by paper source.TonerShows the toner supply by color. The status of the waste toner box is also shown.Optional Equipment StatusShows the status of the optional devices, such as the amount of the remaining staples and the punch waste.InformationShows the message type, title and date modified when the Message Board is set toOn and the new message is described.6Embedded Web Server
About Login3 About LoginThis section provides information to help the administrator manage domain and localusers. The administrator can set authentication that allows the predefined users toaccess the embedded server pages and set administrator passwords.Levels of LoginAn administrator can configure the device to require a user login before it is accessed,in either of three different ways of authentication as described in this section.If you select local or network authentication, User Login must be turned on.The default user name and password, or the local administrator account when UserLogin is turned off, is Admin.Local AuthenticationUsers are registered in this device and one-to-one authentication is performedbetween this printing system and a PC. A local account user accesses the embedded server by entering a User Name and Password and selecting Local in thedrop-down list (if shown) below the entries, followed by clicking the Login button.A user logged in with administrator privileges can gain access to My Information,Device Information, Job Status, Document Box, Address Book, Device Settings, Function Settings, Network Settings, Security Settings, ManagementSettings, and Links on the navigation menu.A user logged in with a general user account cannot add or delete document boxes,nor view the Address Book, Device Settings, Function Settings, Network Settings, Security Settings, and Management Settings.To add, delete or configure a locally authenticated user, see Authentication on page74.Network AuthenticationIf the device is configured for network authentication, the device and the relevantPC's need to be under the management of a Windows domain network. Enter aUser Name and Password and select the domain you want to login to in the dropdown list.A user logged in with administrator privileges can gain access to My Information,Device Information, Job Status, Document Box, Address Book, Device Settings, Function Settings, Network Settings, Security Settings, ManagementSettings, and Links on the navigation menu.A user logged in with a general user account cannot add or delete document boxes,nor view the Address Book, Device Settings, Function Settings, Network Settings, Security Settings, and Management Settings.To add, delete or configure a network authenticated user, see Authentication onpage 74.User Guide7
About LoginAuthentication Using Job Account IDIf the device is configured for job accounting but not for User Login, a user can beauthenticated by his/her job account ID. Enter the job account ID in Account Loginand click Login.Note: If a user is registered as an Administrator on the Local User List, clickAdmin Login. Enter a User Name and Password and click the Login button.For access using a job account ID, My Information, Device Information, Job Status, Document Box, Address Book, and Links are displayed in the navigationmenu.8Embedded Web Server
Document Box4 Document BoxThis page is accessible when you have logged in using a general user or administratoraccount. It allows you to add or delete a document box, as well as deleting documentsin a document box. A general user is not allowed to add or delete a document box.There are several types of document boxes, which vary depending on models: CustomBox, FAX Box, Sub Address Box, Polling Box, and Job Box Settings as describedbelow. Note that FAX Box, Sub Address Box, and Polling Box are available only if thedevice is equipped with a FAX kit.The users with a general user account can delete the documents which were createdand added in their own document boxes.Custom boxThe section below explains how to add, edit or delete custom boxes as well as workingwith their contents.Adding a New Custom Box1.2.3.4.Click Custom Box under Document Box on the navigation menu. The Custom Boxespage opens.Click Add icon. The New Box - Property page will open.Make entries required to define the custom box, such as Number, Name, etc.Click Submit button.Editing a Custom Box1.2.Click Custom Box under Document Box on the navigation menu. The Custom Boxespage opens.Select the custom box you want to edit by clicking on its Number or Box Name. Thedocuments contained in the Custom Box are displayed with its name, date of creation,size, etc. You can choose List View or Thumbnail to view the box contents.Alternatively, you can open the list of the user boxes, directly enter the box number inthe Box # window and click Go to, or enter the box name in the Box Name window andclick the magnifying glass icon, to quickly search the custom box.3.4.5.Click Box Property. The Property page will appear.Make entries required to modify the custom box properties such as Number, Name, etc.Click Submit button.Working with a Custom BoxYou can delete, move, copy, join, download, E-mail or print documents in the custombox.User Guide9
Document BoxFirst select the document to apply any of the above actions by following the steps below:1.2.Click Custom Box under Document Box on the navigation menu. The Custom Boxespage opens.Select the custom box you want to work with by clicking on its Number or Box Name. Ifthe box is password-protected, enter the password. The documents contained in theCustom Box are displayed with its name, date of creation, size, etc. You can choose ListView or Thumbnail to view the box contents.Alternatively, you can open the list of the user boxes, directly enter the box number inthe Box # window and click Go to, or enter the box name in the Box Name window andclick the magnifying glass icon, to quickly search the custom box.3.In the custom box, select the check box next to the name of the document that you wantto apply the action. You can select more than one document simultaneously.Deleting a Document1.2.Select the document to delete as described above.Click Delete icon.Moving a Document from Box to Box1.2.3.4.Select the document to move as described above.Click Move icon. The Move Settings page opens. The selected file is shown inSelected Files.Select the box to move the document to in Destination. If the box is passwordprotected, enter the password.Click Move button. The document is moved to the box.Copying a Document from Box to Box1.2.3.4.Select the document to copy as described above.Click Copy icon. The Copy Settings page opens. The selected file is shown inSelected Files.Select the box to store the copied document in Destination. If the box is passwordprotected, enter the password.Click Copy button. The document is copied into the box.Joining Documents in One1.2.3.4.5.10Select the documents to join as described above.Click Join icon. The Join Settings page opens. The selected file is shown in SelectedFiles (Join Order).If desired, change the order of the documents to be joined by clicking Top, Up, Down,and Bottom. You can exclude a document from the Selected Files (Join Order) list byclicking Delete.Name the new document which the documents selected are joined in File Name.Click Join button. The documents are joined in the new document.Embedded Web Server
Document BoxDownloading a Document to a PC1.2.Select a document you want to download and store into your PC as described above.You can download only one document at a time.Click Download icon. The Download Settings page opens. The selected file is shown inSelected Files.If you want to download the selected page in a file, click Settings in Selected Files.After selecting the desired pages, click Submit button.3.4.5.Use the Color Selection drop-down list if you want to change the color of the documentafter downloading. For example, you can download a color document as a monochromedocument when it is stored in a PC.Use the File Format drop-down list to select the type of the document you want to send.Click Download button to begin downloading. Enter the name and destination of thedocument as you are prompted.Note: If downloading is interrupted by the web browser's pop-up blocking, perform thefollowing: For example, on Internet Explorer 8, go to Tools Pop-up Blocker Turn OffPop-up Blocker to turn off pop-up blocking. Or, go to Pop-up Blocker Settingsand enter the print system's IP address in Allowed sites.If pop-up blocking is still engaged, on Internet Explorer 8, go to Tools InternetOptions Security Custom level Downloads Automatic prompting forfile downloads and select Enable.If downloading won't complete, try to turn off SmartScreen Filter by browsing toSafety SmartScreen Filter Turn Off SmartScreen Filter on Internet Explorer8.Sending a Document to a Destination1.2.3.Select a document you want to send as described above. You can send only onedocument at a time.Click Send icon. The Send Settings page opens. The selected file is shown in SelectedFiles.In Destination, select a destination from Address Book, E-mail, Folder, FAX and iFAX.To select a destination, select Address Book to display the destinations currentlyregistered (depending on E-mail, Folders, FAX, i-FAX, or Groups). Note, however,only Address Book is displayed if the entry of new addresses is prohibited in thedevice's system menu.To delete a destination from Destinations, click Delete icon. If you want to print theselected page in a file, click Settings in Selected Files. After selecting the desiredpages, click Submit button.4.5.6.User GuideUse the Color Selection drop-down list if you want to change the color of the documentto send. For example, you can send a color document as a monochrome document.Name the document in File Name.Enter the date of sending and job ID in Additional Information. These entries areappended in the file name.11
Document Box7.8.Use the File Format drop-down list to select the type of the document you want to send.Click Send button. If you are prompted to confirm sending, in case ConfirmationScreen is activated on the device's operation panel, make confirmation. The documentis sent to the destination.Printing a Document1.2.3.Select the document(s) to print as described above.Click Print button. The Print Settings page opens. The selected file is shown inSelected Files (Print Order).If desired, change the order of the documents to be joined by clicking Top, Up, Down,and Bottom. You can exclude a document from the Select Pages (Print Order) list byclicking Delete.If you want to print the selected page in a file, click Settings in Selected Pages toProcess. After selecting the desired pages, click Submit button.4.5.6.7.8.Enter the number of copies to print in Copies. When clicking Delete after Print, thedocument is deleted after printing.Use the Paper Selection drop-down list if you want to change the paper source.Use the Color Selection drop-down list if you want to change the color of the documentwhen it is printed.In Functions, change settings for Duplex, Combine, EcoPrint, and Toner Save Levelas desired.Click Print button. The document is printed.Deleting a Custom Box1.2.3.4.5.Click Custom Box under Document Box on the navigation menu. The Custom Boxespage opens.Click Delete icon once. This will not delete any custom box yet, but this will let thecheckboxes (Select) appear to the left.Select the custom box you want to delete by selecting the checkbox to the left. You canselect only one custom box to delete at a time.You can enter the box name in the Box Name window and click the magnifying glassicon to quickly search the custom box.Click Delete icon.FAX BoxThe section below explains how to add, edit or delete FAX boxes as well as working withtheir contents.Adding a New Fax Box1.2.12Click Fax Box under Document Box on the navigation menu.Click Add icon. The New Box page opens.Embedded Web Server
Document Box3.4.Enter the property such as Number and Box Name.Click Submit button.Editing a Fax Box1.2.Click Fax Box under Document Box on the navigation menu.Select the FAX box you want to edit by clicking on its Number or Box Name. Thedocuments contained in the FAX Box are displayed with its name, date of creation, size,etc. You can choose List View or Thumbnail to view the box contents.Alternatively, you can directly enter the box number in the Box # window and click Goto, or enter the box name in the Box Name window and click the magnifying icon, toquickly search the FAX Box.3.4.5.Click Box Property. The Property page will appear.Make entries required to modify the FAX Box properties such as Number, Name, etc.Click Submit button.Working with a FAX Box1.2.Click Fax Box under Document Box on the navigation menu.Select the FAX Box you want to work with by clicking on its Number or Box Name. Ifthe box is password-protected, enter the password. The documents contained in theFAX Box are displayed with its name, date of creation, size, etc. You can choose ListView or Thumbnail to view the box contents.Alternatively, you can directly enter the box number in the Box # window and click Goto, or enter the box name in the Box Name window and click the magnifying icon, toquickly search the FAX Box.3.4.In the FAX Box, select the check box next to the name of the document that you wantto apply the action. You can select more than one document simultaneously.Select either of Delete, Download, and Print to apply to the document. To performeither of these actions, follow the same procedure as described in Custom box on page9.Deleting a FAX Box1.2.3.4.User GuideClick Fax Box under Document Box on the navigation menu. The FAX Boxes pageopens.Click Delete icon. This will not delete any FAX box yet, but this will let the checkboxes(Select) appear to the left.Select the FAX Bo
With the embedded server, the administrator can remotely track paper and toner usages per user and the status of optional equipment installed. The embedded server also configures device settings, monitors jobs, and manages document boxes and address books. System Requirements The embedded server operates in the following environment.