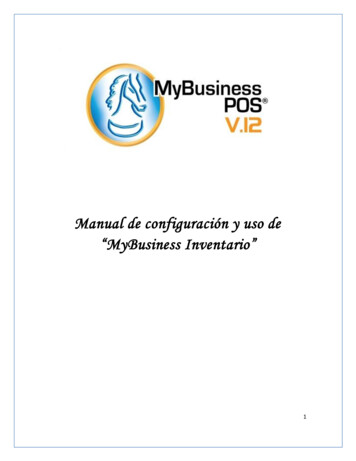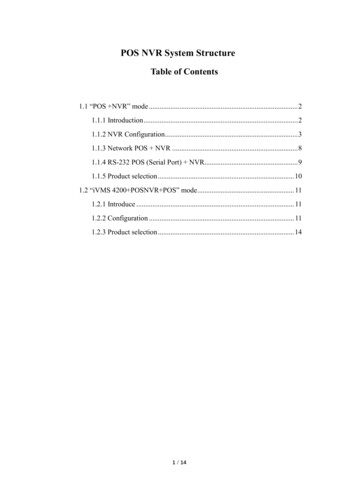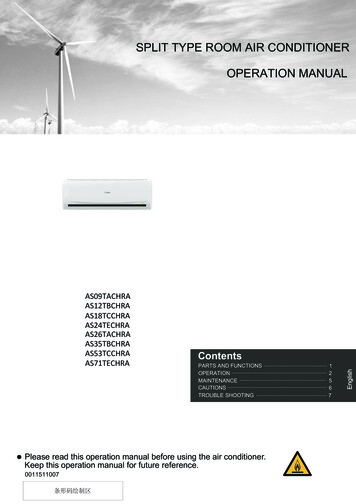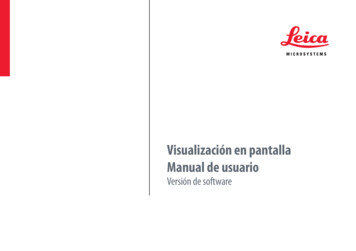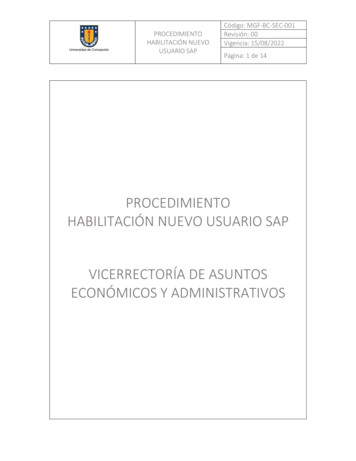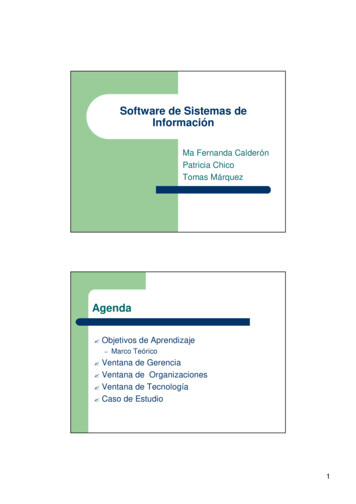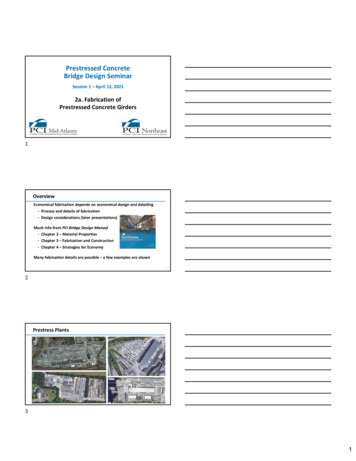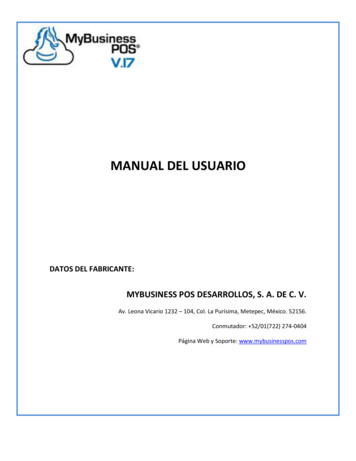
Transcription
MANUAL DEL USUARIODATOS DEL FABRICANTE:MYBUSINESS POS DESARROLLOS, S. A. DE C. V.Av. Leona Vicario 1232 – 104, Col. La Purísima, Metepec, México. 52156.Conmutador: 52/01(722) 274-0404Página Web y Soporte: www.mybusinesspos.com
IndiceImplementación del Software MyBusiness POS. 6Requerimientos de Hardware . 6Requerimientos de software . 6Instalación MyBusiness POS v17 en un solo equipo . 6Acceso a MyBusiness POS . 8Como restringir al usuario por defecto . 9CONOCIENDO A MyBusiness POS . 11Barra de Tareas o Barra de Menús . 11Busines Manager . 11Acerca de . 13Como registrar MyBusiness POS v17 . 14Configuración de usuarios en MyBusiness POS v17 . 15Como crear un nuevo usuario . 15MANEJO DEL CATALOGO DE ARTICULOS. 17Lineas de articulos . 17Marcas de articulos . 18Fabricantes . 19Ubicacion . 19Impuestos . 20Maneras para crear el inventario inicial. 201.Alta Tradicional. 212.Alta rapida . 243.IMPORTAR ARTICULOS DESDE EXCEL . 25
MyBusiness POS v2017 - Manual del UsuarioMANEJO DEL CATALOGO DE CLIENTES . 26Clasificacion de clientes. . 26Zonas de clientes . 27Cobradores . 27Vendedores . 27Alta tradicional de clientes . 27Importación de clientes desde Excel . 28Cobranza . 29MANEJO DEL CATÁLOGO DE PROVEEDORES . 31Clasificación de proveedores . 32Contactos . 32Alta tradicional de proveedores . 33Importación de proveedores desde EXCEL(TM) . 33Cuentas por pagar . 34Rol de proveedores . 36Visita de proveedores . 38MANERAS PARA APLICAR EXISTENCIAS AL INVENTARIO . 39Entradas al inventario . 39Ordenes de compra . 41Compras . 44Devolución de compras . 47Hacer o surtir pedidos . 50Que es la Estación de trabajo . 57Configuración de la Estación de trabajo . 57Como vender en MyBusiness POS . 683
MyBusiness POS v2017 - Manual del UsuarioQue es el punto de venta . 68Punto de venta “Touch” . 69Opciones de ayuda del Punto de venta “Touch” . 70Como cobrar una venta . 75Búsqueda de artículos, en el punto de venta. 77Cambiar la cantidad de artículos en el punto de venta . 79Eliminar artículo en el punto de venta . 80Opciones de pago en el punto de venta . 81Comprobantes de pago que se generan en el punto de venta . 81Punto de venta “Clásico”. 82Punto de venta Caja Cobro (Cafeteria-comida rápida-cerrar cuenta) . 83Opciones de ayuda del Punto de venta ‘Touch’. 85Procedimiento para cobrar en la "Caja Cobro" . 86MANEJO DE INVENTARIO . 88Al ingresar a esta opción se desplegará la siguiente ventana de captura como se muestra: . 88Inventario físico por conteo . 89Captura acumulativa del inventario físico. 92Inventario físico a través de Excel TM . 92Salidas del Inventario . 95Producción . 96CONFIGURACION DE FORMATOS DE IMPRESIÓN . 101Editar formato TICKET . 101Editar formato remisiones . 104Configuracion de la factura electronica . 106Facturar desde el punto de venta . 1094
MyBusiness POS v2017 - Manual del UsuarioFacturar desde el asistente de ventas. 110Editar formato Nota de crédito . 114CONFIGURACION EN LA NUBE . 115TIEMPO AIRE . 119Operación y funcionalidad de Servicios TAE Servicios . 119PAGO DE SERVICIOS. 125Operación y funcionalidad de Pago de Servicios. . 125COMO CREAR UNA NUEVA EMPRESA . 130Como agregar datos generales de la empresa . 1325
MyBusiness POS v2017 - Manual del UsuarioImplementación del Software MyBusiness POSRequerimientos de Hardware Procesador: 1 GHz o superior (32 bits), 1.4 GHz o superior (64 bits).RAM: mínimo 512 MB, recomendable 2 GB o más.Disco duro: 2 GB libresRequerimientos de softwareMyBusiness POS v17, es compatible hasta Windows 10 y se recomienda tener las siguientesactualizaciones: Windows XP: Service Pack 3 (SP3)Windows Vista: Service Pack 2 (SP2)Windows 7: Service Pack 1 (SP1)Instalación MyBusiness POS v17 en un solo equipo Descargar la versión que se encuentra en el usinessPOS2017.zip Ejecute como administrador, el setup MyBusinessPOS2017, clic en Si, para empezar:6
MyBusiness POS v2017 - Manual del Usuario Seleccione el idioma, esto es solo para la instalación de MyBusiness POS: Al dar clic en aceptar se abrirá el asistente de instalación: De clic en siguiente para la carpeta destino que por default marca:7
MyBusiness POS v2017 - Manual del Usuario De clic en instalar y permita que se complete la misma. Oprima el botón finalizarAcceso a MyBusiness POS Ejecute el icono de MyBusiness como administrador de Windows, en la ventana delogin, seleccione la opción ‘usuario por defecto’.8
MyBusiness POS v2017 - Manual del UsuarioComo restringir al usuario por defecto Para restringir el usuario por defecto siga la ruta: Business Manager /Configuración / usuarios Del lado derecho de doble clic sobre el usuario SUP para abrir la ventana de propiedades, en elcampo Password modifique la clave.9
MyBusiness POS v2017 - Manual del Usuario Para poder ingresar dentro de la ventana de login deberá teclear la palabra SUP (dejar espacio enblanco) password.10
MyBusiness POS v2017 - Manual del UsuarioCONOCIENDO A MyBusiness POSBarra de Tareas o Barra de MenúsLa barra de tareas incluye los módulos: VentasComprasInventario,ContabilidadPagos de serviciosTiempo aireFacturación electrónicaConfiguración y Programación.Busines ManagerEs una herramienta que concentra todos los módulos de MyBusiness POS, se localiza en la partesuperior izquierda, dar clic sobre el título de la etiqueta ‘Business’, y seleccione BUSINESSMANAGER.11
MyBusiness POS v2017 - Manual del UsuarioEsta ventana está compuesta por una sección de menús, una sección de botones, un panelizquierdo de carpetas, un panel derecho que se llena con los elementos de la carpeta seleccionada-los cuales pueden ser otras carpetas o algún elemento específico- y una sección de estatus queindica el catálogo activo sobre el cual se está trabajando y el número de elementos encontradosen cada carpeta.Esta herramienta opera de manera muy semejante al Explorador de Windows.Las carpetas de las que se compone el ‘Business Manager’ pueden ser de dos categorías: las fijas ylas que se crean conforme se agrega información.12
MyBusiness POS v2017 - Manual del UsuarioLas principales carpetas fijas son ‘Catálogos’, ‘Operación’, ‘Ingresos / Egresos’ y ‘Configuración’.Un ejemplo claro de una carpeta en la que se agrega información, es cuando se crea unalínea.Acerca deLa opción Acerca de se encuentra dentro del submenú, en la parte superior izquierda de la barrade tareas. Esta opción le permite activar la licencia.13
MyBusiness POS v2017 - Manual del UsuarioComo registrar MyBusiness POS v17Para registrar MyBusiness POS v17, debe abrir la opción Acerca de. Los datos que debe colocar son:No. De serie: si es licencia física, lo encuentra dentro de la caja de MyBusiness; si es serie electrónica seenvía a su correo un certificado en PDF.Correo electrónico: debe ser un correo electrónico valido y real.Llenando esos campos de clic en el botón registro en línea y posteriormente en OK, en automático leaparecerá el código de registro, siempre y cuando en el equipo tenga Internet.14
MyBusiness POS v2017 - Manual del UsuarioConfiguración de usuarios en MyBusiness POS v17Como crear un nuevo usuarioEs necesario ingresar a MyBusiness con un usuario supervisor, dentro del sistema diríjase a Businessmanager/configuración/usuarios.De un clic en Nuevo y capture los siguientes datos:1. Usuario: Nombre del usuario con el que va a entrar al sistema.2. Nombre: Nombre completo del usuario.3. Password: clave o palabra de acceso.Creado el nuevo usuario es necesario copiar los derechos de la barra de tareas, dentro de la carpeta deusuarios seleccione el que acaba de crear y da clic secundario seleccione la opción derechos de la barra detareas.15
MyBusiness POS v2017 - Manual del UsuarioDentro de la ventana seleccione la opción copiar derechos:En la siguiente ventana coloque el nombre del usuario del cual va a copiar los derechos, active las casillascorrespondientes, y de clic en aceptar.-En la ventana de derechos de clic en guardar, aparecerá los módulos y las opciones correspondientes a cadauno de ellos, ahí deberá desactivar las opciones que desea restringir al usuario. Una vez seleccionadas lasopciones de clic en guardar y salir.16
MyBusiness POS v2017 - Manual del UsuarioMANEJO DEL CATALOGO DE ARTICULOSPara tener mejor organizado el control de ‘el inventario’ es necesario crear las LINEAS, MARCAS,FABRICANTES, UBICACIÓN, que son datos que se deben de capturar previo a la captura de nuestro catalogode articulos, y estos datos se crean, como se presenta a continuación:Seleccione el Business Manager, esta ubicado dentro de el boton BUSINESS:Lineas de articulosEn el Business Manager, se dirige a la carpeta de Catálogos - subcarpeta Artículos:17
MyBusiness POS v2017 - Manual del UsuarioAbra la carpeta LINEAS, oprime Botón NUEVO, que se localiza en la parte superior derecha:En la ventana que aparece, capturar clave y descripción de la línea a definir.Marcas de articulosPara la definición de Marcas, es similar al de Líneas y solo se selecciona la carpeta Marcas dentro de lacarpeta Artículos.18
MyBusiness POS v2017 - Manual del UsuarioEn el primer campo siempre se coloca la clave, ya que solo nos acepta 4 caracteres, en la descripción ya sepuede poner algo mas detallado.FabricantesSelecciona la carpeta Fabricantes, oprime el boton Nuevo, de la barra de herramientas, y en la ventana decaptura, colocamos los fabricantes.UbicacionSelecciona la carpeta Ubicación , oprime el boton Nuevo de la barra de herramientas, y en la ventana decaptura colocamos la ubicación y la respectiva descripcion.19
MyBusiness POS v2017 - Manual del UsuarioImpuestosEn el Business Manager, Configuración y en la carpeta IMPUESTOS, se muestran los impuestosmas usados.Se pueden crear diferentes impuestos que se quieran utilizar, si no lo encuentra en la lista.Maneras para crear el inventario inicialPara dar de alta el inventario inicial dentro de MyBusiness POS, existen 3 opciones que son:1. Alta tradicional2. Alta rápida3. Importación de artículos desde Excel20
MyBusiness POS v2017 - Manual del Usuario1. Alta TradicionalPara este proceso vamos a realizar el siguiente procedimiento:Entrar al menú Inventario y seleccionar la opción “Catálogo de artículos”.Aparecerá la siguiente ventana:Como podemos ver, la ventana anterior contiene tres fichas; de las cuales, vamos aenfocarnos en la primera que tiene el nombre “Artículo”.1. Se captura la clave del artículo que puede teclear directo en el campo, previoestablecimiento de la política para asignación de claves de artículo o leer el códigode barras que tenga el artículo a dar de alta.92. Capturar la descripción del artículo.3. Seleccionar, abriendo la lista, la línea de producto previamente definida enMyBusiness POS 2017. Por omisión, este campo tiene asignada la clave SYS quesignifica “línea general”.21
MyBusiness POS v2017 - Manual del Usuario4. Abrir la lista del campo Impuesto y seleccionar la clave que le corresponda alartículo, por ejemplo: IVA si tiene ese impuesto. Por omisión, tiene la clave SYS quecorresponde a la tasa cero.5. Para el campo “Marca”, se abre la lista y se selecciona la marca previamentecreada o en su defecto, dejar el valor por omisión SYS que significa “marcageneral”.6. Los campos Ubicación y Fabricante tienen por omisión la clave SYS que representaun dato general según donde se capture.7. Capturar un valor para el campo Costo Ultimo que, hasta este momento, es undato informativo.8. En el campo Unidad, puede colocar valores como: Pieza, Caja, Litro, Paquete, etc.9. Para cada artículo, MyBusiness POS 2017, tiene 10 listas de precios que se vancolocando en los campos Precio1, Precio2 y Precio3 en esta ficha y de la 4 a la 10en la ficha “Listas adicionales, existencia por almacén, familias”. Al capturar elprecio se despliega un valor en el campo “% Utilidad” y, a partir de la lista 2 sepuede colocar una cantidad que será condicionante para aplicar dicho precio, estoúltimo se verá más adelante en “Configuración de la Estación de Trabajo”.Siguiendo los pasos anteriores podemos obtener la información como se ve en el siguienteejemplo:Finalmente, puede utilizar el botón [Guardar] para grabar la información actual ycontinuar capturando los datos de un nuevo artículo o darle clic al botón [Guardar y Salir]para grabar la información y cerrar la ventana.22
MyBusiness POS v2017 - Manual del UsuarioDentro del proceso para dar de alta un artículo, tenemos en la ficha “Informaciónadicional” algunas opciones para agregar características al artículo. Dichas opciones sonlas siguientes: Artículo para venta: Activada por omisión, indica que el artículo dado de alta estálisto para venderlo. Se desactiva para artículos que se toman como insumos paracrear otros artículos. Vende a granel: Debe activarse cuando el artículo dado de alta se va a vender deforma fraccionada, por ejemplo: azúcar, cemento, carne, etc. Vender abajo del costo: se activa regularmente con artículos perecederos comofrutas y verduras que, en determinado momento se tengan que vender a un preciomenor al que nos costó, tratando de perder lo menos posible. Artículo bloqueado: Se activa para aquellos artículos que no se pueden borrarporque ya hubo movimientos con él y no se quiere continuar usándolos. Es unproceso de baja lógica del artículo. Control de series: debe activarse para aquellos artículos que, para poderdiferenciar uno de otro, traen de fábrica un código o cadena de caracteresdenominado “serie”, por ejemplo: artículos electrónicos. Control de lotes: con los artículos que manejan lote y fecha de caducidad deberánde activar esta casilla, por ejemplo: medicamentos. Es artículo compuesto: MyBusiness POS tiene la posibilidad de crear “kits” deartículos; es decir, un artículo que estará conformado por otros artículos. Elartículo principal debe tener esta casilla activa y se podrán capturar loscomponentes de éste. Control de inventario: activada por omisión, indica que el sistema llevará registrode movimientos de inventario y, si se desactiva, no habrá seguimiento de dichosmovimientos.23
MyBusiness POS v2017 - Manual del Usuario Modificar precio en tienda: al activarla permite el cambio de precio del artículo, enel punto de venta, aunque el usuario no tenga derechos para hacerlo. Solicitud de peso: si se activó la casilla “Vende a granel” deberá activarse estacasilla, ya que funcionan conjuntamente y si no cuenta con una báscula conectadaaparece una ventana para capturar el peso del producto a vender de formafraccionada. Inventario por presentación: cuando se activa esta casilla, se le indica al sistemaque el control de inventario no será por el articulo base sino por la presentaciónque tenga definido el artículo. En oferta: para aquel artículo que vaya a tener definida una oferta deberá deactivarse esta opción.2. Alta rapidaOtra opción para dar de alta nuestros artículos en MyBusiness POS 2017 es el alta rápida de productos.Se activa con el siguiente procedimiento:Menú Inventario, opción Alta rápida de artículos como se ve en la siguiente imagen:Aparece la siguiente ventana:Se capturan los siguientes datos:24
MyBusiness POS v2017 - Manual del Usuario Código del producto: clave que se le asigne al artículo o la lectura del código debarras que tenga de fábrica el artículo. Descripción: nombre del artículo. Unidad de medida: puede colocar el dato que representa la forma de medir elartículo, por ejemplo: pieza, caja, litro, kilo, etc. Precio de costo: es el valor al que se va a comprar el artículo. Precio de venta: es el valor al que se va a vender el artículo. Opciones “Artículo sin IVA / Articulo con IVA”: para indicar si el artículo causaimpuesto del 16%. Casilla “El precio de venta del artículo incluye el IVA”: se activa cuando queremosindicar que el precio de venta ya lleva el 16%. Finalmente se da clic en el botón [Aceptar] para concluir el procedimiento decaptura.3. IMPORTAR ARTICULOS DESDE EXCELEsta herramienta de MyBusiness POS es muy útil cuando se tiene un listado de artículos muy extenso o sitiene ya creado un catálogo en Excel, solo se hace un vaciado de su información en el formatopreestablecido que trae el programa que se localiza en:C:\Program Files (x86)\MyBusiness POS\MyBusiness POS 2017\templates\articulos.xlsPosteriormente se dirije al modulo inventario/ importar Articulos desde Excel(tm)25
MyBusiness POS v2017 - Manual del UsuarioSolo oprime el boron aceptar para inicializar la importacion del archivo de productos aMyBusiness.MANEJO DEL CATALOGO DE CLIENTESDe la misma manera que se hizo con los artículos, hay rubros para la clasificación declientes que nos permita organizar la información de éstos. Dichos rubros son lossiguientes:Clasificacion de clientes.En el Busines, seleccione Business Manager, se dirige a la carpeta CLIENTES, CLASIFICACION DE CLIENTES,oprime NUEVO, y podrá crear clasificaciones de sus clientes.26
MyBusiness POS v2017 - Manual del UsuarioZonas de clientesSeleccione la carpeta Zona de clientes, oprime el boton Nuevo de la barra de herramientas, y en laventana de captura, puede crear difrentes zonas para sus clientes.CobradoresEn el Business Manager, seleccione la carpeta Cobradores, oprime boton Nuevo de la barra deherramientas, y en la ventana de captura colocamos los dastos solicitados para los Cobradores.VendedoresEn el Business Manager, seleccione la carpeta Vendedores, oprime boton Nuevo de la barra deherramientas, y en la ventana de captura colocamos los vendedoresAlta tradicional de clientesPara acceder al catálogo de clientes basta con abrir el menú Ventas y dar clic en la opción “Clientes”.27
MyBusiness POS v2017 - Manual del UsuarioEl sistema de forma automática genera una clave consecutiva y siempre comienza en el número uno. Lesugerimos que las claves de los clientes tengan una relación con la forma en que tradicionalmente losconocemos, por ejemplo, si tiene un cliente el cual usted y todos sus empleados lo conocen como“Gutiérrez” entonces la clave del cliente puede ser “Gutiérrez”. De este modo conseguirá memorizar estasclaves de una manera natural, dando así agilidad a las operaciones relacionadas del sistema.En la siguiente ventana tenemos el ejemplo del alta de un cliente donde se asignan tanto zona como tipo decliente y demás datos para complementar el ejemplo:A continuacion se describe, las opciones de lado derecho,de la imagen anterior: Puntos: esta opción se usa cuando los clientes van acumulando los puntos en el sistema.Días de crédito: si el cliente maneja crédito, aquí se estableceLímite de Crédito: fija un límite para el crédito que se le otorga al clienteLista de precios: Asigna la lista de precios que se le dará a este clienteDescuentos: % de descuentos que tieneRevisión y Pago: Establece el día en que se revisa su crédito, así como los días que debe depagarEmail: Correo a el que se enviaran las facturas electrónicas y /o avisos o notificaciónObservaciones: Campo para agregar alguna nota adicional u observación sobre el clienteDirecciones de Embarque: Captura de la dirección de donde se hace él envió de la compraImportación de clientes desde ExcelEsta opción es de gran utilidad, si yá cuenta con un listado de clientes, lo puede usar para importarlo aMyBusiness POS. Se aloja en el modulo ventas, Importar clientes desde Excel (TM).28
MyBusiness POS v2017 - Manual del UsuarioAl dar clic en el icono, se depliega la ventana de importacion, se muestra la ruta donde se guarda elarchivo de Excel:C:\Program Files (x86)\MyBusiness POS\MyBusiness POS 2017\templates\Clientes.xlsSolo debe oprimir aceptar , para que la informacion previamente capturada en dicho formato se muestreen el sistema.Debe basarse en el Layout establecido de Clientes.xls, para ingresar su respectiva informacion, serecomienda no usar caracteres especiales y no dejar casillas vacias.CobranzaEl manejo de cobranza se localiza en el módulo ventas/Cobranza, y hace referencia a los clientes que tienen‘Crédito’, y en el cual se aplican nuevos abonos, nuevos cargos y/o saldar sus créditos.Al oprimir el boton Cobranza se muestra lo siguiente:29
MyBusiness POS v2017 - Manual del UsuarioA continuación, se describe cada opción: Cliente, se debe seleccionar el cliente al que se le va a hacer el nuevo abono. ‘Nuevo abono’Se mostrará la ventana de captura del nuevo abono, en el que se puede seleccionar sí elabono se hará en efectivo, cheque, trasferencia, etc, obteniendo un comprobante por eseabono, al dar clic en ‘imprimir’. ‘Nuevo cargo’, es en donde se genera un ‘nuevo cargo‘ al saldo del cliente. ‘Consultar Historial’, muestra el historial de pagos y cargos que ha tenido algún cliente en particular30
MyBusiness POS v2017 - Manual del Usuario ‘Consultar documento’, muestra la referencia del documento de pago Refrescar Malla: opción para después de algún pago o nuevo cargo, aplique actualización. ‘Eliminar’, borra’ la cobranza, aunque se tenga saldo y no es posible recuperarlo.MANEJO DEL CATÁLOGO DE PROVEEDORESPara capturar los proveedores busque en la ‘barra de tareas’, pestaña ‘Compras’, clic sobre iconode ‘Proveedores’. Al aparecer la ventana de proveedores notará que el sistema de formaautomática genera una clave numérica consecutiva.31
MyBusiness POS v2017 - Manual del UsuarioClasificación de proveedoresLos proveedores se pueden clasificar de varias formas, ejemplo: internos, externos, nacionales,internacionales etc.Esta característica, la puede generar desde el Business Manager - Catálogos - Proveedores -Tiposde proveedores , ejemplo:ContactosPuede dar de alta uno o más contactos por cada proveedor, dentro de la ventana principal deProveedores, dar clic en el botón ‘contactos’:32
MyBusiness POS v2017 - Manual del UsuarioAl dar clic, puede crear, modificar y eliminar los datos del contacto:Alta tradicional de proveedoresDiríjase al modulo compras, opción ‘Proveedores’ y en la ventana siguiente debe ingresar los datosdel proveedor, una vez termi
MyBusiness POS v2017 - Manual del Usuario 14 Como registrar MyBusiness POS v17 Para registrar MyBusiness POS v17, debe abrir la opción Acerca de. Los datos que debe colocar son: No. De serie: si es licencia física, lo encuentra dentro de la caja de MyBusiness; si es serie electrónica se envía a su correo un certificado en PDF.