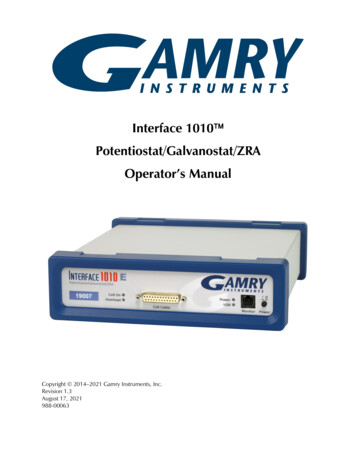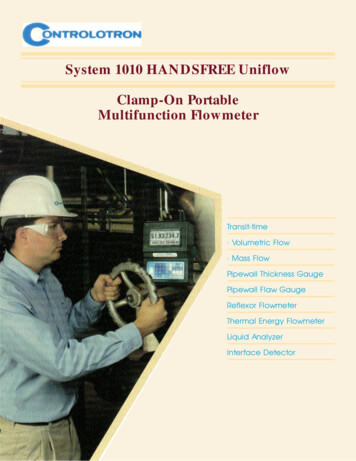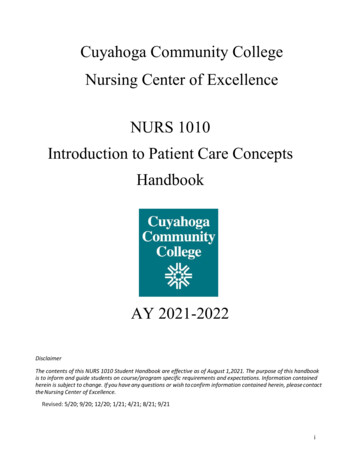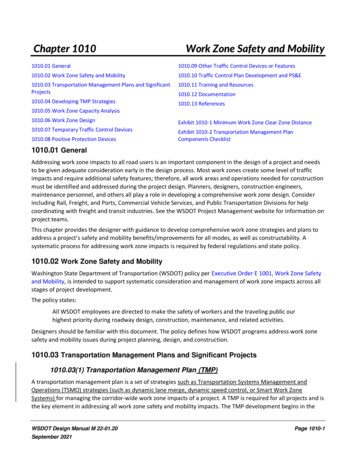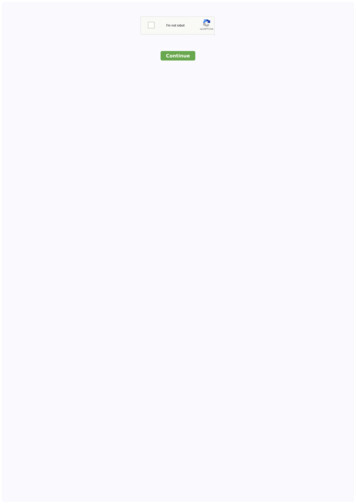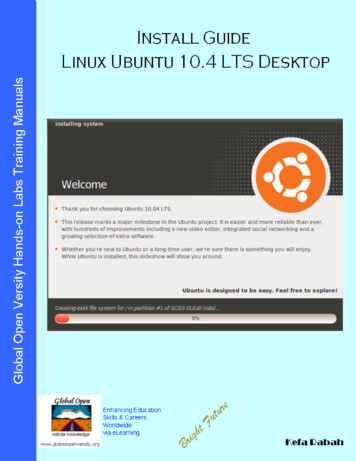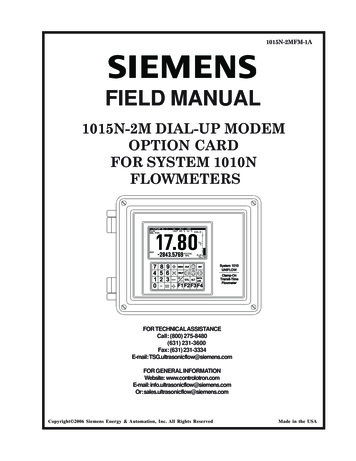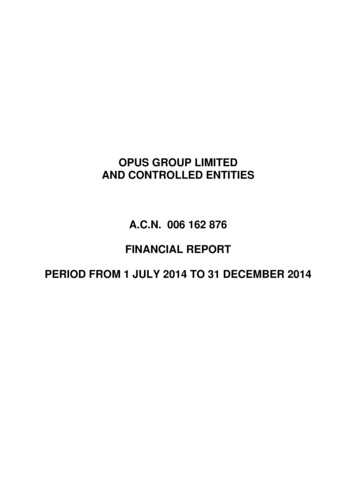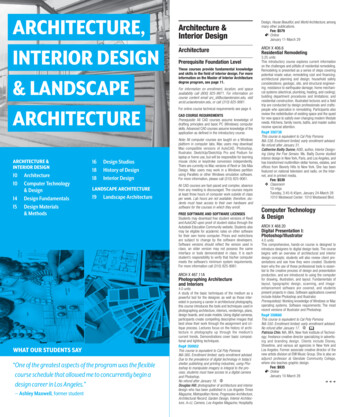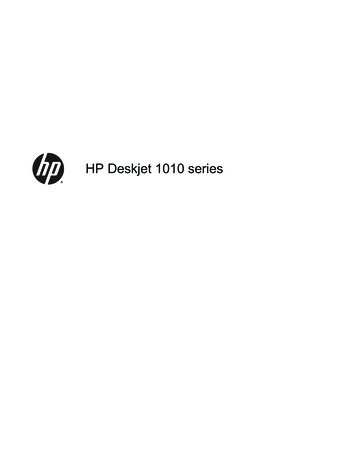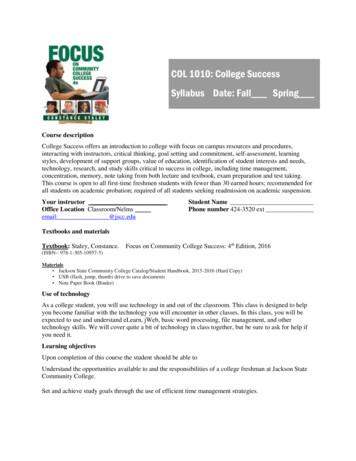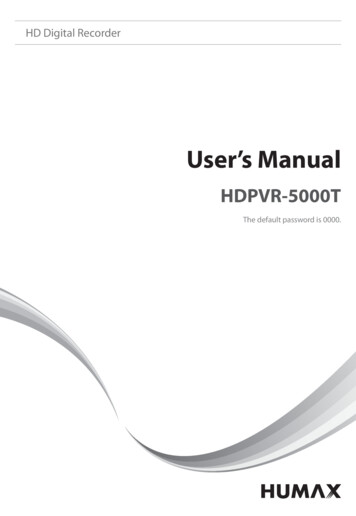
Transcription
HD Digital RecorderUser’s ManualHDPVR-5000TThe default password is 0000.
NoticeEnglishThank you for purchasing a HUMAX product. Please read this user’s manual carefully to be able to safelyinstall, use and maintain the product at maximum performance. Keep this user’s manual next to yourproduct for future reference. The information in this user’s manual is subject to change without notice.Copyright (Copyright 2011 HUMAX Corporation)Not to be copied, used or translated in part or whole without HUMAX’s prior consent in writing exceptapproval of ownership of copyright and copyright law.WarrantyThe warranty does not cover parts which may become defective due to misuse of the informationcontained in this manual.Meaning of SymbolsTo reduce the risk of electric shock, do not remove cover (or back). No user serviceableparts inside. Refer servicing to qualified service personnel.This symbol indicates dangerous voltage inside the product that presents a risk of electricshock or personal injury.This symbol indicates important instructions accompanying the product.Warnings, Cautions and NotesThroughout the whole manual, pay special attention to the following marks that indicate hazardoussituations.WarningIndicates a hazardous situation which could result in serious injury.CautionIndicates a situation which could damage the equipment or other apparatus.NoteIndicates additional information to make the user aware of possible problems and information of anyimportance to help understand, use and maintain the installation.1
Notice‘WEEE’ InstructionsThis product should not be disposed with other household wastes at the end of its workinglife. Please separate this from other types of wastes and recycle it responsibly to promote thesustainable reuse of material resources. This will prevent possible harm to the environment orhuman health from uncontrolled waste disposal.Domestic users:Please contact either the retailer where you purchased this product or their local government office fordetails of where and how they can take this item for environmentally safe recycling.Business users:Contact your supplier and check the terms and conditions of the purchase contract. This product shouldnot be mixed with other commercial wastes for disposal.Trademarks 2Conax is a trademark of Telenor Conax AS.Manufactured under license from Dolby Laboratories.Dolby and the double-D symbol are trademarks of Dolby Laboratories.HDMI, the HDMI Logo, and High-Definition Multimedia interface are trademarks and registeredtrademarks of HDMI Licensing LLC.
ContentsQuick Start Guide1. Checking Accessories2. Product Overview3. Connections4. Powering On5. First Installation Wizard6. Menu OverviewBasic OperationChanging ChannelsVolume / Mute / AudioDisplay Format / ResolutionProgramme Information (i-plate)Sleep TimerSubtitleOptionTeletextChannel ListChanging ChannelsEditing Channels in Channel ListManaging ChannelsEditing Favourite ChannelsTV GuideWatching ProgrammesSetting Reminders or RecordingsFinding ProgrammesScheduling Reminders and RecordingsRecording and PlaybackRecordingPlaybackPausing and Rewinding Live TV (TSR)Media ListUsing Video ListUsing Music ListUsing Photo ListPreferencesParental ControlLanguage SettingSetting Power On/Off TimerVideo SettingAudio SettingScreen 0InstallationAutomatic SearchManual SearchSoftware Update (OTA)Antenna PowerFactory DefaultSystemSystem InformationSignal DetectionPower ManagementConditional AccessData StorageAppendixSpecificationService and SupportSafety WarningTrouble ShootingError MessageGlossaryProblem Check ListOPEN SOURCE SOFTWARE NOTICERemote Control Code 222324252626303233353840424243434445463
Quick Start Guide1. Checking AccessoriesUser’s ManualRemote Control/ BatteriesManualHDMI CableSCART CableNote: The accessories may vary according to area.2. Product OverviewFront PanelSTANDBYSwitches between operationand standby modes.VOL-/VOL P-/P USB PortConnect a USB storage device.Note: The image shown may differ from the actual product.4
Quick Start GuideEnglishInserting the SmartcardThe Smartcard slot is located at the rear of the product.1. Hold the Smartcard horizontally with the electronic chip facingdownwards.2. Insert the Smartcard into the slot.SmartcardRear PanelANTENNA INConnect a network cable.Smartcard SlotANTENNA OUTConnect to the TV or VCRusing an RF cable.SPDIFConnect to the audiosystem using an S/PDIFcable. (digital audio)ETHERNETService portUSB PortConnect a USB storage device.HDMIConnect to the TV usingan HDMI cable.TV SCARTConnect to the TV using aTV SCART cable.ON/OFFPowers on/off.VIDEOConnect to the TV or VCR usingan RCA cable.AUDIOConnect to the TV or VCR usingan RCA cable.Note: The image shown may differ from the actual product.5
Quick Start GuideRemote Control1MUTEMutes audio.STANDBYSwitches between operation and standby modes.MODEChanges the mode of remote.NUMERIC(0-9)TV PortalEnters HUMAX TV Portal.MENUDisplays the main menu. ݣ PlaybackControlButtonsX Play, II Pause, Stop, z Record,WW Rewind, XX Fast Forward, IWW Previous, XXI Next, ݤ COLOURButtonsColour keys for interactive applications.MEDIADisplays the media list.GUIDEDisplays the programme guide.ARROWButtonsMoves the cursor up, down, left or right.OKSelects (Enters) a menu or confirms a selection.EXITExits all On-Screen Display (OSD) screens.BACKReturns to the previous channel.Goes back to the previous screen. ݢ 23Instant Replay,Note: The image shown may differ from the actual product.6Skip
Quick Start Guide ݥ 4English\ /-Adjusts the audio volume.PS/TChanges the channel or page.i (Information)Displays the channel and programme information.OPT Displays the channels attributes.TEXTEnters the digital text service.AUDIODisplays the audio list.SUBTITLEDisplays the subtitle language list.TV/RADIOSwitches between TV and radio modes.SCHEDULEDisplays the schedule list.SOURCESwitches between the input sources from SCART.SLEEPSets the sleep timer.V-FORMATSets the resolution of video.WIDESets the display format.PlaybackControlButtonsAdd Bookmark,Bookmark List,SlowInserting Batteriesi 1. Press the hook upward and lift thebattery cover off.2. Insert the batteries (supplied)matching the plus( ) and minus(-)at each end.3. Close the cover.7
Quick Start Guide3. ConnectionsThis section describes how to connect your product to match your particular devices setup and to gainoptimum signal quality. The product provides various interfaces to connect to the TV, VCR or otherdevices. Select the most appropriate procedure depending on the device you have.Warning: Connect all components before plugging any power cords into the wall outlet. Always turn offthe product, TV and other components before you connect or disconnect any cables.Note: If you encounter any problems setting up your product, please contact your local retailer or HUMAXCustomer Helpline.HDMIAUDIODVI for TVTV SCARTDVI ConnecterRCA CableHDMI Cable1HDMI Cable223S/PDIF Cable8SCART Cable
Quick Start GuideEnglishConnecting the AntennaConnect the aerial to the ANTENNA IN.Connecting the TV ݢ TV with the HDMI connector;For the best picture quality, connect the product and TV using an HDMI cable. ݣ TV with the DVI connector;For very good picture quality, connect the product and TV using an HDMI cable and an HDMI-to-DVIconverter for video and an RCA cable (Audio L/R) for audio. ݤ TV with the SCART connector;For good picture quality, connect the product and TV using a SCART cable.Note: When using the digital audio system, connect the product and the digital audio system using anS/PDIF cable for audio.4. Powering On1. Connect the power cord of the product to a wall outlet.2. Ensure the ON/OFF switch at the rear of the product is switched to ON.3. Power on by pressing the STANDBY button on the remote control or the STANDBY button at the frontof the product.395 8',29
Quick Start Guide5. First Installation WizardWhen powering on your product for the first time after purchase or performing the factory default inmenu, the installation wizard will operate automatically.Note: If you exit the installation wizard without fully completing the channel searching procedure, youmay not have all of the channels available. In this case, you can use the Settings Installationmenu to search for more channels.1. LanguageSelect your language.2. DisplaySet the video output to your TV.3. CountrySelect your country to determine the channellist and the audio/subtitle language.10
Quick Start GuideEnglish4. Automatic SearchChannel search will begin automatically.Save the found channels when the search iscomplete.5. ResultThe result of the Installation Wizard is shown.Select Finish to exit the wizard.11
Quick Start Guide6. Menu OverviewPreferences Parental Control Language Time Video Audio Recording Screen DisplayEdit Channels Edit Favourite ListChannel ListTV GuideVideoMusicPhotoSettingsInstallation Automatic Search Manual Search Software Update Antenna Power Factory DefaultSystem System Information Signal Detection Power Management Conditional Access Data StorageHow to NavigateorDisplays the main menuMoves among menus or optionsSelects (Enters) a menu orconfirms a selectionChanges or adjusts the optionGoes back to the previous screenEnters the number (0 9)Exits all On-Screen Display (OSD)screens12
Basic OperationEnglishChanging ChannelsYou can change the channels in several ways. Press the PS/T button.Enter the channel number directly. (0-9)Go to the channel list or TV guide and select a channel.Note: Press the TV/RADIO button to switch between TV and radio channels. Press the BACK button to return to the previous channel.Volume / Mute / Audio To adjust the audio volume, press the \ /- button.To mute the audio temporarily, press the MUTE button.Setting Audio OptionsAudio options are available only when theprogramme supports multiple audio languages.Press the AUDIO button to change the audiolanguage and direction.Each time you press this button, the valuechanges.Note: The mute function remains set while youchange channels. You cannot set the audio direction when theprogramme is broadcast in Dolby Digital.DisplaySelectConfirm13
Basic OperationDisplay Format / ResolutionSetting Display FormatPress the WIDE button to set the display formataccording to the screen ratio.Each time you press this button, the valuechanges.h Screen ratio 4:3: Auto – Letterbox – Centreh Screen ratio 16:9: Auto – Pillarbox – ZoomNote: Refer to Setting Display Format for details.DisplaySetting ResolutionPress the V-FORMAT button to set the resolutionof the screen.Each time you press this button, the valuechanges.h 576i - 576p - 720p - 1080i - OriginalNote: When connected with an HDMI cable,you can only change to resolutions the TVsupports.Display14
Basic OperationEnglishProgramme Information (i-plate)The i-plate is an information banner that is displayed for a certain period of time whenever you changechannels. Press the i button while watching a progamme to display the i-plate. Press the EXIT button tohide.Playing timeChannel number and nameProgramme nameIconsSignal strength and qualityCurrent time and dateDisplayGroup nameNavigation modeh Viewing detailed programme informationPress the i button again while the i-plate is displayed.h Viewing previous/next programme informationPress the W/X button while the i-plate is displayed. Press the OK button to set reminders or recordings forfuture programmes.h Viewing programme information of other channelsPress the S/T button while the i-plate is displayed. Press the OK button to change to the selected channel.IconsThe icons represent the information and services provided.Locked programmeSubtitleScrambled programme (CAS icons)TeletextParental level (minimum age for viewing)Screen ratioHD programmeMultiaudioScheduled programme(Red: Record, Blue: Reminder)Dolby Digital audioDolby Digital Plus audioResolutionNote: Programme information is not displayed when there is no programme information.15
Basic OperationSleep TimerPress the SLEEP button to set the automatic turnoff time.Each time you press this button, the valuechanges.h 10 - 20 - 30 - 60 - 90 - 120 minutesDisplaySubtitleYou can select the subtitle language when subtitleinformation is provided.Press the SUBTITLE button to change the subtitlelanguage.Each time you press this button, the valuechanges.Note: You can choose to always display thesubtitle when available.Display16
Basic OperationEnglishOptionYou can set the options for the watching channel.1. Press the OPT button.2. Select an option.h Favourite: Select the favourite group to add thechannel.h Lock: Select On or Off.3. Select OK to save and exit.DisplaySelectConfirmTeletextTeletext is a free service broadcast which gives the latest information on news, weather and many othertopics. You can use interactive services in teletext mode.All teletext supporting channels have the teletext icon on the i-plate.1. Press the TEXT button.2. To display the teletext menu, press the MENUbutton in teletext mode.3. Select the teletext function you want andpress the OK button.DisplayTeletext menuSelectConfirm17
Channel ListThe channel list will help you find the channel you want to watch quickly and easily.You can access the channel list in several ways. Press the LIST button or OK button. Press the MENU button and select Channel List.Changing ChannelsSelect the channel you want to watch and press the OK button. The displayed channel will change.Note: : Locked channel,: Scrambled channel (CAS icons) Press the i button to view the detailed channel information. Press the LIST or EXIT button to exit.Advanced OptionsChanging GroupYou can display the list of the selected channelgroup.h TV, HDTV, Radio, Favourite 1 5 , Recent1. Press the X button.2. Select a channel group.3. Press the OK button.Note: Press the TV/RADIO button to switchbetween TV and Radio groups.Sorting ChannelsPress the RED button to sort the list in numericalor alphabetical order.18Display/ChangeSelectConfirm
Channel ListEnglishEditing Channels in Channel ListYou can edit each channel in the channel list, as well as in menu. To edit the multiple channels, go to theMENU Settings Edit Channels.Locking Channels1. Select a channel you want to edit and pressthe GREEN button.2. Select an option.h Lock: Select On or Off.3. Select OK to save and exit.Note: The default password is 0000. If you haveforgotten your password, please contactyour local distributor.Setting Favourite ChannelsYou can select your favourite channels and includethem in the favourite group.GREENDisplaySelectConfirm1. Select a channel and press the GREEN button.2. Select Favourite and press the OK button.3. Select a favourite group you want to include the channel in and press the OK button.To remove a channel from a favourite group, select the group and press the OK button again.4. Select OK to save and exit.19
Managing ChannelsYou will be prompted to enter the password to access this menu.Note: The default password is 0000. If you have forgotten your password, please contact your localdistributor.Editing Favourite ChannelsThe Edit Favourite List menu will help you add or remove channels from the favourite groups.MENU J Settings J Edit Channels J Edit Favourite ListGroup nameMarked / Total channelsFavourite group nameFunction buttons: Coloured or OPT buttonSelectMark/ConfirmPage up/downNote: Press the MENU or EXIT button to exit. Press the BACK button to return to the previous screen. The channels that are automatically numbered by broadcaster cannot be deleted or moved.Adding / Removing Favourite Channels1. Press the YELLOW button and select the favourite group you want to edit.2. To add channels to the favourite list, select the channels you want to add using the S/T and OKbutton in the left column and then press the RED button. The added channels will appear in the rightcolumn.3. To remove channels from the favourite list, select the channels you want to remove in the rightcolumn and then press the RED button.Moving Channels1. Select the channels using the S/T and OK button.2. Press the GREEN button.3. Move the selected channels to the location you want using the S/T and OK button.Note: You can move the channels in the right column only.20
Managing ChannelsEnglishRenaming Favourite Groups1.2.3.4.Press the YELLOW button and select the favourite group you want to edit.Press the OPT button.Select Rename.Enter the name in the keyboard.Advanced OptionsChanging GroupTo list the channels of other groups in the left column, press the GREEN button and select a group youwant.Note: Press the TV/RADIO button to switch between TV and Radio groups.Changing BackgroundYou can change the channel displayed in the background while editing.1. Select the channel you want to watch.2. Press the BLUE button. The displayed channel will change.Selecting / Releasing All Channels1. Press the OPT button.2. Select Select All.3. To release all, select Release All.21
TV GuideThe TV guide is an on-screen guide of grid type which displays the programme information of channels intime and date order.You can access the TV guide in several ways. Press the GUIDE button. Press the MENU button and select TV Guide.Note: Press the GUIDE or EXIT button to exit. Press the BACK button to return to the previous screen.PreviewCurrent time and dateInformation of the selectedprogramme: channel number & name,programme name, simple information,favourite group, network type, andiconsTime barFunction buttons: Coloured buttonsSelectConfirmPage up/downNote: Press the i button to view the detailed programme information. : Scheduled programme (Red: Record, Blue: Reminder), : Recording programme,: Present timeWatching Programmes1. Select a programme and press the OK button. The programme will be displayed in the preview.2. Press the OK button again to exit the TV guide and watch the programme.22
TV GuideEnglishSetting Reminders or Recordings1. Select a future programme and press the OK button.2. Select Record the programme or Reminder and press the OK button.3. Press the OK button again to cancel the reservation.The reserved programmes will be added automatically in Schedule.Note: If the programme is conflicted with another programme, adjust the reservation appropriately. You can reschedule reminders or recordings. (Refer to Scheduling Reminders and Recordings.) If the programme you want to record is a series, you can select to record the whole series.Advanced OptionsQuick NavigationPress the W/X button to move to the previous/next programme.Press the WW/XX button to jump back/ahead two hours.Press the IWW/XXI button to move to the previous/next day.Changing GroupTo list the channels of other groups, press the BLUE button and select a group you want.Note: Press the TV/RADIO button to switch between TV and Radio groups. To search specific programmes, go to Search Programme by pressing the GREEN button. (Refer toSearching Programmes.)23
TV GuideFinding ProgrammesFind will help you find the programmes more specifically using the keyword or genre.By Keyword1.2.3.4.Press the GREEN button.Select Keyword and press the X button.Select a keyword and press the OK button.Press the YELLOW button to confirm.Note To enter a new keyword, select NewKeyword.By Genre1.2.3.4.Press the GREEN button.Select Genre and press the X button.Select a genre and press the OK button.Select the specific genre and press the OKbutton. (if : Press the i button to view the detailed programme information. Press the OK button to watch a found programme. (Refer to Changing Channels.) You can set reminders or recordings for future programmes. (Refer to Setting Reminders orRecordings.)24
TV GuideEnglishScheduling Reminders and RecordingsSchedule lists reminders or recordings and will help you manage them in more detail.1. Press the YELLOW button.2. You can add, edit or delete your reminders orrecordings.h To add, select New Reminder and press the OKbutton.h To edit, select a reservation and press the OKbutton.h To delete, select a reservation and press the BLUEbutton.3. Reservation will pop up. You can changethe options you want using the S/T/W/X,NUMERIC(0 9) and OK buttons.4. Select OK to save and exit.YELLOWDisplayConfirmSelectNote:Pageup/down Press the i button to view the detailedprogramme information. You can easily set reminders or recordings in TV Guide, Search Programme or i-plate navigationmode.25
Recording and PlaybackYou can record programmes in the internal hard disk drive and playback the recorded programmeswhenever you want.RecordingYou can watch another channel while recording a channel or record programmes from two differentchannels at the same time.Instant RecordingYou can record the currently watching programmeinstantly and change the recording duration.To instantly record the current programme you arewatching, press the RECORD button.The recording will start from the current broadcastpoint and the record banner will be displayed for afew seconds.Press the STOP button to stop recording theprogramme.The recording will continue till the end of the current programme. However, if the programme ends in lessthan ten minutes, it will continue till the end of the next programme. When no programme information isprovided, the recording will continue for two hours.Changing Recording Duration1. Press the RECORD button on the currentlyrecording channel.2. Set the duration manually or select till theend of the current prorgramme or the nextprogramme.26RecordSelectConfirmEnter 0 9
Recording and PlaybackEnglishScheduled RecordingYou can easily set the recording reservations in TVGuide, Schedule or i-plate navigation mode.Select a future programme and press the OKbutton in TV Guide.(Refer to Setting Reminders or Recordings.) Select New Reminder and press the OKbutton in Schedule.(Refer to Scheduling Reminders orRecordings.) Press the OK button on a future programme ini-plate and select Record.(Refer to Programme Information.) The recording will start at the scheduled time and the record banner will be displayed for a few seconds.Press the STOP button to stop recording the programme.Note: Press the GUIDE button to go to TV Guide. Press the GUIDE button and press YELLOW button to go to Schedule. Press the i button while watching a progamme to display the i-plate.Editing Recording ScheduleYou can edit or delete your reservations inSchedule.h To edit, select a reservation and press the OKbutton. You can change the options such aschannel, date, time, repeat mode, etc.h To delete, select a reservation and press the BLUEbutton.RecordSelectConfirmEnter 0 927
Recording and PlaybackRecording ConflictYou can watch another channel while recording a channel or record programmes from two differentchannels at the same time.Recording Duration ConflictWhen an instant recording conflicts with one ofthe scheduled recordings (or reminders), you caneither;h Record for the automatically modified duration.h Cancel either of the scheduled recordings (orreminders).h Cancel the previous recording.Watching ConflictWhen a scheduled recording starts on a differentchannel while you are watching a channel andrecording another channel, a record noticewill pop-up 30 seconds before the scheduledrecording starts.h OK: The channel will change at the start time andthe scheduled recording will start automatically.h Cancel: The scheduled recording will becanceled.Scheduling ConflictWhen a new scheduled recording conflictswith one of the previously set recordings (orreminders), you will be prompted to select up totwo programmes you want to keep.Select the programme using the S/T and OKbutton.28RecordSelectConfirmEnter 0 9
Recording and PlaybackEnglishSetting Padding TimeMENU J Settings J Preferences J RecordingSetting Padding TimeYou can set the recording padding time in casethe recording starts earlier or ends later thanscheduled.h Start Padding Time: Additional recording timebefore the recording starts.h End Padding Time: Additional recording timeafter the recording ends.Note: You can record radio programmes also. The record banner will be displayed with the i-plate whenever pressing the i button. You can change the recording duration by using the RECORD button for instant recording or by goingto MENU TV Guide Schedule for scheduled recording. When a new scheduled recording starts while a recording is already in progress, the record bannerwill be displayed for a few seconds to inform you that the recording has been started. If you are notwatching the channel being recorded, a record notice will pop-up 30 seconds before the scheduledrecording starts, and the channel will switch to the scheduled programme automatically at the starttime. Pressing the STANDBY button while recording will not stop the recording. New recordings will starteven in standby mode. While watching a recording programme, you can trick-play using the playback control buttons such aspause, fast rewind, instant replay, slow, etc. You can record the digital TV or radio programmes only. The external AV inputs can’t be recorded. To view the recorded programme list, press the MEDIA or MENU button and select Video. (Refer toUsing Video List.)RecordSelectConfirmEnter 0 929
Recording and PlaybackPlaybackYou can playback the recorded programmes that are stored in the internal hard disk drive.Playing Recordings (Video)You can access the recorded file list easily and play the recorded programmes. Press the MEDIA button.Press the MENU button and select Video.Select a file and press the OK button. Playback willstart.You can perform fast rewind, fast forward, slowmotion and pause while playing back a recordedfile. The green playbar is displayed when pressingthe PLAY, FAST FORWARD, REWIND, SLOW orPAUSE button while playing.Present timePlay statusStart timePlay pointer30RecordSelectConfirmTotal timeEnter 0 9
Recording and PlaybackEnglishPlayback ControlsPlayPause the scene. Press the PAUSE button again to go back to play mode.Stop the playback of the current file and go to live TV.Fast RewindFast ForwardMove to the previous chapter and replay the scenes.Move to the next chapter and skip scenes.W/XJump to the previous or next scene.Add or delete a bookmark in your desired scene.The bookmarked scene is shown as a yellow pointer.Jump to bookmarked scenes directly.The play pointer will first move to the nearest bookmark.Watch the recording in slow video.Note: Bookmarks are available only when playing back the recorded programmes. Up to 4 bookmarks can be used, and the bookmarks will remain even if you stop playback. Refer to Media List Using Video List for more details about the recorded files.RecordSelectConfirmEnter 0 931
Recording and PlaybackPausing and Rewinding Live TV (TSR)Time Shifted Recording (TSR) allows you to pause a live broadcast and return to it later and continuewhere you left off.The TSR function automatically saves the programmes you watch to the internal hard disk drivetemporarily.TSR lasts for 120 minutes.To pause the programme you are watching,Press the PAUSE button. Press the PLAY button to return. Pause makes a time gap between the livebroadcasting point and watching point. The time gap is equivalent to the period the programme has beenpaused.Press the STOP button to close the time gap and go to live programme.To rewind and watch missed scenes,Press the REWIND button. Press the PLAY button at the point where you want to start watching. You canpause, rewind or fast forward within the programme.You can fast rewind back to the start point. If you reach the start point while rewinding, theprogramme is automatically played at normal speed.To fast forward and skip scenes,Press the FAST FORWARD button. You can fast forward only when there is a time gap between thecurrent watching point and the live broadcasting point caused by pause, slow motion or fast rewind. Youcan fast forward up to the current broadcasting point. If you reach the live broadcasting point while fastforwarding, the programme is automatically played at normal speed.32RecordSelectConfirmEnter 0 9
Media ListEnglishYou can retrieve video, music or photo files from the internal hard disk drive or the USB storage devices.You can access Media List in several ways. Press the MENU button and select Video, Music or Photo.Connect a USB storage device for media and select your desired media type.VideoLists TV/Radio recordings or XviD files.MusicLists MP3 files.PhotoLists JPEG files.Note: Press the EXIT button to exit. Press the BACK button to return to the previous screen. When you connect a USB storage device, the media type menu is displayed automatically. Select Copy to copy the media files to the different devices. (Refer to Using the Video List EditingFiles.)Switching Storage1. Press the BLUE button to switch the storage.2. Select the storage and press the OK button.h HDD: Displays the internal HDD.h USB: Displays each partition of the connectedUSB storage devices. Select a USB.Switching Media1. Press the YELLOW button to switch the mediatype.2. Select the media type and press the OKbutton.h Video, Music, PhotoMedia On/OffSelectConfirmEnter 0 933
Media ListNote: Please use only the USB storage device which was formatted with ext3, FAT or NTFS file system. Compatible USB devices include portable flash memory (particularly keydrives) and digital audioplayers (MP3 players) of format FAT12/16/32. It is not possible to connect this unit to a personalcomputer for USB playback. You can playback XviD/MP3/JPEG files (except files with copy-protection or restricted playback). Supported features according to USB file systemh ext3: Read, Copy (Digital TV/Radio, MP3, JPEG, XviD)h FAT: Read, Copy (Digital TV/Radio, MP3, JPEG, XviD)h NTFS: Read (MP3, JPEG, XviD) 34USB ports on your
6 Quick Start Guide Remote Control Note: The image shown may differ from the actual product. MUTE Mutes audio. STANDBY Switches between operation and standby modes. bMODE Changes the mode of remote. NUMERIC (0-9) TV Portal Enters HUMAX TV Portal. MENU Displays the main menu. c Playback Control Buttons Play, II Pause, Stop, Record, Rewind, Fast Forward, I Previous, I Next,