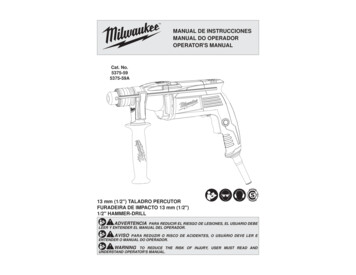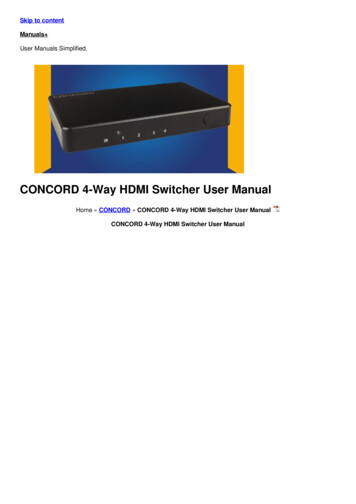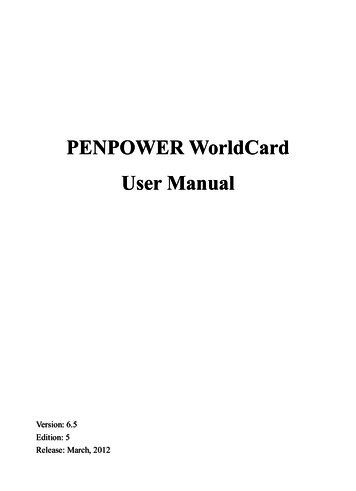
Transcription
PENPOWER WorldCardUser ManualVersion: 6.5Edition: 5Release: March, 2012
ContentsChapter 1 Product Introduction. 1-1Chapter 2 Getting Started. 2-12.1 System Requirements. 2-12.2 Installing Penpower WorldCard. 2-12.2.1 Software and Driver Installation. 2-12.2.2 Launch WorldCard. 2-32.2.3 Registration. 2-32.2.4 Connecting Hardware. 2-42.3 Preparation for Card Scanning. 2-42.3.1 Calibration. 2-42.3.2 Start-up Wizard. 2-52.4 Online Help. 2-6Chapter 3 Overview. 3-13.1 User Interface. 3-13.1.1 Toolbar. 3-23.1.2 Alphabet Index. 3-23.2 Scan Business Cards. 3-33.2.1 Scan Directly. 3-33.2.2 Scan Wizard. 3-33.2.3 Batch Scanning. 3-43.4 Viewing Contacts. 3-53.4.2 Label Mode . . 3-63.4.3 Image Mode. 3-73.4.4 Dual Mode. 3-83.4.5 Hide WorldCard Banner. 3-8Chapter 4 Edit Cards. 4-14.1 Edit Window Overview. 4-14.2 Verify Contacts. 4-1
4.3 Edit Contacts. 4-34.3.1 Recognizing Partial Content of a Card Entry. 4-44.3.2 Adjusting the Separation Rate. 4-54.3.3 Reframing Command. 4-64.3.4 Fine Rotating. 4-64.3.5 Rotating Card. 4-74.3.6 Rescanning Card. 4-74.3.7 Recognizing Again. 4-84.3.8 Exchanging Front and Back Side Card Image. 4-84.4 Viewing Cards. 4-94.4.1 Saving Card Image. 4-94.4.2 Deleting Card Image. 4-9Chapter 5 Manage Business Cards. 5-15.1 Categorize Cards. 5-15.1.1 Categorize from Management Page. 5-15.1.2 Categorize from Editing Page. 5-25.1.3 Send Email by Category. 5-25.2 Merge and Separating Cards. 5-35.3 Add New Cards. 5-45.3.1 Add an Empty Card. 5-45.3.2 Add the Same Company Card. 5-45.4 Add Cards from Other Resources. 5-55.4.1 Photo File. 5-55.4.2 Twain Scanner. 5-55.4.3 Drag in the Signature Information. 5-65.5 Deleting/Restoring Contacts. 5-65.6 Search Contacts. 5-75.6.1 Text Search. 5-75.6.2 Advanced Search. 5-85.6.3 Finding Duplicate Data. 5-95.7 Safeguardi your Contacts. 5-105.7.1 Save. 5-10
5.7.2 Backup your contacts. 5-105.7.3 File Encryption. 5-105.8 Print Cards. 5-125.8.1 Print Preview. 5-125.8.2 Edit Print Templates. 5-135.9 Exchange Contacts. 5-145.9.1 Export. 5-14Export contacts to other WorldCard Series products . 5-18You need to export contacts from WorldCard first before you share them. Thesecontacts will be bundled and saved as .wcxf format, which can be shared by allWorldCard Series products via email or iTunes File Sharing. . 5-185.9.2 Import. 5-23Import contacts from other WorldCard Series products . . 5-25The new data exchanging function in WorldCard allows you to import contactsfrom another WorldCard series product, such as WorldCard Mobile for iPhone orWorldCard Contacts for iPhone. WorldCard will import the .wcxf file, which iscompatible with all WorldCard Series products. . 5-255.9.3 Sync. 5-275.9.4 WorldCard Data Exchange Compatibility List. 5-315.10 Settings. 5-335.10.1 Export Option. 5-335.10.2 Synchronize Option. 5-345.10.3 Field Display. 5-355.10.4 User Define Field. 5-355.10.5 Scan Option. 5-365.10.6 Revising the Results of Chinese Card Recognition. 5-365.10.7 Personal Setting. 5-375.11 Online Map. 5-395.12 Getting Direction. 5-405.13 WorldCard Portable Disk. 5-415.13.1 Saving Card Data to a Portable Disk. 5-415.13.2 Card Data Management for Portable Disk. 5-42
Chapter 6 Scan Manager. 6-16.1 Scan Contacts. 6-16.2 Scan business cards. 6-26.2.1 Scan and Edit business cards. 6-26.2.2 View business card image. 6-4FAQ. FAQ-1There may be newer versions of the software that was released during or after this product’smanufacturing date. If the content in the User Manual differs from the on-screen interface,please follow the instructions on the on-screen interface instead of the User Manual.
Penpower Technology Ltd.Software User License AgreementYou are licensed to legally use this software program (“the Software”) by PenpowerTechnology Ltd (“Penpower”) under this license agreement (“The Agreement”). If you donot agree with any of the provisions in this Agreement, please do not install, copy or use theSoftware. By using the Software, you are deemed to fully understand and accept the provisions of this Agreement.1. Intellectual PropertyAll intellectual property rights in the Software, together with all information and documents included in the packaging for the Software (including but not limited to copyrights), are property of Penpower, and are protected by relevant laws and regulations.2. License to UseYou are authorized to use the Software on one (1) single computer only. You may not usethe Software on any other machines other than the said single computer.3. Authority to CopyThe Software and all documents included with the Software, and copyright thereof, areproperty of Penpower. You are licensed to make one (1) copy of the Software for yourpersonal backup purposes. All other acts of copying are strictly prohibited.You may not sell, lease, dissemble, reverse engineer, copy, translate, adapt or derive theSoftware, or obtain the source code of the Software by any other means. You may not usethe Software for any purposes other than those permitted under this Agreement.4. Business UsersIf you need to install or use the Software on more than one (1) computer, please contactPenpower or our local distributor to purchase a license for the additional use.5. LiabilityYou agree to indemnify Penpower against all losses, costs, debts, settlement payments orother expenses (including but not limited to attorneys fees) arising from your breach ofthis Agreement, and you agree to compensate Penpower for all of the abovementioneddamages.6. No WarrantyEffectiveness of a packaged software in handling information is closely related to its software and hardware environment. The Software is published following careful development and product testing by Penpower, but Penpower is not able to conduct tests based onall possible combinations of software and hardware environment. Therefore, Penpower isunable to promise nor warrant that there will be absolutely no risk of loss or damage of
information, or any other kind of loss, during installation and/or execution of the Software. You must be fully aware of your risks in using the Software.Penpower will provide you with the Software and support services in respect of the Software to the maximum extent permitted by law. However, Penpower does not warrant thatthe Software and information included in the package of the Software contain no defectsor errors. Penpower is not liable for any indirect, special or incidental loss arising fromthe Software, including but not limited to loss of profits, damage to business reputation,cessation of work, hardware malfunction or damage, or any other commercial damage orloss arising from commercial use of the Software.7. Limitation of Liability and DamagesThe maximum amount of compensation payable by Penpower, in respect of any damageincurred by you for any reason under this Agreement, is limited to the amount you havealready paid to Penpower in respect of the Software.Under no circumstances will Penpower be held liable for the possibility of loss, notwithstanding Penpower may be aware of the possibility of such loss.8. Prohibition Against SublicenseYou are prohibited to assign the license in respect of the Software granted to you underthis Agreement, or to grant a sublicense to another person.9. JurisdictionWith regards to any disputes arising from this Agreement, Penpower and you agree thatthe court having jurisdiction over the business location of Penpower will be the court inthe first instance.10. MiscellaneousIn the event that any provision of this Agreement is found to be invalid at law, suchinvalidity will not affect the validity of any other provisions, or the legal enforceability ofsuch other provisions.In the event that the Software cannot be executed under conditions of normal use, due toany damage to the original disk/s, Penpower will replace the disk/s free of charge.
Chapter 1 Product IntroductionChapter 1 Product IntroductionPenpower WorldCard provides a total business card management solution by integratingcard recognition, management, and printing functions in a single digitizing unit to find yourbusiness cards at any given time. Easy Card ReaderScanning or capturing your business cards has never been quicker or easier. Organize Business CardsAfter scanning or capturing your business cards, WorldCard software can organize, sort,search, add and delete any entries. Also, you can easily edit and add notes to any businesscard. Advanced SearchFull text search to find your contacts easily and conveniently. Support multiple languagesRecognize business cards in different languages, including English, French, German,Italian, Dutch, Swedish, Norwegian, Danish, Finnish, Russian, Polish, Turkish, Hungarian,Spanish(Spain and Mexico) Portuguese(Portugal and Brazil), Greek, Czech, Slovak,Traditional Chinese, Simplified Chinese, Japanese, Korean and many more to come. Multiple Categories and Sub-CategoriesOrganize card information into categories and sub-categories in anyway you want. Print TemplatesWorldCard provides various print templates. You can also easily create your own templates and print contact information in different formats. Recognize Contacts from Other SourcesRecognize business card image files taken by digital cameras or advanced mobile phones.It can also work with the flatbed scanner. Data ExchangeSupport synchronization/importing/exporting for Outlook, Outlook Express, LotusNotes, Palm, Windows Mobile, ACT! by Sage, Goldmine, Salesforce, PIM software, andWorldCard series, such as WorldCard Mac, or WorldCard Mobile versions (WorldCardMobile and WorldCard Contacs). UnicodeUnicode makes it possible to display various languages of business cards at the same time.1-1
Chapter 2 Getting StartedChapter 2 Getting Started2.1 System Requirements Pentium III 800 CPU or above 512MB of RAM 500MB of available hard disk space Windows 7/Vista /XP USB Port2.2 Installing Penpower WorldCardTo properly use your WorldCard1. Install the software included in the CD.2. Connect your WorldCard scanner to your PC.3. Scan or capture your business cards.2.2.1 Software and Driver InstallationTo save time, Penpower has combined the installation of the hardware and softwareinto one easy process. To start, insert the CD into your CD/DVD ROM (if the installationprogram does not start automatically, please double-click the setup.exe file on the CD).1. Click Next.2-1
2-2WorldCard2. Select I accept the terms of the licenseagreement to accept the license agreement. Please read the license agreementcompletely.3. Please follow the instructions in the onscreen notice. Click Next to continue.4. Please select the location to install theprogram. The default location is c:\Program Files\WorldCard. Click Next tocontinue.5. If you want to run the Scan Managerwhen starting up the computer for quickscanning into Outlook, Outlook Express,Windows Contacts or ACT! directly,click I want to execute Scan Managerwhen start-up, and then click Next tocontinue.
Chapter 2 Getting StartedNote: It may take a while to install someWorldCard components. Please wait.6. Click Finish to complete installation. Ifyou do not want to restart now, click No,I will restart my computer later.2.2.2 Launch WorldCardAfter installation, please launch the WorldCard application by running the applicationsoftware under Start / All Programs /PENPOWER WorldCard / WorldCard.2.2.3 RegistrationSystem will ask you to register for warranty at your first run. Please click Register nowto start registration or click Register later to skip this procedure. You can register later onfrom Help/Register. If you want to choose Register later and do not need to be remindedagain, you can check Don’t show this page at startup. If you have already registered,please click Registered, skip it.2-3
2-4WorldCard2.2.4 Connecting HardwareAfter installing the software, connect the USB connection of your WorldCard scanner orbusiness card camera to the USB port of your computer.Note: Some computers may shut down accidentally after connection. This is due to lack ofpower to support several USB devices. To avoid this problem, connect your WorldCard scanner/business card camera and other USB devices to an extra-poweredUSB hub.2.3 Preparation for Card Scanning2.3.1 CalibrationAfter installing the software and driver, your WorldCard scanner must be calibrated inorder to ensure perfect scanning results.To calibrate the WorldCard Color and WorldCard Office scanner, please insert the blankside of the card facing down. The WorldCard Ultra plus color scanner doesn’t need initialcalibration, but if there is any color indifference, please insert the blank side of the card facing up to calibrate it. In case the calibration card is lost, please use any same size white cardfor calibration.Tip: If there is any color indifference after scanning a card, you can calibrate the scannerby clicking Calibration on the Tool menu.
Chapter 2 Getting Started2.3.2 Start-up WizardStart your WorldCard application by double-clicking the WorldCard shortcut on yourdesktop. After the WorldCard application starts, the following screen will appear.1. To start the wizard, click Next.2. The Wizard can help you quickly choosewhat you want to do:Scan Card: Add a card to your file.Load Card Image: Take an existingpicture of a business card and add it toyour file.Import data: Import data from sourcessuch as Lotus Notes, Microsoft Outlookand Outlook Express, PocketPC, Palm,ACT! by Sage, Goldmine, Salesforce,and WorldCard series, such as WorldCard windows versions, WorldCardMobile versions ( WorldCard Mobile andWorldCard Contacs).Notes: The Windows Vista version does not support importing data from Windows Contacts, Pocket PC and Goldmine.Import Old Version Data: Import the previous WorldCard file formats into your newWorldCard File. You can select a command and click Finish to continue.2-5
2-6WorldCard2.4 Online HelpWorldCard provides excellent online help info:1. Click Help/Index to find the user manual.2. Click About WorldCard, you can go to Penpower Technology Ltd. official website at theleft side to get more information; the hardware information is shown at the right side.3. Also you can send e-mail to our customer service contact by pressing Send Email at thebottom. You can open your favorite email client, copy and paste hardware informationand email to us.
Chapter 3 OverviewChapter 3 Overview3.1 User InterfaceADBE FCGA: Category tabB: Search tabC: Card WindowD: Recycle binE: Add CategoryIHJF: Delete CategoryG: Disk space usedH: StatusI: Alphabet IndexJ: Connection status3-1
3-2WorldCard3.1.1 ToolbarABCDEFGA: Save Your Card FileB: Print PreviewC: Delete CardD: Delete Card from CategoryE: SettingsF: Mode ButtonG: Scan a New Business CardH: Scan Multiple Business CardsI: Add a New Card from Another PictureSourceHIJKLMNJ: Synchronize with Outlook/PDA/Palm/Lotus notesK: Send EmailL: Export All Your Data and the PortableSoftware to the Selected Flash Diskor Hard DriveM: Edit CardN: Edit Print Template3.1.2 Alphabet IndexTo choose to sort contacts by DisplayName or Company, please go to Settingon the Tool menu and select Field Setting.In the Alphabet Index settings section, youcan choose by Display Name or Company.When by Display Name is selected, the contacts will be sorted by display name. When byCompany is selected, the contacts will be sorted by company name. If the display name orcompany name is not English, the contact will be put in thegroup.
Chapter 3 Overview3.2 Scan Business Cards3.2.1 Scan DirectlyTo scan your business card, insert the card into your WorldCard Scanner. The scannerscans the card immediately. The recognition result saves to the system.Note: Insert the business card facing up into the WorldCard Color and Ultra plus scanner.Insert the business card facing down into the WorldCard Office scanner. WorldCardColor scanner has two hardware buttons. The one on the top is for scanning picturesvia the TWAIN interface, another one for scanning business cards.Tips:1. After scanning business cards, please check the recognition results by Editing functionfor ensuring the accuracy.2. Click the Setting arrowand click Scan Option, or click Tool/Setting/Scan Optingto set the recognition language. Refer to Chapter 5.10.5 for more detailed explanation.3.2.2 Scan WizardTo scan business cards, select Scanto launch Scan Wizard.1. Under Card Style, select Single-sided or Double-sided.2. Select the language of the card. If the card is double-sided, please select the language ofthe both sides.3. Insert the card into your WorldCard Scanner and insert the card. Then the Scanner statusarea should say Ready.3-3
3-4WorldCard4. In the Scanner Panel area, please select:- Auto scanning if you want the scan to automatically start when the card is inserted.- Auto recognition after scanning if you want the card information to be automaticallyadded to your file. If you want to preview the scanned card image before recognition,do not select this. If you select Double-sided, you can click Skip back side to scanthe front side only.- Editing business card after scanning to display the Edit window when closing theScan Wizard.5. After you recognize the card, the information will automatically go into the Unfiled category.3.2.3 Batch ScanningTo batch-scan business cards, please selectBatch Scanfrom the toolbar.With this command, you can scan manycards easily, preview them, and then add themto your Card File.1. Select single or double-sided. Next, selectthe languages of each side.Note: Only cards (single-sided or doublesided) that have the same languageschosen for each card can be batchscanned.2. The Scan status pane displays the status ofthe scanner. Select Auto scanning if youwant the card be automatically scannedonce it is inserted. If the card does not scanproperly, click Rescan to try again. If youwant to return to the previous screen, clickPrevious.3. This screen allows you to quickly recognizeall the cards scanned during this batch.When you are done, click Finish.
Chapter 3 Overview3.4 Viewing ContactsWorldCard provides several ways to view your contacts: List Mode, Label Mode, Image Mode and Dual Mode. The default setting is List mode. List Mode is the default modeview. To select a mode, please click View Mode on the View menu or click the Mode arrowfrom the toolbar.3.4.1 List Mode ViewContact Information ListAfter scanning business cards, you will see the scanned contact information list in the rightpane of the card window.At the top of the pane, you can quickly see how many cards are in each category. For easyorganization, the dark-highlighted entries indicate cards that have not been edited or verified yet.Click the field name to sort the contact information alphabetically,Besides the contact information, you can also quickly discriminate the singledouble sided cardandby their different icons.Tip: You may select the displayed fields from the Tool menu by choosing Field Setting/Setting.3-5
3-6WorldCardCategory tabYou can manage your business cards by storing them into category groups. The Categorytab is in the left pane of the card window. The All Records category and the Unfiled categoryare the preset categories. WorldCard allows you to add as many user-specified categories andsub-categories to manage your business cards as you choose.3.4.2 Label ModeLabel Mode displays contact information and business card at the same time.The contact information shows display name, company, title, office address, mobile phonenumber, office telephone number, office fax number, Email address and website.When theicon appears in the right-top corner, it means the contact has a double-sidedbusiness card image. You can click the icon to see the other side of business card image.
Chapter 3 Overview3.4.3 Image ModeClick thebutton to view the front sides of all business cards. Click thebutton to view the back side of all business cards.When theicon appears in the right-top corner, it means the contact has a double-sidedbusiness card image. You can click the icon to see the other side of the business card image.3-7
3-8WorldCard3.4.4 Dual ModeDual Mode lists the scanned contact information in the upper right management pane anddisplays the front and back side images of the business card in the lower right pane. You canclick the front or back side icon of the card to magnify it.When theicon appears in the right top corner, it means the contact has double-sidedbusiness card image. You can click the icon to see the other side of business card image.Tip: Drag the business card image from the view modes (except List Mode) to other applications such as Microsoft Word, Excel etc.3.4.5 Hide WorldCard BannerTo hind WorldCard Banner and can extend the management area, please click View/WorldCard Banner.
Chapter 4 Editing CardsChapter 4 Edit Cards4.1 Edit Window OverviewThe Edit window allows you to edit the information of individual business cards.Double-click any card record in the list menu of the management pane or click the EditSelected Record buttonon the Edit toolbar to select the Edit window, .You may click a record and press CTRL or SHIFT key on your keyboard, and then clickanother record for multiple selection.4.2 Verify ContactsThe Edit window allows you to verify the contact information for any specific businesscard. When the editing window is open for a card, the following screen will be presentedcontaining information relevant to the card selected from the Management window.The Edit window may be used to edit any information on a business card and to corrector update information as necessary for future changes of an individual contact. The featuresand functions of this window are described below4-1
4-2WorldCardNote: You can double-click on the business card image to see a bigger image or back tooriginal view.Enlarge
Chapter 4 Editing Cards4.3 Edit ContactsThe WorldCard Edit window has three panes: the Card Information pane, the PersonalInformation pane and the Notes pane. The Card Information pane displays all relevantbusiness card data retrieving from the card. The Card Information pane is shown in the following picture.Card InformationPersonal InformationNotesThe information in the Card Information pane is categorized in fields su
Notes, Palm, Windows Mobile, ACT! by Sage, Goldmine, Salesforce, PIM software, and WorldCard series, such as WorldCard Mac, or WorldCard Mobile versions (WorldCard Mobile and WorldCard Contacs).