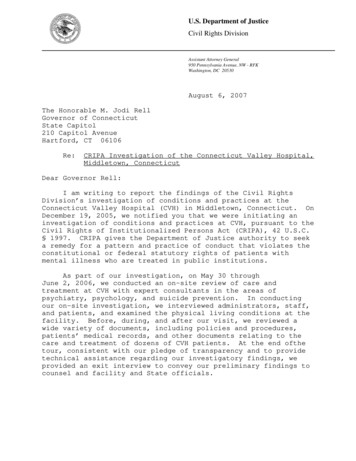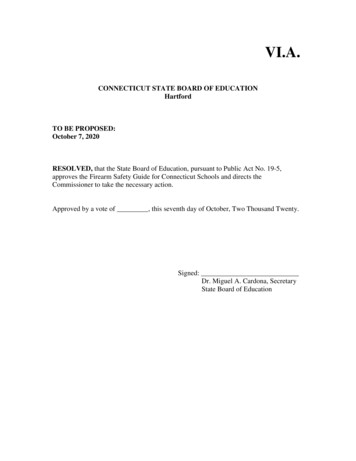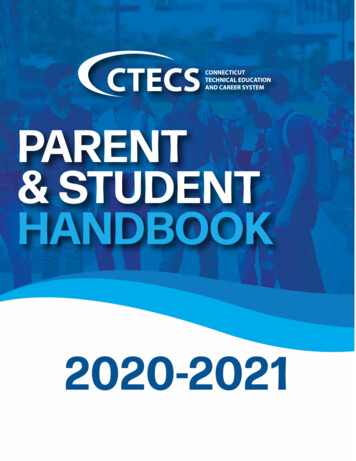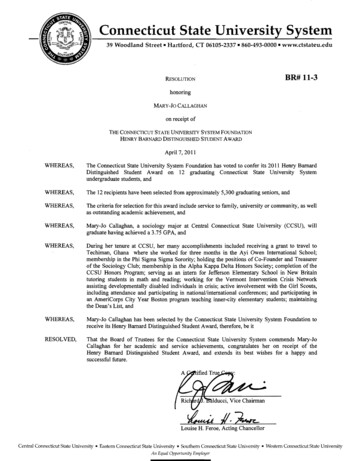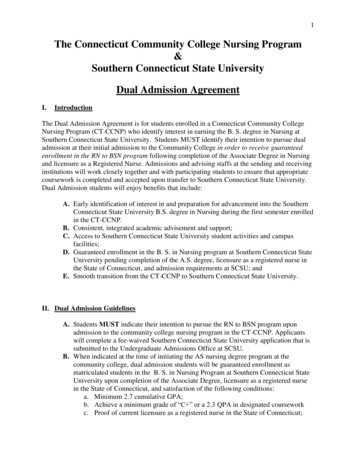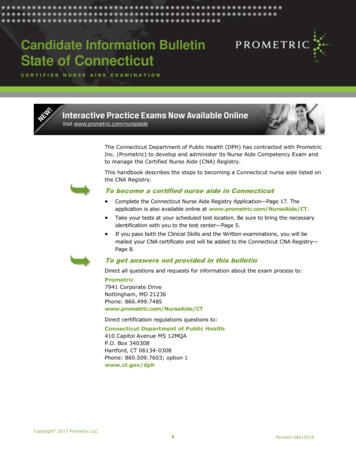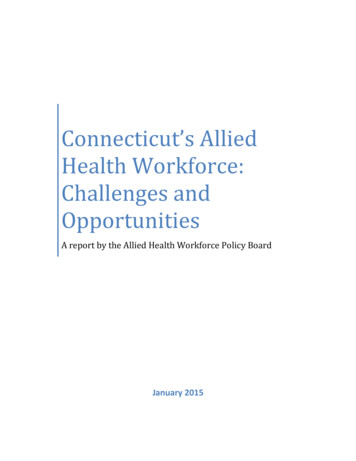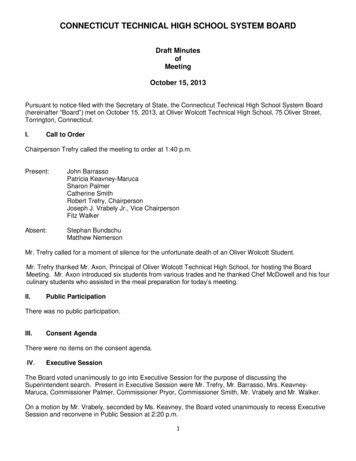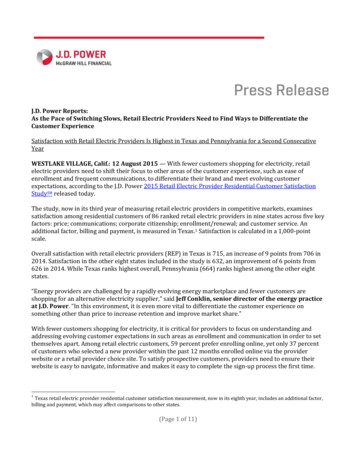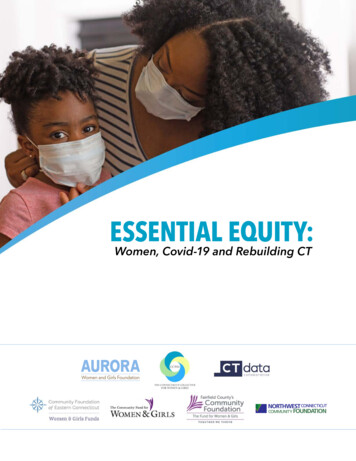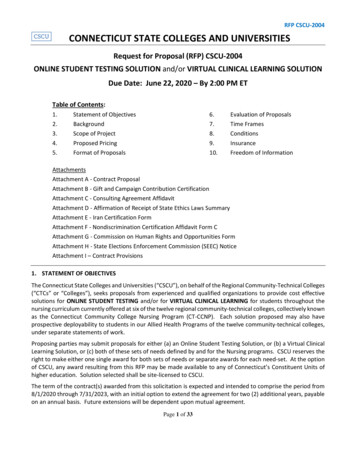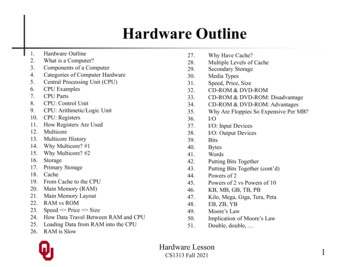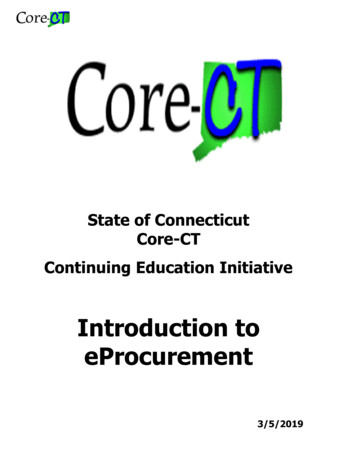
Transcription
State of ConnecticutCore-CTContinuing Education InitiativeIntroduction toeProcurement3/5/20191
eProcurement2
CourseGoals To give students a greater understanding oftheir place in Core-CT, an integrated financialsystem. To instruct students in the Core-CTrecommended approach to eProcurement. To help students maximize the capabilities ofeProcurement and use their work timeefficiently.3
AgendaOverview Core-CT Overview eProcurement Overview eProcurement Roles eProcurement WorkflowsCreating Requisitions Requisition Types Using the Catalog Using Punch-Out Favorites Templates Special Requests Assets InventoryManaging Requisitions Cancel Requisitions Copy Requisitions Edit Requisitions Approvals View Printable Version Life Span4
AgendaApproving Requisitions Requisition Amount Approval Requisition ChartField Approval Requisition Purchasing Approval ITD-10 Approvals DAS Approvals TSR Approvals PSU Approvals POS PSA ApprovalsResolving Budget Check ExceptionsSourcing WorkbenchReceiving5
Financial ModulesIntegrated ctsPurchasingAssetsProjectCostingInventoryGeneral ocurementCatalogManagementReceivablesPayables Core-CT is an integrated system. One module’sdata affects the next module performance in theProcure to Pay process. The information the Requester enters in therequisition will have a huge impact on othermodules and users down the road. Entering thecorrect information from the beginning saves timeand streamlines the transaction.6
Request LifeSpanRequisition:Requisitioncreated ineProcurementStatus: “Open”Requisition Sourced Into aPO:AutoSelect ProcessPO Staging TablePO Calculations ProcessPO Create ProcessBatch Frequency: 4 timeseach dayStatus: “PO(s) Created”Requisition Submitted for Approval:Status: “Pending” Result: “Approved”Amount:ChartField:Req Amt 1 ( 2500 )Reg Bgt ApproverReq Amt 2 ( 10000Req Pur ApproverReq Amt 3 ( 1Mil)Req Amt 4 ( 1,000,000)Order delivered byvendor and received inCore-CT:Status: “Received”Both Goods and Servicesare received in Core-CT.PO Dispatched to theVendor:Status: “PO(s) Dispatched”Batch Frequency: 4 timeseach dayInvoice Processed byAccounts Payable:Vouchers created andinvoices posted forpayment.Payment Issued tothe Vendor:The vouchers are“Matched”, the PayCycle Runs andpayments areissued to thevendor.Status: “Complete”7
eProcurement RolesRequester: This role is responsible for creating and maintaining regularrequisitions.MultiRequester: This role is responsible for creating and maintainingregular requisitions, ITD-10s, DAS-BIDs, TSRs, POS/PSAs and PSUs.TSR Requester: This role is responsible for creating and maintainingTelecom Service Requests.PSA/POS Requester: This role is responsible for creating and maintainingPersonal Service Agreements and Purchase of Service.Requisition Amount Approver 1, 2, 3, 4: This role is responsible forapproving requisitions up to the authorized amounts. While theeProcurement requisition is in pending approval status, these roles areallowed to change any field within their authorization on the requisition,including quantity and price.Amount Approver 1 up to 2,500Amount Approver 2 up to 10,000Amount Approver 3 up to 1,000,000Amount Approver 4 over 1,000,000Requisition Budget Approver: This role is responsible for approving thechartfields and ensuring that funds are available. While the eProcurementrequisition is in pending approval status, this role is allowed to change anyfield on the requisition distribution without restarting the approvalprocess.Requisition Purchasing Approver: This role is responsible for verifying thatall procurement rules and regulations are being followed and that therequisition is ready to be sourced to a Purchase Order. While theeProcurement requisition is in pending approval status, the RequisitionPurchasing Approver is allowed to change any field on the requisition lineand schedule, except the quantity and price without restarting theapproval process.ITD Approver 1: This DAS role is responsible for approving requisitions forall IT requests, ensuring that the purchase conforms to current ITstandards. This role also approves Product Schedule Updates (PSU) for8compliance.
eProcurement RolesITD Approver 2: This DAS role is responsible for approvingrequisitions for all IT requests / 10,000, ensuring that thepurchase conforms to current IT standards. This role also approvesProduct Schedule Updates (PSU) for compliance.PSU Approver: This DAS role is responsible for approving ProductSchedule Updates (PSU) for compliance.Telecom Approver 1: This DAS role is responsible for approvingrequisitions for all TSR Equip requests ensuring that the purchaseconforms to current telecom standards.Telecom Approver 2: This DAS role is responsible for approvingrequisitions for TSR Equip requests / 10,000 ensuring that thepurchase confroms to current telecom standards.Agency Service Approver 1 – This role is responsible for checking thePSA POS requisition for the accuracy, completeness for OPM Businessrequirements.Agency PSA/POS Submitter - This role does a final review of thePSA POS requisition and submits to OPM.OPM Budget Approver 1 – This role is restricted to OPM BudgetAnalysts for their review of PSA POS requisitions.OPM Budget Approver 2 – This role is restricted to OPM BudgetAnalysts for their secondary review of PSA POS requisitions.OPM Final Approver – This role is restricted to OPM for final PSA POSapproval.DAS Approver 1: This DAS role approves requests forBIDs/RFPs/RFIs/Standardizations Transactions. This person alsoassigns/ad hocs a contracting person to the workflow. It is restrictedto DAS procurement staffCT F A ADHOC Approver: This DAS role is assigned Contract Staffwho can be added to an existing workflow for any origin for DAS-BIDapproval.9
Req/Bid Cntrc Creator: This role converts approved requisitions that are subject to DAS-BIDapproval into contracts. They will create contracts through the Bid toContract link (CT RUNCTL 14168). This role is also required for PSA POS Requesters and Agency ServiceApprovers to convert the approved requisition into a contract.ePro Catalog Viewer: This role allows Requisition Amount Approvers andChartfield Approvers view-only access to the state catalog.Casual Receiver: This role is responsible for receiving goods only onrequisitions they created.General Receiver: This role has access to receive on all ePro and POtransactions in their business unit including inspection functionality,penalty assessment and ChartField information.10
RequisitionsWhen to use an ePro Requisition When choosing items from the State CatalogWhen purchasing office supplies through Punch-OutWhen ordering Catalog items that will be put away into theCore-CT Inventory moduleWhen entering an ITD10, DAS-BID, TSR, PSA/POS or PSURequisition TypeTo eliminate paper manual/non-Core-CT requisitioningAdvantages of Using ePro Requisitions ePro eliminates paper requisition processes and/or usingalternative requisition systems outside of Core-CT. The Stateof CT is supposed to be paperless. Auditors perform theiraudits in Core-CT. All accompanying documentation can beuploaded to an ePro Requisition as an attachment at the lineor header level. No need for paper copies and redundantprocesses.ePro has more robust search capabilities than Purchasing.ePro Requisitions are sourced to POs in an approved statusand dispatched to the vendor in a streamlined 3 step process.ePro Punch-Out functionality for Office Supplies takes theuser directly to the supplier’s site with the ease of an on-lineshopping experience. Pcard can be used as well.ePro pricing and other item attributes on templatesautomatically update when the catalog is revised.ePro offers the ability to Create, Save & Share templates.ePro “Point & Click” functionality offers Punch-Out andcatalog item purchasing with accurate pricing & contractdetails. Less need for costly change orders.11
eProcurement RegularRequisition eOrder2,50010,000PushBackBudgetCheckExceptions1 Mil.Over 1 Mil. SourcingWorkbenchOSC over1 Mil. A Regular Requisition is created for all Items &Services that are not IT related. This requisition typewill be approved by therequisition AmountApprover(s), requisition Budget Approver and therequisition Purchasing Approver. All approvals will beinternal to each BU. The end result will be an approved Purchase Order.12
eProcurementRequisition Workflows The DAS-BID is chosen toStandardization Transactions.initiateBIDs/RFPs/RFIs& It is created at the Agency or Central Office level by a Multirequester and routes to a requisition Amount Approver(s),requisition Budget Approver, requisition Purchasing Approver, DASApprover 1 and a DAS Contract Specialist for approvals. The end result for the BID/RFP or Standardization Transaction (ST)is a contract. If a ST 50,000 - DAS will convert the DAS-BID into a contract.If a ST 50,000 - the agency should log a ticket in Footprints andthe Help Desk will convert the DAS-BID into a contract. If the DAS-BID is for an RFI the agency will need to log a ticketwith Footprints to have the requisition closed when it is no longerneeded.13
eProcurement RequisitionWorkflowsITD-10 Workflow The ITD-10 requisition is required for All IT Purchases for Items& Services that are not pre-approved. DAS will communicate alist of contracts where the item/services are pre-approved andwill not require the ITD-10 Approvals. A Regular requisitionshould be used in those cases. The ITD-10 is routed from Agency Multi-Requester to the AgencyAmount Approver(s), the Agency requisition Budget Approver,DAS-BEST for their internal approval. It is then routed to the Agency Purchasing Approver’s Worklistfor approval. The requisition is Budget Checked & Sourced to anapproved Purchase Order.14
eProcurementRequisition Workflows Product Schedule Update (PSU) – Initiates a Product ScheduleUpdate for Contracts and Master Agreements. A PSU is routed from the Agency Multi-Requester to therequisition Amt., requisition Budget and requisition PurchasingApprovers. It is then routed to DAS/BEST and the PSU Approvalat DAS. The end result is an approved Purchase Order.15
eProcurementRequisition WorkflowTSR Equip/MACRWorkflowReq.AmountApprover 2Req.AmountApprover 1Req.AmountApprover 3Req.AmountApprover 4Req. BudgetApproverTSR EQUIPRoutes toDAS TSRApproversTSRApprover 1TSRApprover 2(Over 10,000)Req.PurchasingApproverSourcingPurchaseOrder The Telecom Equipment TSR is for purchasing new equiptment. It issubject to DAS Telecom Approval. If over 10,000 it must be approvedby the CIO. The Moves, Adds, Changes & Removal (MACR) TSRs will only routethrough the agency approval. The end result is a Purchase Order.16
eProcurementRequisition WorkflowsPSA POS WorkflowPOS/PSARequesterOPM BudgetApprover 1Agency ServiceApprover 1OPM BudgetApprover 2AgencyPSA/POSSubmitterOPM FinalApprover / 20,000routes to OPMCONTRACTAgencies will need to create anew requisition or PO to usethe contract The POS/PSA requisition type initiates a request for a PersonalService or Purchase of Service contract or amendment. Any request / 20,000 will be automatically routed to OPM. If a requests needs to be routed to OPM as a business requirement,i.e. an Amendment where the total amount of the contract exceeds 20,000, then the OPM approvers must be adhoced into the workflow. The end result is either a contract or an approval for an amendment.17
Create RequisitionNavigation: eProcurement Requisition18
Define Requisition Creating requisitions is a 3 Step process: Define Requisition, Add Items andServices, and Save and Submit. Business Unit and Requester should default based on the User ID. Requisition Name is not a required (but recommended) field. It will default to theRequisition ID (number) when saved if nothing is entered. Req. Type is a drop down box where requisition different values can be chosen. It isdefaulted to requisition The Override option ensures that when a requester modifies a predefined value,such as Ship To, the new value moves forward to the requisition lines overriding thedefaulted values. The Override option defaults and should not be changed. The Pct (percentage) field allows requesters to have multiple distributions that19apply to all of the lines.
Define Requisition When creating a requisition follow the “One Supplier, One Buyer, OnePurchase order” Rule. Choosing multiple suppliers will result in multiplepurchase orders dispatching. More than one buyer on a requisition will resultin the requisition sourcing to an “Open” status in Purchasing. The Req Obligation field captures the State of Connecticut's expectedfinancial obligation for a requisition over a given period of time. When arequisition is approved and sourced, the obligation information automaticallycarries forward to the Purchase Order as the PO Obligation. Req Obligation: Depending on the requisition Type that is chosen, theRequester will either have the option to enter information manually or letCore-CT default values when the requisition is saved. The defaults are set tocurrent date in the Start Date, the fiscal year end date in the End Date, andthe total amount of the requisition in the Total Obligation Amount. The ReqObligation does not update when the Req amount is updated on a savedrequisition.20
Requisition Types CORE-10 is Core-CT customized workflows which will create specific routing forDAS or DAS-BEST approvals. Employees involved in this process have the Multirequester role to access thedropdown menu. When creating a requisition the first thing a user should determine iswhat Requisition Type to choose. Once a user selects a value for theRequisition Type and saves the requisition, the value cannot be changed. If an incorrect value is chosen, the requisition should be cancelled and anew one can be copied from the canceled requisition. A warning messagewill display asking to confirm that it is the correct value prior to savingthe requisition.21
Define Requisition Enter any information for Line Defaults, Shipping Defaults, andAccounting Defaults at this time. This information will apply to all of thelines added to the requisition. When requesting items from the Catalog or Punch-Out, do not enter theSupplier, Category, Unit of Measure, and Account. They will come inautomatically when selecting the catalog item. Enter the Category before entering an Account code or the Categoryassociated default Account code will override the entered Account code.See the Category and Associated (Default) Account Code job aid on theCore-CT web site. 22The Ship To and Dept fields default to the Requester’s preconfiguredprofile.
Procurement CardPCARD When using PCARD on a requisition, the supplier must be set upto accept a PCARD and the user must be set up as a proxy on thePCARD (either theirs someone else’s). A user will choose their card and change the supplier location toPCARDOPTIN. The PCARDPOS location is used when the card in used in aphysical location and then entered on a PO after to reconcile. Itwould not be used on a requisition.23
Accounting Defaults Enter chartfield information that will apply to all of the lines on therequisition on the Accounting Defaults. Use the Show All Columns icon to display all of the fields in theAccounting Defaults on the same page.24
Accounting DefaultsDetails and AssetInformation Tabs Enter the Agency Inventory Business Unit on the Details tab ONLYwhen requesting items to be purchased and put away in theInventory module. All Inventory items must have a CatalogManagement number. If all of the lines on the requisition are assets, enter the AM BusinessUnit and Profile ID on the Asset Information tab.25
Add Items and ServicesSearch State Catalog Click the Catalog Link Then Click on the 2nd Catalog Link that displays26
Add Items and ServicesSearch State Catalog Use the Advanced Item Search to search for catalog items.Enter as much information available to narrow the searchresults and find the exact items to order. The screen shot abovecontains a description of the search fields. Do not use the Search Name field.27
Add Items and ServicesSearch State Catalog Use asterisks around key words or numbers forwild card searching.28
Search StateCatalog Results Based on the search criteria used (Supplier Suburban, Supplier Item ID *1030*. To add the item to the requisition, edit the Quantity, and click the Addbutton to the right of the Quantity field. The next page displays what happens when clicking the Item Descriptionlink.29
Search State CatalogItem Description The Item Description page includes the Long Description of the itemwhich can help with deciding if it is the correct item to request. The Item ID is the Catalog Management number. Questions regarding contract pricing in the catalog must be directed to aContract Specialist at DAS Procurement.30
State CatalogAdding Items Summary The Shopping Cart displays when items are added to the requisition. Itcan be moved around the page by clicking and dragging it. It can alsobe closed and not display. Click on the Checkout link to move to the Checkout – Review andSubmit page.31
Adding to Favorites When creating a new requisition frequently purchased items can beadded to your Favorites to eliminate searching for the item in thecatalog. To add a Favorite, select the checkbox to the left of the itemdescription of the item(s). Click the Add to Favorites button. A new window will display with a message that the item(s) will beadded to your Favorites. Click the OK button.32
Deleting Favorites To delete a Favorite: Click on the Favorites Link on the Add Items& Services Page. Select the checkbox next to the item to be deleted and Click theLink Delete from Favorites.33
Add Items & ServicesFavorites To add an item from Favorites to a requisition:edit the Quantity field and click the Add button. The item(s) will appear as a line on therequisition when navigating to the Review andSubmit page.34
Favorites Groups Favorite items can be grouped to be separated from other favorites.Select the checkboxes to the left of the item description of theitems to be grouped. Click the Add to Favorites Group(s) button. A dialog box will display. Enter the Favorite Group Name andDescription. Click OK.35
FavoritesInactive Items Inactive catalog items will display in your Favorites but whenyou try to add them to the requisition a message will displayalerting you that the item is inactivated. Delete from Favoritesas necessary. You will notice an exclamation icon on the inactive item. Hoverover it and it will display an Item Vendor Inactive message. The pricing on Favorites is automatically updated when newpricing is loaded to the Catalog.36
Templates The Add to Template(s) button allows the user to save requisitionlines to a template that can be used to create a new requisition.Once named and saved it can be accessed on the Templates link onthe Add Items and Services page. Select the checkbox(s) for the line(s) to be added to the template.Click the Add to Template button. The Add Selected Items to Template(s) dialog box will display. Selectan existing template or name a new template. Click OK.37
Templates To add a template to a requisition chose the Template link on theAdd Items and Services page. Clicking the arrow to the left of the Template name will display theline information of the template.38
Templates Clicking the Add button will add the original quantities of thetemplate to the requisition. Line quantities can be edited on theReview & Submit page. The pricing on Templates is automatically updated when newpricing is loaded to the Catalog. Inactive catalog items will display a message & will not beadded to the requisition.39
Manage Personal Templates To delete templates no longer needed, go to eProcurement MyProfile and click the Manage Personal Templates link. Click theDelete Template button. Click the Save button. Another option is togo to the Add Items & Service page and click on Manage PersonalTemplates link. Templates can be shared with other requesters and can be copiedby selecting the appropriate links. Do not use other functions on the My Profile page.40
Add Items and ServicesSpecial Request & ePro Services Use the Special Request link to add goods not listed in the Catalog Use the ePro Services link to add Fixed Cost Service, Time & Materials orVariable Cost Service Required fields are marked with asterisks41
Special Request Use the Special Request page to add goods to the requisition bydescription when it is not listed in the Catalog. The asterisked fields are required fields. Vendor ID is a required fieldthough it does not have an asterisk. Saving the requisition withoutentering a Vendor ID will send the line to the Sourcing Workbench andwill not source it as a PO. Enter the Vendor Item ID, Mfg. ID, Manufacturer, Mfg. Item ID to ensureproper items will be shipped. Send Additional Information to the vendor and displayed on thepurchase order or shown on the receipt or voucher pages. Click theappropriate checkbox(es). Remember to add the Contract ID on the Line Details for SpecialRequests or change the Purchasing Authority.42
Fixed Cost Service Use the Fixed Cost Service page to request a one time servicefor a flat fee. Fixed Cost Service Example: A contractor is hired to repairelectrical panel. The contractor will complete all necessaryrepairs for the price of 1500.43
Time & Materials Service Use the Time & Materials link to request a service for which thefee is based on the time worked & there is a cost for materials. Time & Materials Example: A plumber is hired to repair abroken water heater at an agency. The plumber will completethe repair at the rate of 50 per hour. The job is expected totake 4 hours. A new part is needed to make the repair at a costof 75.44
Variable Cost Variable Cost Service is where the amount of time tomake the repair or service is unknown. There are no materials required. The cost is not fixed. Example: Troubleshooting computer issues @ a cost of 125/hr45
Shopping Cart The Shopping Cart remains active and updates when lines are added tothe requisition. The Shopping Cart can be moved around the page by clicking anddragging it. Click on the Close button to remove the cart from the screen46
Split Funding Click the arrow to expand the line for editing Click the Accounting Lines arrow to expand the line to edit theAccounting string. To split the funding for this line, click the sign to add anotherdistribution row. Enter the additional chartfield information,remembering to change the percent field to reflect the correct valuefor each line. Click the Line Details icon to go to the Line Details page.47
Line Details This screen shot displays the line details for a catalog item. All ofthis information defaults automatically. Each requisition should have one Buyer. Purchasing Authoritydefaults to Contracts. The Physical Nature field is not required, but recommended. Itdefaults to Goods. The Contract ID will default on Catalog items, but must be enteredfor Special Requests that have a purchasing authority of Contract.The requisition cannot be saved without a Contract ID if thepurchasing authority is Contract.48
Mass Change To edit multiple lines on a requisition, select the desired lines bychecking the boxes in front of the lines or the Select All checkbox. Click on the Mass Change Link49
EditLines/Shipping/Accounting On the Edit Lines/Shipping/Accounting page, click the Load ValuesFrom Defaults link to populate the fields with the values entered fromthe Line Defaults group box on the Define Requisition page. Edit the fields as necessary. Click the Ok button when editing iscomplete. The Distribution Change Options page will display. Selectthe All Distributions Lines radio button and click OK. The Review andSubmit page will display with the changes applied. The “Override” radio button is defaulted so all pre-defined fields thatare changed on the Define Requisition page will carry forward.50
Line Comments Click the Line Comments icon to add comments for a particular line. The line comments can be directed to the vendor and display on thepurchase order; display on the Receiving pages; or display on theVoucher pages. Select the appropriate checkbox(es). Click the Add Attachments button to add supporting documentationto the requisition.51
Line Comments Requisition attachments enable requesters to communicatesupplemental information and requirements to vendors, approvers,and other Core-CT users. Attachments are always tied to therequisition. After clicking the Add Attachments button the File Attachment pagedisplays. Enter the file path/name or click the Browse button. Navigate to the desired file to attach, highlight it, click the Openbutton.52
Line Comments The file displays in the attachment table Click the View button to display the attachment. Attachments are permanently associated with requisitions and oncethey are sourced the attachments carry over to the POs.Attachments are sent to the vendor when the “Send to Vendor box”is checked and a PO is dispatched via email. Attachments are notincluded for POs dispatched via Print, Fax, and Electronic DataExchange (EDX).53
Comments Use the Requisition Comments and Attachments field to enter headercomments that will display on the PO Use the Approval Justification to add specific Justification to therequisition that will display on the PO54
Save & Submit The third step of the requisition process is Save & Submit. Thisstep allows the opportunity to review and edit the requisitionlines before saving. The lines that were added to the requisition display in theRequisition Lines group box. Clicking the highlighted arrow will expand that line for review andediting.55
Save & Submit The Save & submit button saves the requisition and initiatesworkflow. The Confirmation page will display. The requisitionwill be routed to the Req. Amount Approver 1 worklist. The Save for Later button will save the requisition withoutinitiating workflow . The system will assign a Requisition ID butwill not display the Confirmation page.56
Confirmation Page The Confirmation page displays after Clicking the Save &submit button57
Confirmation Page The Confirmation page displays summary requisition informationincluding the Requisition ID generated when saving the requisition The page also displays the approval status path with the approvers inthe workflow. Click View printable version link to print the requisition. (Remember the State of CT is supposed to be paperless – no real need to print). Edit the requisition by clicking the Edit Requisition button. Click View printable version link to print the requisition Click Manage Requisition to go to the Manage Requisition page58
View Printable VersionA dialog box displays asking if the distribution details want to beincluded on the printable version. Click Yes or No.59
Creating RequisitionsKey PointsThree (3) step requisitioning process:1. Define Requisition2. Add Items and Services3. Review and Submit You can add more than one item to Favoritesat the same time. You can group favorites. Comments can be routed to the vendor withthe PO, display on the receipt, or display onthe voucher. Attachments can be added. The Confirmation page provides summarizedinformation and lets you know the requisitionhas been saved successfully. You can save requisition lines as templates tocreate new requisitions. Templates can beshared.60
Managing RequisitionsNavigation: eProcurement Manage Requisitions Use the Manage Requisitions page once a requisition has beensaved to edit, cancel, and copy requisitions. You can also viewthe Request Lifespan, Approvals, and a Printable Version.61
Managing Requisitions Edit the criteria in the Search Requisitions group box to locate therequisition(s). The defaults are Business Unit and Requester. TheDate From and Date To default to the previous week. There are several Requests Status options that can be selected tosearch. Use the Budget Status field to search for requisitions in budgeterror.62
Managing RequisitionsCancel Requisitions Click the Select Action drop down list to see the available options for aparticular requisition. Click Cancel to cancel the requisition. Other options are Copy Requisition, if it is not a Punch-Out Requisition,Edit Requisition, Approvals, View Cycle to see the current approvalworkflow and View Printable Version depending on the roles that areassigned to your user id by Security. Edit Requisition can be selected, keeping in mind that editing therequisition may affect the approval process if amounts or quantities arechanged.63
Managing RequisitionsCancel Requisitions Selecting Cancel Requisition will display the Requisition Details forthe requisition along with the Cancel Requisition button. Once the Cancel Requisition button is selected, the requisition statuswill change to Canceled on the Manage Requisitions page.64
Managing RequisitionsCopy Requisitions Choose Copy Requisition to create a new requisition with all thesame attributes as the existing requisition The accounting,requisition lines, and contract information will all default on the newrequisition. The Requisition Type will always default to requisition therefore auser must update that field if necessary. The Req Obligation will also need to be revised. A Punch-Out Requisition can not be copied.65
Managing RequisitionsView Cycle Clicking View Cycle opens the group box to display the RequisitionCycle. A quick way to determine the status of the r
ePro Punch-Out functionality for Office Supplies takes the user directly to the supplier's site with the ease of an on-line shopping experience. Pcard can be used as well. ePro pricing and other item attributes on templates automatically update when the catalog is revised. ePro offers the ability to Create, Save & Share templates.