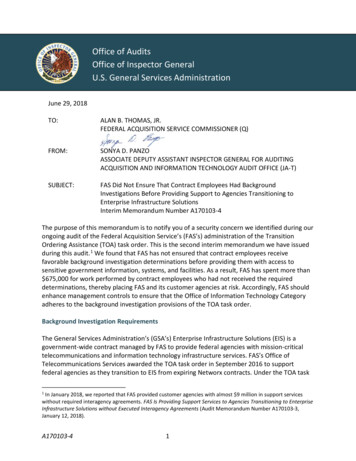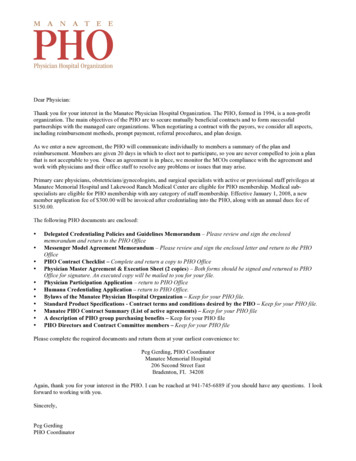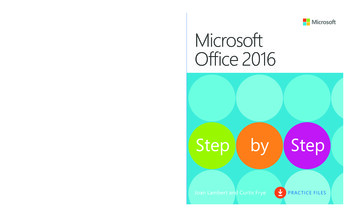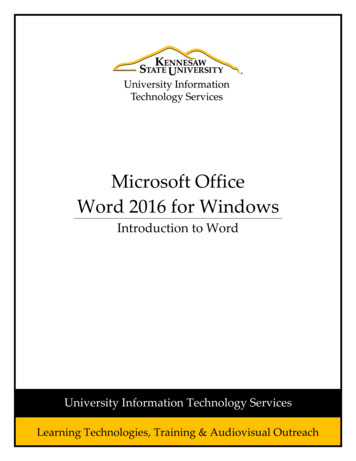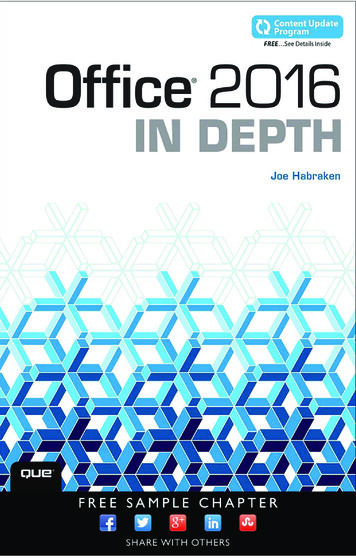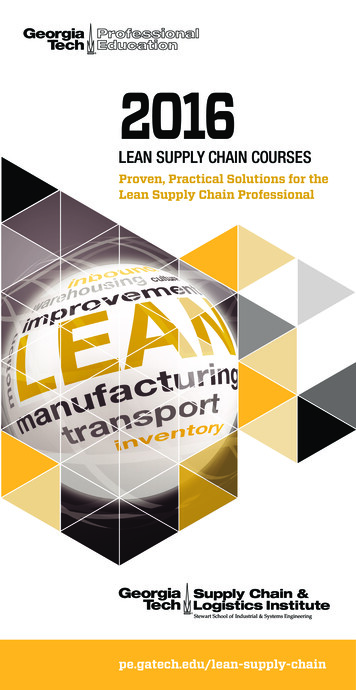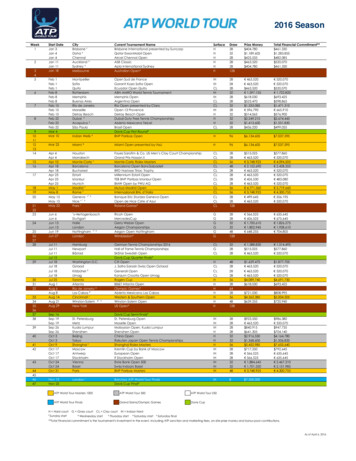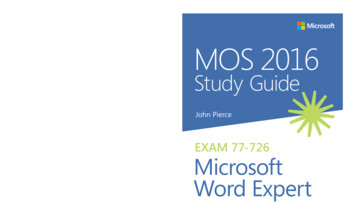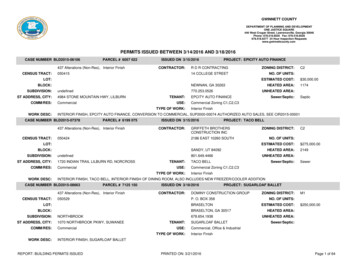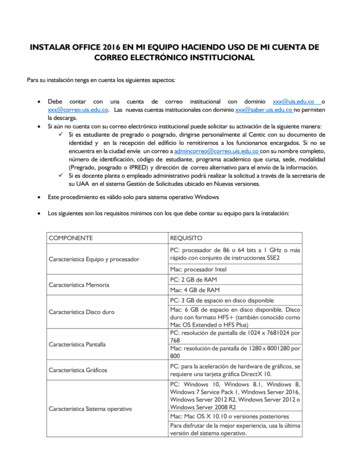
Transcription
INSTALAR OFFICE 2016 EN MI EQUIPO HACIENDO USO DE MI CUENTA DECORREO ELECTRÓNICO INSTITUCIONALPara su instalación tenga en cuenta los siguientes aspectos: Debe contar con una cuenta de correo institucional con dominio xxx@uis.edu.co oxxx@correo.uis.edu.co. Las nuevas cuentas institucionales con dominio xxx@saber.uis.edu.co no permitenla descarga.Si aún no cuenta con su correo electrónico institucional puede solicitar su activación de la siguiente manera: Si es estudiante de pregrado o posgrado, dirigirse personalmente al Centic con su documento deidentidad y en la recepción del edificio lo remitiremos a los funcionarios encargados. Si no seencuentra en la ciudad envíe un correo a admincorreo@correo.uis.edu.co con su nombre completo,número de identificación, código de estudiante, programa académico que cursa, sede, modalidad(Pregrado, posgrado o IPRED) y dirección de correo alternativo para el envío de la información. Si es docente planta o empleado administrativo podrá realizar la solicitud a través de la secretaria desu UAA en el sistema Gestión de Solicitudes ubicado en Nuevas versiones. Este procedimiento es válido solo para sistema operativo Windows Los siguientes son los requisitos mínimos con los que debe contar su equipo para la instalación:COMPONENTEREQUISITOCaracterística Equipo y procesadorPC: procesador de 86 o 64 bits a 1 GHz o másrápido con conjunto de instrucciones SSE2Mac: procesador IntelCaracterística MemoriaCaracterística Disco duroCaracterística PantallaPC: 2 GB de RAMMac: 4 GB de RAMPC: 3 GB de espacio en disco disponibleMac: 6 GB de espacio en disco disponible. Discoduro con formato HFS (también conocido comoMac OS Extended o HFS Plus)PC: resolución de pantalla de 1024 x 7681024 por768Mac: resolución de pantalla de 1280 x 8001280 por800Característica GráficosPC: para la aceleración de hardware de gráficos, serequiere una tarjeta gráfica DirectX 10.Característica Sistema operativoPC: Windows 10, Windows 8.1, Windows 8,Windows 7 Service Pack 1, Windows Server 2016,Windows Server 2012 R2, Windows Server 2012 oWindows Server 2008 R2Mac: Mac OS X 10.10 o versiones posterioresPara disfrutar de la mejor experiencia, usa la últimaversión del sistema operativo.
PC: se requiere .NET 3.5. Algunas característicasCaracterística Versión .NETVersión puntotambién requieren la instalación de .NET 4.0, 4.5 oNET4.6 CLR.La funcionalidad de Internet requiere una conexióna Internet. Es posible que se apliquen cargosadicionales.Otros Se requiere un dispositivo táctil para usar cualquierfuncionalidad multitáctil. No obstante, todas lascaracterísticas y funciones están siempredisponibles a través del teclado, del mouse o decualquier otro dispositivo de entrada accesible oestándar. Ten en cuenta que las funciones táctilesestán optimizadas para usarse con Windows 10,Windows 8.1 o Windows 8.La funcionalidad y los gráficos del producto puedenvariar en función de la configuración del sistema.Algunas funciones pueden requerir hardwareadicional o avanzado, o bien conectividad deservidor.Una cuenta Microsoft o cuenta profesional deMicrosoftDesinstale previamente cualquier versión anterior de Office que tenga en su computador.Este procedimiento no debería generar ningún mal funcionamiento de su equipo siempre y cuando sefinalice correctamente la instalación, para ello debe contar en todo momento con conexión de internet mínimode 4 MB y por ningún motivo deberá suspender la instalación, ni apagar el computador; por lo tanto, deberácontar mínimo con 30 minutos a 1 hora (dependiendo de la velocidad de acceso a internet) para esteprocedimiento, donde se garantice las condiciones anteriormente descritas1. Ingresar a www.uis.edu.co, opción @correo.uis.edu.co o @uis.edu.co ( dependiendo del tipo de cuenta quetenga)
2. Dar clic en la opción “Acepto”, diligencie su dirección de correo electrónico y contraseña ej. xxx@uis.edu.co oxxx@correo.uis.edu.co3. Ingresar a la opción de Configuración de la cuenta
4. Seleccionar la opción “Office 365”5. Seleccionar la opción Software e Instale y administre software
6. Ubicar la opción Instalar Office 365 ProPlus con las nuevas aplicaciones de 2016, seleccione el idioma y darclic en la opción Instalar, esta opción le descargará el instalador a su PC e iniciará la instalación. Recuerde quepreviamente debe desinstalar cualquier versión de Office que tenga instalada en su computador para evitarinconvenientes o conflicto de versiones.7. Al realizar la descarga se ejecutará el programa de instalación. Acepte el inicio de la misma dando clic en laopción SI. Este proceso pude demorar mínimo 20 minutos o más dependiendo de la velocidad de la conexióna internet:8. Una vez finalizada la instalación se observará la ventana de Office. Dar clic sobre la opción Siguiente:
9. Seleccione la opción Configuración Recomendada10. Dar clic en Iniciar Sesión11. Digitar su dirección de correo institucional xxx@uis.edu.co o xxx@correo.uis.edu.co, y dar clic enSiguiente
12. Seleccionar la opción de CUENTA PROFESIONAL13. Digitar su contraseña de acceso de correo electrónico14. Se abrirá una ventana con el tutorial de Office, en el que podrá avanzar dando clic en la opción Siguiente:
15. Podrá dar un vistazo a los aspectos relevantes de la nueva versión de Office usando la opción Echar unvistazo o dar clic en la opción No gracias que lo enviará a la ventana final de instalación16. Finalmente seleccione la opción “Hemos terminado” para terminar correctamente la instalación.17. Podrá ubicar todas las aplicaciones en el menú inicio.
6. Ubicar la opción Instalar Office 365 ProPlus con las nuevas aplicaciones de 2016, seleccione el idioma y dar clic en la opción Instalar, esta opción le descargará el instalador a su PC e iniciará la instalación. Recuerde que previamente debe desinstalar cualquier versión de Office que tenga instalada en su computador para evitar