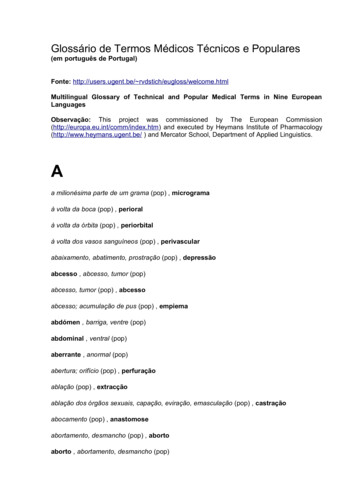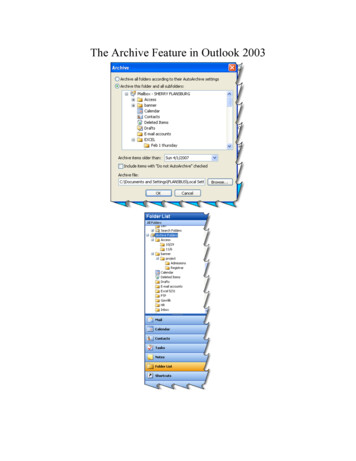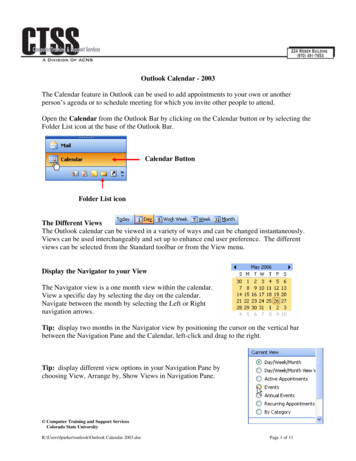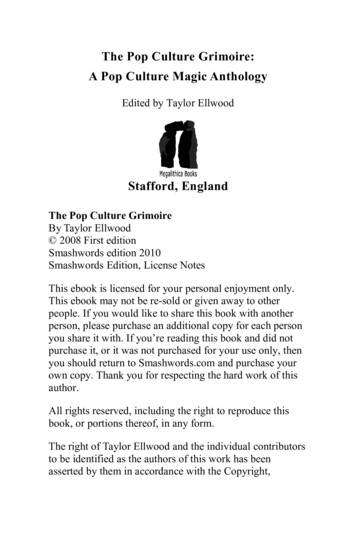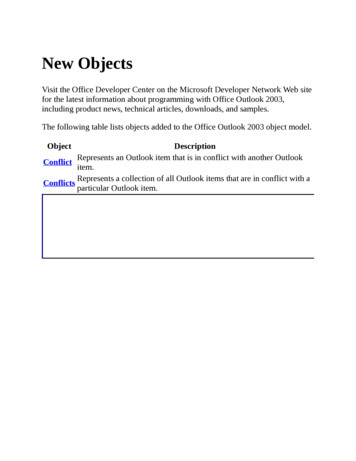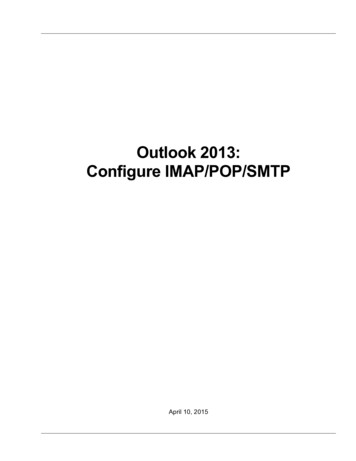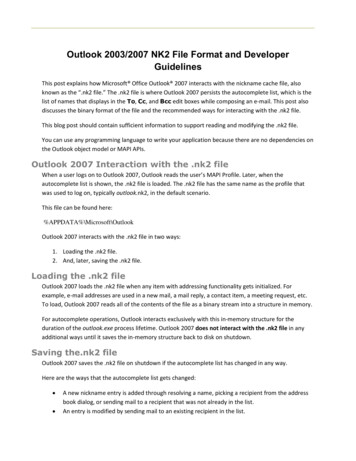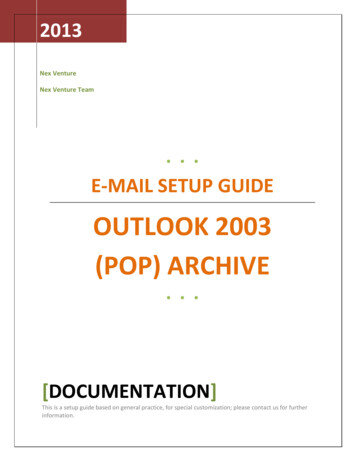
Transcription
2013Nex VentureNex Venture Team E-MAIL SETUP GUIDEOUTLOOK 2003(POP) ARCHIVE [DOCUMENTATION]This is a setup guide based on general practice, for special customization; please contact us for furtherinformation.
11. Open Outlook 2003version 2.20130709
222. Identify what email or folder you wish to archiveversion 2.20130709
443. To archive, you need to create another PST file4. SelectTools Email Accounts version 2.20130709
565. Select“View or change existing email account ”6. Click Nextversion 2.20130709
787. Select the email account you wish to archive8. Proceed to the button“New Outlook Data file”version 2.20130709
9109. Select"Office Outlook Personal Folders File (.pst)"10. Click Okversion 2.20130709
1111. Please assign a name to your PST file.In this example we will use “Archive”12. Please DO NOT leave the name as “Personal Folder”13. Click Okversion 2.2013070913
141614. Ensure that you rename the name from Personal Folder to your assigned name.In this example, we used “NewOutlookPST”.15. It is advisable to assign the same name as the PST file named.16. Click Ok once named.version 2.20130709
1717. Click Finishversion 2.20130709
1818. The Archive PST should appearversion 2.20130709
192019. Right Click the Archive PST20. Select New Folderversion 2.20130709
222121. Select the Archive PST and press on the Symbol22. On the name portion, name the folder you wish to backup.In this example, it is called Archive Inbox.version 2.20130709
2323. The new Archive Inbox folder is now created.version 2.20130709
25242624. Proceed to the folder which you want to archive.In this example, it is the Inbox folder25. Select the mails you want to archive.26. After selecting, Right click and select Move to Folderversion 2.20130709
282727. Select the destination folder for where to move the mails to.28. Click OK once selectedversion 2.20130709
29. Due to the nature of IMAP, the transfer may take some time.Please note to not move too many emails but to do portion by portion.version 2.20130709
313030. Select the Inbox which the emails were originally located31. The transferred emails should now have a strike across them.This indicates that the emails are due to deletion.version 2.20130709
333232. Proceed to the Archive Inbox Folder33. The emails moved should be located here nowversion 2.20130709
34. Return back to the original Inboxversion 2.20130709
363735. Once at the original Inbox, you will need to remove the striked mail. To remove them, we willneed to Purge them.36. To Purge the emails in outlook 2003, proceed to Edit.37. Select Purge Deleted Messages. This will remove the emails.version 2.20130709
3838. The above message should appear. Click Yes.version 2.20130709
39. After purging, the emails should be gone40. You are done with archiving your email in Outlook 2003 (IMAP)version 2.20130709
OUTLOOK 2003 (POP) ARCHIVE . To Purge the emails in outlook 2003, proceed to Edit. 37. Select Purge Deleted Messages. This will remove the emails. 36 37 . version 2.20130709 38. The above message should appear. Click Yes. 38 . version 2.20130709 39. After purging, the emails should be gone