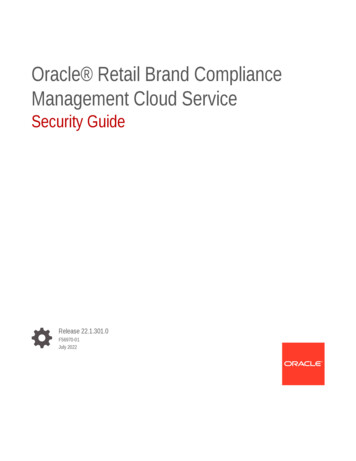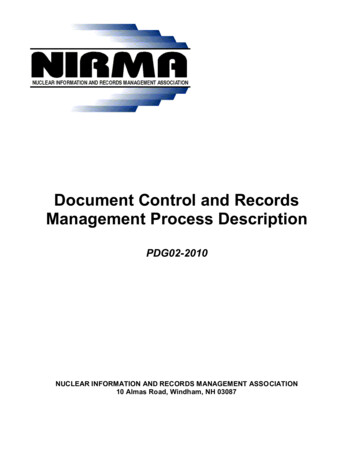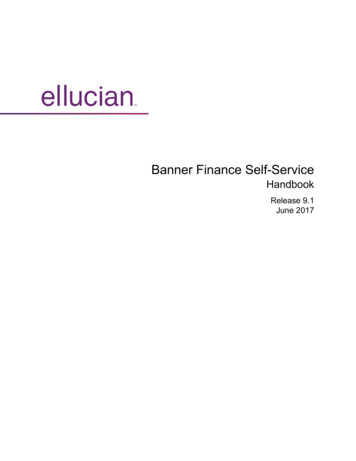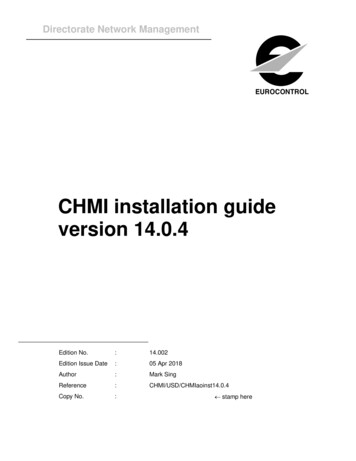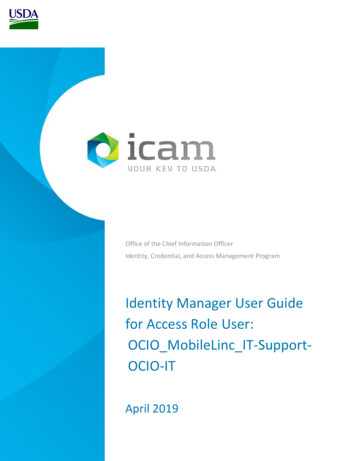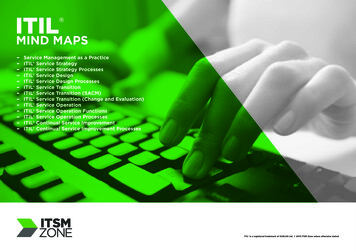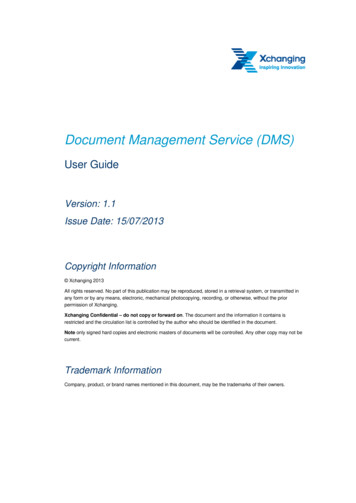
Transcription
Document Management Service (DMS)User GuideVersion: 1.1Issue Date: 15/07/2013Copyright Information Xchanging 2013All rights reserved. No part of this publication may be reproduced, stored in a retrieval system, or transmitted inany form or by any means, electronic, mechanical photocopying, recording, or otherwise, without the priorpermission of Xchanging.Xchanging Confidential – do not copy or forward on. The document and the information it contains isrestricted and the circulation list is controlled by the author who should be identified in the document.Note only signed hard copies and electronic masters of documents will be controlled. Any other copy may not becurrent.Trademark InformationCompany, product, or brand names mentioned in this document, may be the trademarks of their owners.
Document Management Service (DMS) User GuideVersion 1.1ContentsOVERVIEW . 3WHAT IS THE DOCUMENT MANAGEMENT SERVICE?. 31INITIAL STEPS . 41.11.2ADOBE FLASH PLAYER INSTALLATION . 4ADDITIONAL WORKSTATION REQUIREMENTS. 42SCREEN NAVIGATION OVERVIEW . 53INVOKING THE DMS . 64VIEWING A CLAIM FILE . 85CONFIRMING THE PRESENTATION OF A CLAIM FILE . 126UPLOADING NEW DOCUMENTS . 146.16.26.36.46.57SELECTING FILES FOR UPLOAD . 16DE-SELECTING FILES FOR UPLOAD . 17RECORDING INFORMATION ABOUT A FILE . 17RETURNING TO THE DOCUMENT SUMMARY SCREEN WITHOUT UPLOADING ANYTHING . 18UPLOADING THE SELECTED FILES TO THE DOCUMENT REPOSITORY . 19VIEWING INDIVIDUAL DOCUMENTS . 207.17.2VIEWING THE CONTENTS OF A DOCUMENT . 20VIEWING CLAIM RELATED DOCUMENTS . 208SESSION TIME-OUT . 219ACCESSIBILITY . 229.19.2KEYBOARD SHORTCUTS. 22SCREEN NAVIGATION . 2210TROUBLESHOOTING . 2311GETTING ASSISTANCE . 2612GLOSSARY . 2713DOCUMENT CONTROL . 2813.113.214DOCUMENT INFORMATION . 28REVISION HISTORY . 28APPENDIX A – ACCEPTABLE FILE FORMATS. 30APPENDIX B: LIST OF RISK DOCUMENT TYPES . 31APPENDIX C: LIST OF CLAIM DOCUMENT TYPES . 33 Xchanging 2013 – ConfidentialDocument uncontrolled once printedPage 2 of 33
Document Management Service (DMS) User GuideVersion 1.1OverviewThis guide has been prepared to assist brokers, fee collection agencies and third party experts/serviceproviders in using the Document Management Service (DMS) introduced as part of the Broker PortalECF Enhancements project.Section 1 describes initial steps that may need to be undertaken prior to using the DocumentManagement Service.Section 2 provides an overview of the DMS screens and their relationship with the CLASSclaim data entry screens.Section 3 describes how the DMS is invoked.Sections 4, 5, 6, 7, 8 & 9 describe how to use the features of the DMS.Sections 9 and 10 provide details on troubleshooting and obtaining assistance with the DMS.What is the Document Management Service?The Document Management Service (DMS) is designed to improve the quality of claim submission byintroducing stricter validation around documentation and presentation of the claim file. It is a webbased application that can be accessed seamlessly via the Claim Data Entry module in CLASS(Lloyd’s and Company). The DMS is comprised of two main screens which provide the followingfunctions:Viewing a list of risk and claim documents that have already been uploaded against a claimViewing the actual documents that have already been uploaded against a risk or claimUploading new documents against a risk (UMR) or claim (UCR)Confirming that the presentation of the claim file is complete so that the transaction can bereleased in CLASS Xchanging 2013 – ConfidentialDocument uncontrolled once printedPage 3 of 33
Document Management Service (DMS) User GuideVersion 1.11Initial Steps1.1 Adobe Flash Player InstallationAdobe Flash Player is required to utilise the full functionality of the DMS. Specifically, whenselecting new files for upload, the software is required to be able to highlight multiple files for selection.If the software is not installed on your system, it can be downloaded for free from the Adobe website:http://get.adobe.com/flashplayer/By default, an option will be set to download and install the Google Toolbar as part of theinstallation. De-select this option if you do not wish to install the toolbar.If you do not have the correct permissions to perform the installation yourself (your system shouldnotify you of this if you attempt the installation without the correct permissions), you will need tocontact your security administrator.1.2 Additional Workstation RequirementsIf your workstation is already configured to use CLASS and the IMR, there are no additional desktoprequirements for DMS other than those stated above. New users should refer the IMR & ECF DesktopSoftware Compatibility Guide, specifically the sections on IMR and General Settings, for moreinformation. Xchanging 2013 – ConfidentialDocument uncontrolled once printedPage 4 of 33
Document Management Service (DMS) User GuideVersion 1.12Screen Navigation OverviewFigure 1 below shows the various navigation paths between CLASS and DMS, and within DMS.Figure 1 Xchanging 2013 – ConfidentialDocument uncontrolled once printedPage 5 of 33
Document Management Service (DMS) User GuideVersion 1.13Invoking the DMSThere are two methods by which the DMS can be invoked:(1) Automatically, after entering basic claim details in CLASS and pressing ENTER (Figure 2)(2) Manually, by selecting the ‘DMS’ option (Figure 3, Ref: 1) when you reach a specific point in theclaim advice creation/update process in CLASS, specifically the CONFIRMATION screen.The DMS can only be invoked by the above methods where the ECF Flag (Figure 2, Ref: 1) enteredagainst the claim transaction is ‘Y’ or ‘T’. Where the ECF Flag is ‘N’, DMS will not and cannot be invokedeither automatically or manually.Figure 2 Xchanging 2013 – ConfidentialDocument uncontrolled once printedPage 6 of 33
Document Management Service (DMS) User GuideVersion 1.1Figure 3 Xchanging 2013 – ConfidentialDocument uncontrolled once printedPage 7 of 33
Document Management Service (DMS) User GuideVersion 1.14Viewing a claim fileWhen the DMS is invoked either automatically, or manually as described in Section 3 Invoking the DMS,the initial landing point is the Document Summary screen, which is shown in Figure 4 below.Figure 4This screen displays a list of all risk and claim documents that have been uploaded for the claim that thecurrent claim transaction is associated with and for which you have the appropriate permissions to view.The header area of the screen (Figure 4, Ref: 1) shows the UMR, UCR, TR and Bureau associated with thecurrent claim transaction.The upper list-box (Figure 4, Ref: 2) shows any risk documents that have already been uploaded for theclaim and for which you have the appropriate repository permissions to view. The risk documents list-boxincludes the following information about each document: Xchanging 2013 – ConfidentialDocument uncontrolled once printedPage 8 of 33
Document Management Service (DMS) User GuideVersion 1.1Can be used tosort?Column NameDescriptionDocument NameThe name of the document; set by the system duringupload.Where the value exceeds what can be displayed inthe column, hover the mouse pointer over the value toshow a pop-up containing the entire value.Document Description A description of the document; entered during upload.Where a document originated as an attachment to anemail file, Document Description is shown as‘[Attachment]’ followed by the Document Description thatwas entered for the email file during upload.Where the value exceeds what can be displayed inthe column, hover the mouse pointer over the value toshow a pop-up containing the entire value.Has AttachmentsWhere an email file type is uploaded using the DMS andthere is an attachment to that file, it is separated outfrom the email.Has Attachments indicates ‘Y’ where an attachment toan email file is also an email type file, and that file hasone or more attachments. Uploaded ByThe USERID of the person who uploaded the documentto the document repository; set by the system duringupload. Date UploadedThe date that the document was uploaded to thedocument repository; set by the system during upload. Size (KB)The size of the document file in kilobytes, set by thesystem during upload. Original Doc DateThe original creation date of the document; enteredduring upload. Xchanging 2013 – ConfidentialDocument uncontrolled once printedPage 9 of 33
Document Management Service (DMS) User GuideVersion 1.1Can be used tosort?Column NameDescriptionRisk Document CategoryThe classification/category (e.g. ‘Policy’, ‘Slip’,‘Miscellaneous’) of the risk document; set by the systemduring upload based on the selected Document Type. The lower list-box (Figure 4, Ref: 3) shows the claim documents that have been uploaded for the claimand for which you have the appropriate repository permissions to view. The header bar of the claimdocuments list-box shows a count of the number of claim documents that are associated with the currentclaim transaction. In addition to the information shown in the risk documents list-box, the claim documentslist-box also includes the following:Can be used tosort?ItemDescriptionCurrent TRIndicates whether a document is associated with thecurrent claim transaction.‘YES’ is displayed where a document is associated withthe current transaction.Additional TRs Indicates whether a document is associated withtransactions other than the current claim transaction. If itis, the transaction references (TRs) of the other claimtransactions are shown.Where the value exceeds what can be displayed inthe column, hover the mouse pointer over the value toshow a pop-up containing the entire value.Note: ‘Risk Document Category’ is only relevant for risk documents and thus does not appear in the claimdocuments list-box.Click on the name of a column in the risk or claim document list-box to sort the list-box by that column.The paging buttons below the risk document list-box (Figure 4, Ref: 4) and the claim document list-box(Figure 4, Ref: 5) are enabled when it is not possible to show all documents on the screen at the one time,and therefore need to be presented across multiple pages. Use the forward and backward paging controls toscroll the pages as required. Xchanging 2013 – ConfidentialDocument uncontrolled once printedPage 10 of 33
Document Management Service (DMS) User GuideVersion 1.1The Document Summary screen includes several operations which can be performed by either clicking theappropriate pushbutton, or by using a keyboard shortcut.OperationCorresponding pushbuttonCorrespondingkeyboard shortcutConfirm that the presentation of the claim file iscompleteClick on the checkbox.CTRL SHIFT MGo to the Document Upload screen to upload anew risk documentAdd Risk DocsCTRL SHIFT A(Figure 4, Ref: 6)Go to the Document Upload screen to upload anew claim documentAdd Claim DocsCTRL SHIFT C(Figure 4, Ref: 7)Navigate to the IMR to view a list of the claimrelated documents uploaded against the claimIMRCTRL SHIFT R(Figure 4, Ref: 8)Refresh the risk and claim document listsRefreshCTRL SHIFT S(Figure 4, Ref: 9)Return to CLASS claim data entryContinueCTRL SHIFT E(Figure 4, Ref: 10)If the Document Summary screen has been left idle for an extended period during which time thecontents of a claim file may have changed (for example, additional documents may have been directlyuploaded via the IMR), it is suggested that you click the ‘Refresh’ push-button (Figure 4, Ref: 9) to refreshthe risk document and claim document list-boxes.Many of the functions on the Document Summary screen include online help text that can be displayedby hovering your mouse pointer over the Xchanging 2013 – Confidentialicon next to the function.Document uncontrolled once printedPage 11 of 33
Document Management Service (DMS) User GuideVersion 1.15Confirming the presentation of a claim fileOnce the DMS has been invoked (whether automatically or manually), you must confirm that thepresentation of the claim file is complete in order to be able to release the claim transaction when you returnto CLASS.The checkbox used to do this is only enabled where the system has determined that the minimumdocumentation requirements have been satisfied for the claim. For brokers, this is that at least one riskdocument (of category ‘Slip’ or ‘Policy’) and one claim document have been uploaded for the claim, andthese documents are visible on the Document Summary. For third parties, this is that at least one claimdocument has been uploaded for the claim, and this document is visible on the Document Summary.To confirm that the presentation of the claim file is complete once you have reviewed the claim file, click thecheckbox labelled ‘The Presentation of the Claim File is Complete’ at the bottom of the Document Summaryscreen (Figure 5, Ref: 1).Figure 5To exit DMS and return to CLASS claims entry, click the ‘Continue’ push-button.Attempting to return to CLASS claims entry without confirming that the presentation of the claim file iscomplete will cause the system to display a message with options to cancel and remain in the DMS, or toproceed back to CLASS.If you choose to cancel and remain in the DMS, then you can navigate to the Document Uploadscreen to upload the required documentation which will then allow you to confirm that thepresentation of the claim file is complete. Xchanging 2013 – ConfidentialDocument uncontrolled once printedPage 12 of 33
Document Management Service (DMS) User GuideVersion 1.1If you choose to proceed back to CLASS, it will not be possible for you to release the claimtransaction, until you re-invoke the DMS and confirm that the presentation of the claim file iscomplete. You may still save the transaction with errors and return to it later to do this.If you confirm that the presentation of the claim file is complete and select to return to CLASS, but noneof the claim documents that have been uploaded against the claim were uploaded against the current claimtransaction (thus associating the document(s) with the current claim transaction), a warning message will bedisplayed with options to remain in the DMS or proceed back to CLASS.If you choose to proceed back to CLASS, you will still be able to release the claim transaction.If you choose to cancel and remain in the DMS, then you can navigate to the Document uploadscreen to upload one or more claim documents against the current claim transaction. Xchanging 2013 – ConfidentialDocument uncontrolled once printedPage 13 of 33
Document Management Service (DMS) User GuideVersion 1.16Uploading new documentsTo upload a new risk document, click the ‘Upload Risk Docs’ push-button on the Document Summaryscreen. To upload a new claim document, click the ‘Upload Claim Docs’ push-button on the DocumentSummary screen.The Document Upload screen will be displayed, as shown in Figure 6 below. Depending on the uploadoption selected in the Document Summary screen, the screen header will either show ‘Risk DocumentUpload’ or ‘Claim Document Upload’. The process for selecting and uploading files is the same.Figure 6The header area of the Document Upload screen (Figure 6, Ref: 1) shows the UMR, UCR, TR and Bureauassociated with the current claim transaction.The Document Upload list-box (Figure 6, Ref: 2) shows a list of files that have been selected for upload; it isinitially empty.The Document Upload screen includes several operations which can be performed by either clicking theappropriate push-button, or by using a keyboard shortcut.OperationCorresponding pushbuttonCorrespondingkeyboard shortcutSelect one or more files to be uploadedBrowseCTRL SHIFT B Xchanging 2013 – ConfidentialDocument uncontrolled once printedPage 14 of 33
Document Management Service (DMS) User GuideVersion 1.1Corresponding pushbuttonOperationCorrespondingkeyboard shortcut(Figure 6, Ref: 3)Upload the files that have been selected foruploadUploadCTRL SHIFT U(Figure 6, Ref: 4)Cancel out of the Document Upload screenand return to the Document Summary screenCancelCTRL SHIFT N(Figure 6, Ref: 5)Many of the functions on the Document Upload screen include online help text that can be displayed byhovering your mouse pointer over the (?) symbol next to the corresponding control. Xchanging 2013 – ConfidentialDocument uncontrolled once printedPage 15 of 33
Document Management Service (DMS) User GuideVersion 1.16.1 Selecting files for uploadIn order for a file to be selected for upload, a number of criteria must be satisfied: The size of the file cannot exceed 20 Megabytes (MB) and must be greater than 0 Kilobytes (KB) The file type must be a valid file type for upload (refer Appendix A – Acceptable File Formats fordetails of the file types that are valid for upload) No more than 20 files (including email attachments) must have already been selected for upload.This includes files that have already been selected for upload and added to the Document Uploadlist-box. The file must not have already been selected for upload (a soft warning will be displayed in suchcases)STEPS1. Click the ‘Browse’ push-button (Figure 6, Ref: 3), which will invoke the browse files dialogue box.2. Highlight the files to be selected for upload, holding down the CTRL key to select more than one file(Note: Adobe Flash Player is required to perform multi-select, please refer to Section 1.1 AdobeFlash Player Installation for further details).3. Click the ‘Open’ button to continue. This will cause the system to validate the selected file(s) toensure that they meet the criteria listed above.oWhere one or more of the files do not satisfy one or more of the criteria, they are not addedto the Document Upload list-box, and an error message is displayed in the error messagearea of the screen (Figure 6, Ref: 4).oClick the link on the error message to display a pop-up window (Figure 7) containing detailsof the name(s) of the file(s) that were in error, and the reason(s). Close the pop-up windowby clicking [X] at the top-right hand corner of the window.Figure 7 Xchanging 2013 – ConfidentialDocument uncontrolled once printedPage 16 of 33
Document Management Service (DMS) User GuideVersion 1.1Those file(s) that satisfy all of the criteria are added to the Document Upload list-box.Where an email file (i.e. a file with a file extension of .msg or .eml) is selected for upload and the emailcontains attachments, the attachments are separated out as individual files for upload (as illustrated inFigure 6; the second, third and fourth items in the list are attachments that have been separated from thefirst item). Any invalid attachments will be highlighted in red and strikethrough font and automatically deselected for upload.The Document Upload list-box includes the following information defaulted by the system for each selectedfile:ItemDescriptionNameThe filename of the selected file. This is displayed for informational purposes and is notstored during upload.Where a file has originated as an attachment to an email file, Name is the filename ofthe attachment.FormatThe format of the file, which is based on the file extension of the file.6.2 De-selecting files for uploadIf you have selected a file for upload, it can be de-selected (i.e. removed from the Document Upload list-box)by clicking the ‘waste basket’ icon against the file at the right-hand side of the Document Upload list-box(Figure 6, Ref: 6).If you de-select a file, you can re-select it by following the steps in Section 6.1 Selecting files forupload.6.3 Recording information about a fileWhen a file is selected for upload, the Path and Format information is defaulted by the system, but someadditional information needs to be entered before the file can be uploaded.Note: Additional information does not need to be separately entered for attachments that have beenseparated from email files; upon upload, the files inherit the necessary information entered for the email filefrom which the attachments were separated.ItemDescriptionValid FormatDocument TypeThe category of the document. E.g. ‘Slip’, ‘ClaimCorrespondence’Restricted tovalues in the Xchanging 2013 – ConfidentialDocument uncontrolled once printedPage 17 of 33
Document Management Service (DMS) User GuideVersion 1.1ItemDescriptionValid FormatThis is a mandatory value that must be selected toupload a document.Original Doc Datedrop-down list.ReferAppendix Band C for fulllist of values.Date(dd/mm/yyyy)The original creation date of the document.This is a mandatory value that must be completedto upload a document. The value cannot be greater thantoday’s date.Document OriginatorThe author/creator of the document.TextThis is a mandatory value that must be completedto upload a document.Document DescriptionA meaningful description of the document.TextClick the button in the field to display a pop-up inwhich a detailed description can be captured.Document Name is automatically set by the system based on the values entered by the user, namely‘Original Document Date’ (format YYYYMMDD) ‘Created by’ ‘Document type’. E.g.‘20040602JOHNForm’. If a file is an attachment that was separated from an email file, this value is set by thesystem (upon upload) to the Document Name of the email file from which it was separated ’-‘ thefilename of the attachment.6.4 Returning to the Document Summary screen without uploading anythingTo return to the Document Summary screen without uploading any files, click the ‘Cancel’ pushbutton at anytime. You will be prompted to confirm that you wish to return to the Document Summary.Click ‘Yes’ to continue back to the Document Summary screenClick ‘No’ to remain in the Document upload screen. Note: Even if you have selected one or morefiles for upload, if you click ‘No’ the file upload of the selected file(s) will be aborted and you will bereturned to the Document Upload screen. Xchanging 2013 – ConfidentialDocument uncontrolled once printedPage 18 of 33
Document Management Service (DMS) User GuideVersion 1.16.5 Uploading the selected files to the document repositoryOnce you have entered the information for each file, click the ‘Upload’ push-button (Figure 6, Ref: 4) toupload the file(s) to the document repository. This will cause the system to validate the selected files tocheck: that all of the mandatory information has been entered for each file that the format of the information that was entered is correct that the selected file(s) still exist in the location from where they were selectedWhere one or more files fail validation, an error message is displayed and the file(s) that are in error arehighlighted accordingly.Resolve the error(s), and then click the ‘Upload’ push-button to re-attempt the upload.While the file(s) is/are being uploaded, a progress indicator is shown. Once the upload is completed theDocument Summary screen will be re-displayed.If any errors occur during the upload process, notification will be provided for the file(s) where error(s)occurred and which could not be uploaded. Files which do not encounter errors during upload will beuploaded. Refer to Section 10 Troubleshooting for details on what action can be taken. Xchanging 2013 – ConfidentialDocument uncontrolled once printedPage 19 of 33
Document Management Service (DMS) User GuideVersion 1.17Viewing individual documents7.1 Viewing the contents of a documentThe contents of a document can be viewed by clicking the hyperlink on the Document Name (Figure 4, Ref:11) in the Document Summary screen, which will open a new window and automatically sign you into theIMR. Click the ‘View’ option to open the document.When you have finished viewing the document, close the window by clicking [X] in the top right-hand cornerof the browser window.For risk documents, this is only possible where you have access to the Native Repository facilityAND/OR the A&S Direct Load facility on the IMR. For claim documents, this is only possible where you haveaccess to the Native Repository facility on the IMR.7.2 Viewing claim related documentsWhere one or more claim documents have been uploaded against a claim, these can be viewed in the IMRby clicking the ‘IMR’ option (Figure 4, Ref: 8) in the Document Summary screen. This will open a newwindow and automatically sign you into the IMR, displaying the All – Claim Related Documents tab.When you have finished, close the window by clicking [X] in the top right-hand corner of the browser window.This option is only available where you have access to the Native Repository facility on the IMR ANDclaim related documents have been uploaded for the claim. Xchanging 2013 – ConfidentialDocument uncontrolled once printedPage 20 of 33
Document Management Service (DMS) User GuideVersion 1.18Session Time-outIf your DMS session has been left idle for 35 minutes, a warning message will be displayed. Click ‘OK’ tokeep your session active. If within 4 minutes of the system displaying the warning message you have notselected the ‘OK’ option, the DMS session will timeout. The system will provide notification that your sessionhas timed-out. Xchanging 2013 – ConfidentialDocument uncontrolled once printedPage 21 of 33
Document Management Service (DMS) User GuideVersion 1.19Accessibility9.1 Keyboard ShortcutsKeyboard shortcuts are provided for all of the key functions of the Document Management Service.These have been detailed in the relevant sections throughout this user guide.9.2 Screen navigationIt is possible to navigate around the screens of the Document Management Service using the TAB key. Xchanging 2013 – ConfidentialDocument uncontrolled once printedPage 22 of 33
Document Management Service (DMS) User GuideVersion 1.110 TroubleshootingProblemLikely causeAction to takeThe system is telling me that I donot have the appropriatepermissions to use theDocument Management Service.There is a problem with youraccount.Contact the Xchanging ServiceCentre using the details inSection 11 Getting AssistanceThe system is telling me that theDocument Management Servicecan’t be started.There is an unexpected problemwith the system process thatloads the DocumentManagement Service.Select RETRY to retry, orCONTINUE to try again later.The new DMS functionality doesnot appear to be available duringClaims Data Entry.The changes have not beenswitched on for yourorganisation.Contact the Xchanging ServiceCentre using the details inSection 11 Getting AssistanceWhen I click on the DocumentName to view the contents of adocument, nothing happens.You do not have a native IMRrepository licence which isrequired in order to view thecontents of a document on theIMR.Contact the Xchanging ServiceCentre using the details inSection 11 Getting AssistanceI can’t use the option to navigateto the IMR to view the list ofclaim related documents, as theoption is d
Document Name The name of the document; set by the system during upload. Where the value exceeds what can be displayed in the column, hover the mouse pointer over the value to show a pop-up containing the entire value. Document Description A description of the document; entered during upload. Where a document originated as an attachment to an