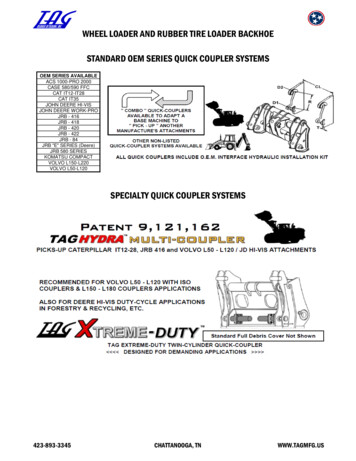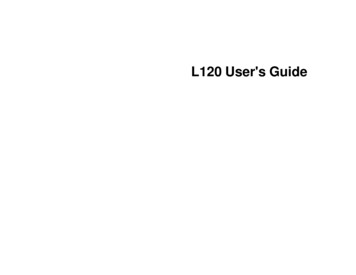
Transcription
L120 User's Guide
ContentsL120 User's Guide . 7Product Basics . 8Printer Parts Locations . 8Control Panel Buttons and Lights . 8Printer Parts - Top . 9Printer Parts - Inside . 10Printer Parts - Back. 11The Power Off and Sleep Timers . 11Changing the Power Off and Sleep Timer Settings - Windows . 11Changing the Power Off and Sleep Timer Settings - OS X . 13Loading Paper . 15Loading Paper . 15Paper Loading Capacity . 18Printing From a Computer .Printing with Windows .Selecting Basic Print Settings - Windows .Print Quality Options - Windows .Multi-Page Printing Options - Windows.Selecting Double-sided Printing Settings - Windows .Double-sided Printing Options - Windows.Selecting Additional Layout and Print Options - Windows .Custom Color Correction Options - Windows.Image Options and Additional Settings - Windows.Selecting a Printing Preset - Windows.Printing Your Document or Photo - Windows.Checking Print Status - Windows .Selecting Default Print Settings - Windows.Changing the Language of the Printer Software Screens .Changing Automatic Update Options .Printing with OS X .31919192121222324252727282930313233
Selecting Basic Print Settings - OS X .Print Quality Options - OS X.Print Options - OS X .Selecting Page Setup Settings - OS X.Selecting Print Layout Options - OS X .Sizing Printed Images - OS X .Managing Color - OS X.Color Matching and Color Options - OS X.Printing Your Document or Photo - OS X.Checking Print Status - OS X .Selecting Printing Preferences - OS X.Printing Preferences - OS X.Cancelling Printing Using a Product Button.34373737383939404142424344Refilling Ink .Ink Safety Precautions .Check Ink Levels .Disabling Special Offers with Windows .Purchase Epson Ink .Ink Bottle Part Numbers.Refilling the Ink Tanks .45454647484949Adjusting Print Quality.Print Head Maintenance.Print Head Nozzle Check.Checking the Nozzles Using the Product Buttons .Checking the Nozzles Using a Computer Utility .Print Head Cleaning .Cleaning the Print Head Using the Product Buttons.Cleaning the Print Head Using a Computer Utility.Ink Tube Flushing .Flushing the Ink Tubes Using a Computer Utility .Print Head Alignment .Aligning the Print Head Using a Computer Utility.Cleaning the Paper Path .545454555659596063636565674
Checking the Number of Sheets. 68Checking the Sheet Counter - Windows . 68Checking the Sheet Counter - OS X . 69Cleaning and Transporting the Product . 71Cleaning the Product. 71Transporting Your Product . 71Solving Problems .Checking for Software Updates.Product Light Status .Running a Product Check .Solving Setup Problems .Noise After Filling the Ink .Software Installation Problems .Product Lights Turn On and then Turn Off.Solving Paper Problems.Paper Feeding Problems.Paper Jam Problems .Paper Ejection Problems .Solving Problems Printing from a Computer.Nothing Prints .Product Icon Does Not Appear in Windows Taskbar .Printing is Slow .Solving Page Layout and Content Problems .Inverted Image.Too Many Copies Print .Blank Pages Print .Incorrect Margins on Printout.Incorrect Characters Print.Incorrect Image Size or Position .Slanted Printout .Solving Print Quality Problems .White or Dark Lines in Printout .Blurry or Smeared Printout 898990
Faint Printout or Printout Has Gaps .Grainy Printout.Incorrect Colors .When to Uninstall Your Product Software .Uninstalling Printing Software - Windows .Uninstalling Product Software - OS X .Where to Get Help.91919293939494Technical Specifications . 97Windows System Requirements . 97OS X System Requirements. 97Printing Specifications . 98Paper Specifications . 98Printable Area Specifications . 99Ink Specifications . 99Dimension Specifications . 100Electrical Specifications . 100Environmental Specifications . 101Interface Specifications . 101Notices . 102FCC Compliance Statement. 102Trademarks . 103Copyright Notice. 103A Note Concerning Responsible Use of Copyrighted Materials. 104Default Delay Times for Power Management for Epson Products . 104Copyright Attribution . 1046
L120 User's GuideWelcome to the L120 User's Guide.For a printable PDF copy of this guide, click here.7
Product BasicsSee these sections to learn about the basic features of your product.Printer Parts LocationsThe Power Off and Sleep TimersPrinter Parts LocationsSee these sections to identify the parts on your printer.Control Panel Buttons and LightsPrinter Parts - TopPrinter Parts - InsidePrinter Parts - BackParent topic: Product BasicsControl Panel Buttons and Lights8
1Thepower button2Thepower light3The error light4Thecancel buttonParent topic: Printer Parts LocationsPrinter Parts - Top1Sheet feeder2Paper support3Ink tanks9
4Control panel5Edge guideParent topic: Printer Parts LocationsPrinter Parts - Inside1Front cover2Print head in home positionParent topic: Printer Parts Locations10
Printer Parts - Back1AC inlet2USB portParent topic: Printer Parts LocationsThe Power Off and Sleep TimersThe product enters sleep mode or turns off automatically if it is not used for a period of time. You canadjust the time period before power management, but increasing the time reduces the product's energyefficiency.Changing the Power Off and Sleep Timer Settings - WindowsChanging the Power Off and Sleep Timer Settings - OS XParent topic: Product BasicsChanging the Power Off and Sleep Timer Settings - WindowsYou can use the printer software to change the time period before the printer enters sleep mode or turnsoff automatically.11
1. Access the Windows Desktop, right-click the product icon in the Windows taskbar, and selectPrinter Settings.2. Click the Maintenance tab.3. Click the Printer and Option Information button.You see this window:4. Select the time period you want as the Power Off Timer setting.5. Click Send.6. Select the time period you want as the Sleep Timer setting.7. Click Send.8. Click OK to close the open program windows.Parent topic: The Power Off and Sleep Timers12
Changing the Power Off and Sleep Timer Settings - OS XYou can use the printer software to change the time period before the printer enters sleep mode or turnsoff automatically.1. Do one of the following: OS X 10.6/10.7/10.8/10.9: In the Apple menu or the Dock, select System Preferences. SelectPrint & Fax, Print & Scan, or Printers & Scanners, select your product, and select Options &Supplies. Select Utility and select Open Printer Utility. OS X 10.5: In the Apple menu or the Dock, select System Preferences. Select Print & Fax,select your product, and select Open Print Queue or Print Queue. Select Utility.2. Select Printer Settings.You see this screen:3. Select the time period you want as the Power Off Timer setting.13
4. Select the time period you want as the Sleep Timer setting.5. Click Apply.6. If you see the confirmation message, click Yes, then close the Printer Settings window.Parent topic: The Power Off and Sleep Timers14
Loading PaperBefore you print, load paper for the type of printing you will do.Loading PaperPaper Loading CapacityLoading PaperYou can print on plain paper in these sizes: Letter (8.5 11 inches [216 279 mm]), A4 (8.3 11.7inches [210 297 mm]), and Legal (8.5 14 inches [216 357 mm]).1. Pull up the paper support.15
2. Slide the edge guide left.3. Insert paper, printable side up and short edge first, against the right side. If you are inserting a stackof paper, fan the sheets first and tap the stack on a flat surface to even the edges.16
4. Slide the edge guide against the paper, but not too tightly.Note: Leave enough space in front of the product for the paper to be fully ejected.Always follow these paper loading guidelines: Load only the recommended number of sheets. Load paper short edge first, no matter which way your document faces. Load letterhead or pre-printed paper top edge first. Do not load paper above the arrow mark inside the edge guide. Check the paper package for any additional loading instructions.Parent topic: Loading PaperRelated referencesPaper Loading Capacity17
Paper Loading CapacityPaper typeLoad up to this many sheetsPlain paper - Letter (8.5 11 inches[216 279 mm]) or A4 (8.3 11.7 inches[210 297 mm])Approx. 50 sheets for one-sided printing *Plain paper - Legal (8.5 14 inches[216 357 mm])1 sheet15 sheets for two-sided printing* Based on paper weight of 20 lb (75 g/m2). Do not load paper above the arrow mark inside the edgeguide.Parent topic: Loading Paper18
Printing From a ComputerBefore printing from your computer, make sure you have set up your product and installed its softwareas described on the Start Here sheet.Note: If you have an Internet connection, it is a good idea to check for updates to your product softwareon Epson's support website. If you see a Software Update screen, select Enable automatic checkingand click OK. The update scans your system to see if you have the latest product software. Follow theon-screen instructions.Printing with WindowsPrinting with OS XCancelling Printing Using a Product ButtonRelated tasksChecking for Software UpdatesPrinting with WindowsYou can print with your product using any Windows printing program, as described in these sections.Selecting Basic Print Settings - WindowsSelecting Double-sided Printing Settings - WindowsSelecting Additional Layout and Print Options - WindowsSelecting a Printing Preset - WindowsPrinting Your Document or Photo - WindowsSelecting Default Print Settings - WindowsChanging Automatic Update OptionsParent topic: Printing From a ComputerSelecting Basic Print Settings - WindowsSelect the basic settings for the document or photo you want to print.1. Open a document or photo for printing.19
2. Select the print command in your application.Note: You may need to select a print icon on your screen, the Print option in the File menu, oranother command. See your application's help utility for details.3. If necessary, select your product name as the printer you want to use.Note: You may also need to select Properties or Preferences to view your print settings.You see the Main tab of your printer settings window:4. Select the size of the paper you loaded as the Document Size setting.Note: You can also select the User-Defined setting to create a custom paper size.5. Select the orientation of your document.20
6. Select the Quality setting that matches the print quality you want to use.7. Select a Color option: To print a color document or photo, select the Color setting. To print text and graphics in black or shades of gray, select the Black/Grayscale setting.8. To print on both sides of the paper, select the 2-Sided Printing checkbox and select the options youwant.9. To print multiple pages on one sheet of paper, or print one image on multiple sheets of paper, selectone of the settings in the Multi-Page menu and select the printing options you want.10. To print multiple copies and arrange their print order, select the Copies options.11. To preview your job before printing, select Print Preview.12. To save your print job as a project that can be modified and combined with other print jobs, selectJob Arranger Lite.13. To reduce noise during printing, turn Quiet Mode on.Print Quality Options - WindowsMulti-Page Printing Options - WindowsParent topic: Printing with WindowsRelated tasksPrinting Your Document or Photo - WindowsPrint Quality Options - WindowsYou can select any of the available Quality options to fine-tune the quality of your print.StandardFor everyday text and image printing.HighFor photos and graphics with high print quality.More SettingsOpens a window that lets you choose among levels of speed and quality.Parent topic: Selecting Basic Print Settings - WindowsMulti-Page Printing Options - WindowsYou can select any of the available options in the Multi-Page menu to set up your multi-page print job.21
2-Up and 4-UpPrints 2 or 4 pages on one sheet of paper. Click the Page Order button to select page layout andborder options.2 1 Poster, 2 2 Poster, 3 3 Poster, 4 4 PosterPrints one image on multiple sheets of paper to create a larger poster. Click the Settings button toselect image layout and guideline options.Parent topic: Selecting Basic Print Settings - WindowsSelecting Double-sided Printing Settings - WindowsYou can print on both sides of the paper by selecting the 2-Sided Printing checkbox on the Main tab.Note: Some options may be pre-selected or unavailable, depending on other settings you have chosenor if you are accessing the product over a network or as a shared printer.1. Select the 2-Sided Printing checkbox.2. Click the Settings button.You see this window:22
3. Select the double-sided printing options you want to use.4. Click OK to return to the Main tab.5. Print a test copy of your double-sided document to test the selected settings.6. Follow any instructions displayed on the screen during printing.Note: The surface of the paper may smear during double-sided printing. Make sure the ink has driedbefore reloading the paper.Double-sided Printing Options - WindowsParent topic: Printing with WindowsDouble-sided Printing Options - WindowsYou can select any of the available options on the 2-Sided Printing Settings window to set up yourdouble-sided print job.23
Binding Edge OptionsSelect a setting that orients double-sided print binding in the desired direction.Binding Margin OptionsSelect options that define a wider margin to allow for binding.BookletSelect the Booklet checkbox to print double-sided pages as a booklet.Parent topic: Selecting Double-sided Printing Settings - WindowsSelecting Additional Layout and Print Options - WindowsYou can select a variety of additional layout and printing options for your document or photo on the MoreOptions tab.24
1. To change the size of your printed document or photo, select the Reduce/Enlarge Documentcheckbox and select one of these sizing options: Select the Fit to Page option to size your image to fit the paper you loaded. Select the size of theyour document or photo as the Document Size setting, and the size of your paper as the OutputPaper setting. If you want to center your image on the paper, select the Center option. Select the Zoom to option to reduce or enlarge your document or photo by a specific percentage.Select the percentage in the % menu.2. Select one of the following Color Correction options: Select Automatic to automatically adjust the sharpness, brightness, contrast, and color saturationfor your image. Select Custom and click the Advanced button to manually adjust the color correction settings orturn off color management in your printer software. Select Image Options to access additional settings for improving printed images.3. To add the following features, click the Watermark Features button: Watermark: adds a visible watermark to your printout. Header/Footer: adds information such as the date and time to the top or bottom of your printout.Note: Click the Settings button to customize the text and location of the header or footer.4. Select any of the Additional Settings options to customize your print.Custom Color Correction Options - WindowsImage Options and Additional Settings - WindowsParent topic: Printing with WindowsCustom Color Correction Options - WindowsYou can select any of the available options in the Color Correction window to customize the image colorsfor your print job.25
Color ControlsLets you select a Color Mode setting, individual settings for Brightness, Contrast, Saturation, andDensity, and individual color tones. Depending on the selected color mode, you can also adjust themidtone density using the Gamma setting.Fix PhotoImproves the color, contrast, and sharpness of flawed photos.Note: Fix Photo uses a sophisticated face recognition technology to optimize photos that includefaces. For this to work, both eyes and the nose must be visible in the subject's face. If your photoincludes a face with an intentional color cast, such as a statue, you may want to turn off Fix Photo toretain the special color effects.ICMLets you manage color using installed color printing profiles.No Color AdjustmentTurns off color management in your printer software so you can manage color using only yourapplication software.26
Parent topic: Selecting Additional Layout and Print Options - WindowsImage Options and Additional Settings - WindowsYou can select any of the Image Options and Additional Settings to customize your print. Some optionsmay be pre-selected or unavailable, depending on other settings you have chosen.Image OptionsEmphasize TextAdjusts the weight of printed text to increase readability.Emphasize Thin LinesAdjusts the weight of printed lines to increase visibility.Edge SmoothingSmooths jagged edges in low-resolution images such as screen captures or images from the Web.Fix Red-EyeReduces or removes red-eye in photos.Additional Settings OptionsRotate 180ºPrints the image rotated 180º from its original orientation.High SpeedSpeeds up printing, but may reduce print quality.Mirror ImageFlips the printed image left to right.Parent topic: Selecting Additional Layout and Print Options - WindowsSelecting a Printing Preset - WindowsFor quick access to common groups of print settings, you can select a printing preset on the Main orMore Options tab.Note: You can create your own preset by clicking the Add/Remove Presets button.1. Click the Main or More Options tab.You see the available Printing Presets on the left:27
2. Place
OS X 10.5: In the Apple menu or the Dock, select System Preferences. Select Print & Fax, select your product, and select Open Print Queue or Print Queue. . To save your print job as a project that can be modified and combined with other print jobs, select Job Arranger Lite. 13. To reduce noise during printing, turn Quiet Mode on.