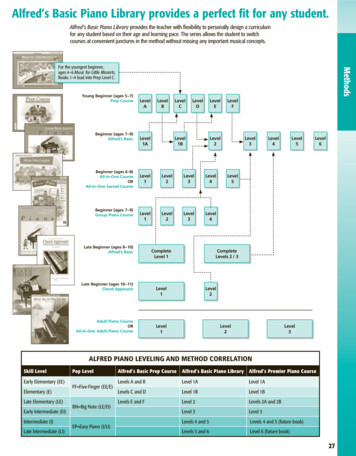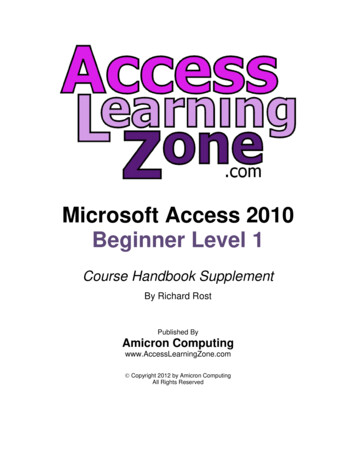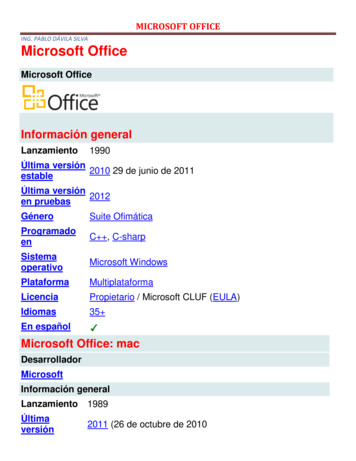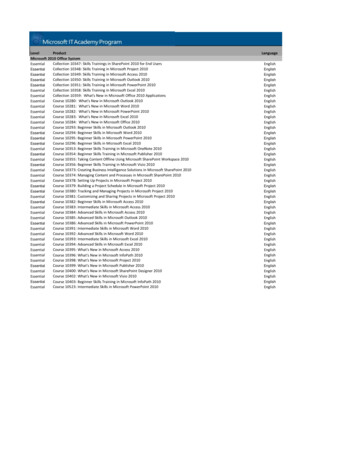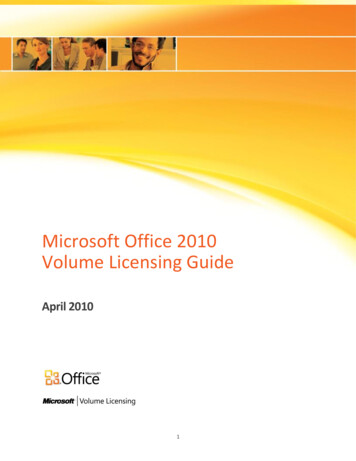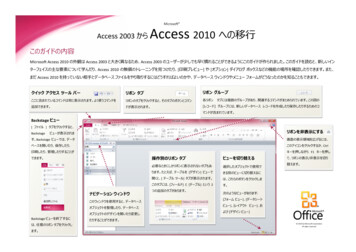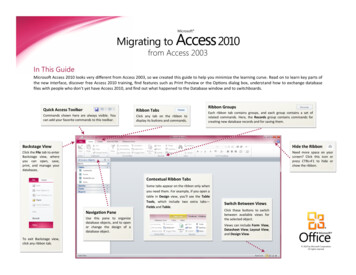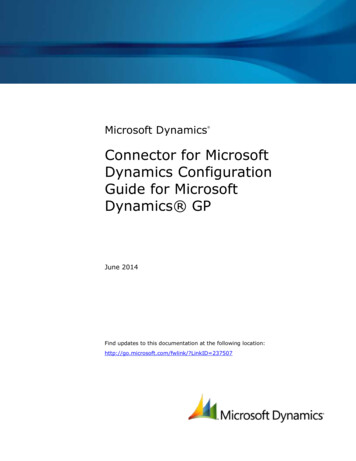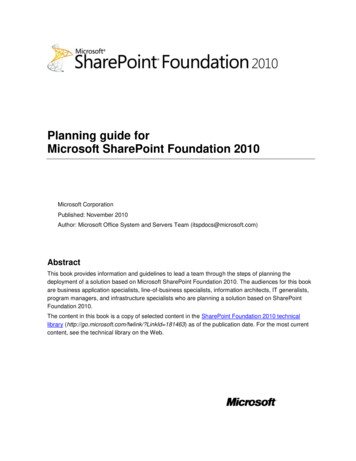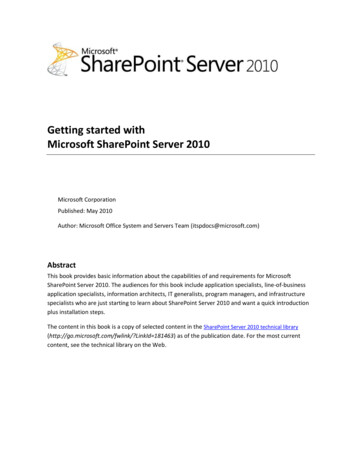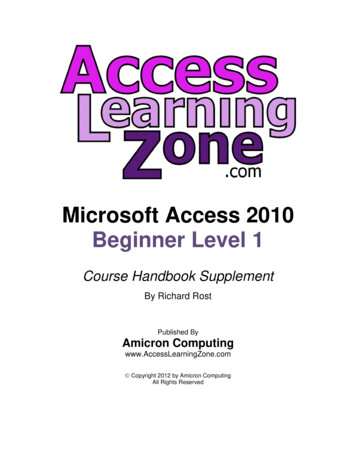
Transcription
Microsoft Access 2010Beginner Level 1Course Handbook SupplementBy Richard RostPublished ByAmicron Computingwww.AccessLearningZone.com Copyright 2012 by Amicron ComputingAll Rights Reserved
WelcomeWelcome to Microsoft Access 2010 Beginner Level 1.This handbook is designed to be a supplement to the full 599CD video course for Microsoft Access 2010Beginner Level 1. We recommend you use this handbook to follow along with the class videos. Thishandbook is not meant as a stand-alone study guide.We do recommend that you watch the course videos one time through, paying attention to the lessonscovered. Follow along with the course videos using this guide. Take notes on the pages where needed.Then, watch the videos a second time, practicing the examples yourself on your own database.Table of ContentsIntroduction .3Lesson 1: Terminology .6Lesson 2: Planning Your Database . 12Lesson 3: The Access Interface . 17Lesson 4: Customer Table . 25Lesson 5: Customer Tables Part 2 . 32Lesson 6: Customer Table . 37Lesson 7: Entering Data . 40Lesson 8: Sorting & Filtering . 45Lesson 9: Queries . 52Lesson 10: Forms . 64Lesson 11: Customer Reports . 76Review. 93Access 2010 Beginner 1Page 2 of 94
IntroductionWelcome to Microsoft Access 2010 Beginner Level 1 brought to you by AccessLearningZone.com.I am your instructor Richard Rost.This class is for the Beginner with little experience building Microsoft Access databases. This is theintroductory course in our Access series and is designed to teach you the absolute basics of how to build adatabase. If you've never used Access before then you're in the right place, start with this course,however even if you’ve been working with Access for some time you will still benefit from taking this classeven Expert or Advanced users will still pick up a few tips and tricks from these lessons.Our goal for today is to get you up and running as quickly as possible building your first Microsoft Accessdatabase.We will begin by learning some terminology, the benefits of using a database, and will discover thevarious components. You will learn how to properly plan out your database and determine what differentTables, Queries, Forms and Reports you'll need. We will go over the Microsoft Access design interfaceincluding the new ribbon menu. You will learn how to build your very first Table to track customers. Youwill learn about the different types of data that you can store, Table Fields and about Primary Keys. Youwill learn how to fill in and edit that data and how to work with records.We will see how to sort and filter our data. Then you'll learn how to build a couple of different Queries todisplay information in different ways. You'll construct a Form to provide a nice user-friendly interface forworking with data on the screen and you’ll learn how to generate printable Reports including a Customerlist and mailing labels. This course is designed to be used to Microsoft Access 2010, if you are using Access2007 you shouldn't have any problems following along as the two versions are very similar.If you're using Access 2003 or earlier you should either upgrade your version of Access or visit my websiteat AccessLearningZone.com and look for my Access 2003 tutorials. Access 2003 is radically different from2007 and 2010. As mentioned earlier this is the introductory course for Microsoft Access but you shouldalready have a basic working knowledge of Microsoft Windows before starting these lessons. You shouldknow how to use the keyboard and mouse, start programs, maximize and minimize Windows, scroll barsand understand the difference between the backspace and delete keys. If any of these concepts seemunfamiliar to you, then you should go to AccessLearningZone.com and look for my Windows Beginnertutorials.Access 2010 Beginner 1Page 3 of 94
Optionally it is helpful but not required to know how to use Microsoft Word and/or Excel before learningAccess. Many of the basic concepts taught in Word and Excel will help you understand Access better. Abasic familiarity with the ribbon, editing and formatting text using the clipboard and working with rowsand columns in a spreadsheet will help you when it comes to learning Access. If you’re going learn how touse all three programs I recommend you learn them in the order of Word first then Excel second and thenfinally Access. Word-processing and spreadsheets are easier to learn, so if you have a choice start withthose first then move up to Access. I have tutorials for Word and Excel, they also available on my websiteWordLearningZone.com and ExcelLearningZone.com.My courses are broken up into four groups Beginner, Expert, Advanced and Developer. My Beginnercourses are for novice users with little or no experience of Microsoft Access, they are designed to give youan overview of the basic features of Access and cover just what you need to know to be productive. TheExpert series is designed for more experienced users who are already comfortable with Access. Expertclasses go into a lot more depth about each topic then Beginner classes do and will cover more functions,features, tips and techniques for power users. When you've mastered the Expert classes move up to theAdvanced lessons. You will learn how to work with macros, automation and many more advancedfeatures that really enhance and add professionalism to your databases. Finally my Developer levelcourses are designed to teach you how program in Visual Basic for Microsoft Access, this will allow you tocreate the most advanced databases possible and unlock the full potential of Microsoft Access.Each of my series are broken down into different numbered levels, starting with Level 1. Each subsequentlevel teaches you new and different topics in Microsoft Access building on the lessons learned in theprevious classes. When you've finished all the Beginner classes move up to the Expert series, then theAdvanced and finally Developer lessons, In addition to my normal Access classes I also have specialSeminars designed to teach specific topics. Some of my seminars include building Web-Based Databases,creating Forms and Reports that look like Calendars, Securing your database, working with Images andattachments, writing Work Orders, Tracking Accounts Payable, Learning the SQL programming languageand lots more. You can find details on all the Seminars and more on my website AccessLearningZone.com.Access 2010 Beginner 1Page 4 of 94
If you have questions about the topics covered in today’s lessons please feel free to post them in ourInteractive Student Forums. If you're watching this course using our custom video player software oronline in the web theater you should see the student forum for each lesson appear in a small windownext to the class video as long as you have an active Internet connection. Here you will see all of thequestions that other students have asked as well as my responses to them and comments that otherstudents have made. I encourage you to read through these questions and answers as you start eachlesson and feel free to post your own questions and comments as well. If you're not watching your lessonsonline you can still visit the student forum later by going to AccessLearningZone.com/forums. Here youcan also subscribe to the forum updates and receive a notification anytime anyone posts a question orcomment.To get the most out of this course I recommend you sit back relax and watch each lesson completelythrough once without trying to do anything on your computer then replay the lesson from the beginningand follow along with my examples. Actually create the same database that I make in the video step-bystep. Don't try to apply which you’re learning right now to other projects until you’ve mastered thesample database from this class. If you get stuck or don't understand something watch the video againfrom the beginning or tell me what's wrong in the student forum. I'll do my best to try and help. Mostimportantly keep an open mind, Access might seem intimidating at first but once you get the hang of ityou'll see that it's really easy to use. While I encourage you to actually build the database that I build intoday’s class if you would like to download a sample copy of my database file you can find it atAccessLearningZone.com/databases.Now let’s take a closer look at exactly were going to learn in today’s class.In Lesson 1 we’re going learn about Database Terminology. You'll learn what a Database is and you’ll learnabout the parts of an Access Database including Tables, Queries, Forms and Reports.In Lesson 2 we’ll discuss planning your Database, what Tables you’ll need, what Fields should go in eachTable, what do you want your Forms and Reports to look like.In Lesson 3 we’re going learn about the Microsoft Access Interface.In Lesson 4 we’re going to begin building our Customer Table.In Lesson 5 we’re continuing to build the Customer Table.In Lesson 6 we will begin entering data into our Customer Table.In Lesson 7 we’re continuing to enter data into our Customer Table.In Lesson 8 we’re going to learn how to Filter and Sort the data in our Tables.In Lesson 9 we will learn how to build a Query, apply a multi-field Sort to the Query and a Criteria Filter.In Lesson 10 we’re going to build a Customer Form so we can present our user with a nice friendlyinterface for editing records.In Lesson 11 we will build a couple of different Customer Reports including some Customer MailingLabels.Access 2010 Beginner 1Page 5 of 94
Lesson 1: TerminologyIn Lesson 1 we’re going learn about database Terminology. You'll learn what a database is and you’ll learnabout the parts of an Access database including Tables, Queries, Forms and Reports.Before we get working with Access today lets go over some basic database terminology. A computerdatabase is a program that lets you store, organize and manipulate data. Databases are great for storinglarge amounts of information, you can use a database to organize that information that is generated indifferent Reports and Queries and you can use a database to manipulate the data and make changes to it.In the days before computers data would be stored on paper, usually in a ledger book on index cards, forexample, to keep track of your customers you can make a series of index cards with one customer percard. You would have a separate drawer of cards for the products you sold or the suppliers you didbusiness with. However as efficient as this may have seemed at the time it was very time-consuming tosort the cards or to search through a large drawer of cards for some the data.When computers first came along the earliest databases were really nothing more than glorified textdocuments. They were great at storing information and they certainly made searching and sorting dataeasier, however they lack many features we take for granted for today, such as the ability to recognizerelationships between different types of data, for example you could have your list of customers withsome basic details, but if you want to look up information on those Customer’s purchases you would haveto look at another file. The earliest databases had no way to relate this information together. This createsmany problems including having multiple copies of the same information in different places. Updating allthat information can be a nightmare. Fortunately Microsoft Access does recognize Relationships andthat's one of its strong points but much more on that later.The next logical progression was to for people to store all of their data in an Excel spreadsheets. NowExcel is a great tool for storing small amount of information and for analyzing data but when it comes tolarge amounts of information using Excel can be cumbersome. If you’ve got more than a few thousandrows of data you really should be using a database program like Microsoft Access. Plus Excel has the sameproblem that early databases did, it’s not relational, there's no easy way to link your Customers to theirorders or products to their suppliers and so on.Access 2010 Beginner 1Page 6 of 94
In addition Excel can be difficult for novice users to work with, if you don't know how to use Excel, findingthe information that you want can sometimes be daunting. Whereas with Access you can build a niceuser-friendly interface for beginners to easily find their way around in. Plus it's much easier to secure anAccess database then Excel spreadsheet. You can control exactly what users can do in your database andwhat information they have access to.This brings us finally to the modern database. In my opinion Microsoft Access is the best desktopdatabase application available. An Access database can store large amounts of data, much more than anExcel spreadsheet or a simple text document. An Access database can recognize relationships betweenyour data for example if you're keeping track of customers and their orders you can store all of yourcustomer details in one place and all of their order information in another place. Access can then relatethe two together so you don't need lots of redundant information in a database such as having to copy allof your customer details onto each order. The database can keep track of that for you automatically.Access 2010 Beginner 1Page 7 of 94
One of the problems with Excel spreadsheets and older database applications is that you have little or nocontrol over what kinds of information gets put into your database. With Access you can specify exactlywhat the user can do. This will prevent for example a number where the customer's last name should beor a four digit phone number. Access gives you strict controls over the structure of your data and that’s agreat thing.Access is great for you to build a database for other people to work with. You can design a very userfriendly interface so they don't get lost. All the data entry Forms and Reports that they need to work withcan be presented for them in a nice simple menu. Plus since you, the developer, control the interface youcan easily secure your database and lock them out of sections they shouldn't see. Sure it is a little bit of alearning curve to initially set your database up once it's built you will definitely save time.Now that we know what a database is and what the benefits of using a database are let’s talk about theparts of the Microsoft Access database. An Access database consists of data and the tools to work withthat data.What are these tools? An Access database consists of Tables, Queries, Forms, Reports and optionallyMacros and Modules. Tables are used to store data, Queries to organize data, Forms to display on thescreen, Reports to print out the data, and for advanced users you can build Macros to automate repetitivetasks and Modules which the full Visual Basic programming language inside inside your Access databases.Now I have macros and modules grayed out because you can build a fantastic database in Access withoutever using them, all you really need our Tables, Queries, Forms and Reports.Access 2010 Beginner 1Page 8 of 94
All data in a Access database is stored in one or more Tables. You can think of a Table like a singleMicrosoft Excel spreadsheet however Tables give you much more control over the types of data that canbe input into them. For example here you can see part of a Customer Table. Tables are made up of acollection of Fields, each Field holds a specific type of data. For example here I have highlighted theLastName Field in red:This Field should only store the Customer's last name and nothing else. In fact you can specify rules in theTable to force Fields to only contain certain types of information like text, numbers, dates or currencyvalues.Fields are also sometimes referred to as columns just like in an Excel spreadsheet. All of the dataconcerning one item is stored in a Record, each Record consists of every Field of data for that item. In thisCustomer Table for example each Record represents one Customer.Here I have highlighted one Customer, Alan Watts, in red.You can think of a Record like a row in an Excel spreadsheet. You might not always be storing customershowever, in a product Table each Record would represent one product, in an order Table each RecordAccess 2010 Beginner 1Page 9 of 94
would represent one order. In a timesheet Table for example each Record might represent one instanceof an employee clocking in or out. So your Tables can store many different types of data, people, places,events and so on.Now the data in your Tables might not be stored in any particular order. You might have hundreds ofthousands of Records in your Table and the boss comes up even says "I only want a list of customers fromNew York sorted by last name" that's what a Query is used for.A Query is normally used to display data in different ways. You can Sort your data, or apply Criteria to onlydisplay certain types of data. Queries can be saved and used later so you don't have to keep redesigningthem. Queries can also be used to modify data, add, delete or even used to modify records. We will learnmore about those types of Queries in our Expert classes.Forms allow you to build a nice user-friendly environment to work with your data on the screen. Whetheryou're building a database just for yourself or for other people to work with Forms are a major timesaver.You can display information however you want on a Form. You can include just the types of data that youwant your users to work with. You can combine information from multiple Tables, such as displaying aAccess 2010 Beginner 1Page 10 of 94
summary of a customer's orders right on the customer screen. You can secure your fields so that userscan only modify specific data. You can display calculations, on your Forms, such as the number of days anemployee has missed work. Your Forms can also contain drop-down list so users can select from a list ofdata. Command buttons allow us to perform tasks such as opening other Forms; In fact you can turn aForm into a Main Menu for other Forms.The benefits of working with Forms go on and on but essentially you'll build the interface with which yourusers will work with the database out of your Forms. You never want other users have to work directlywith your Tables and Queries. You'll see why in upcoming classes.Reports are specifically designed to present data to people who are not using your database. You canprint a Report out or send it to someone as an e-mail attachment. You could use reports for customerinformation, invoices, product catalogues, mailing labels, charts, a lot more. Anything you want to presentto someone else can be presented in a Report.Finally an Access database can contain Macros and Modules. These are more advanced topics we willcover in later classes. In a nutshell Macros are generally used to automate repetitive tasks or carry outsimple actions. Modules contain Visual Basic programming code that can really take your database to aProfessional level. Again you can build a great database without ever touching a macro or module andwe’ll cover these in our Advanced classes.Access 2010 Beginner 1Page 11 of 94
Lesson 2: Planning Your DatabaseThis lesson we will discuss planning your database. What Tables do you need, what Fields should go ineach Table, What do you want your forms and reports to look like?The first thing to do when planning a new database is to sit down with a piece of paper or a whiteboardand write down exactly what you want the database to do. Plan this out in advance, make a list of all thefeatures that you want included in your database. What kinds of information do you want to store,customer information, be able track correspondence with those people, generate mailing labels tocustomers, create quotes and invoices, store each of your customer’s order history, track employee timesheets, maintain a product inventory and perhaps even print out your product catalog straight from yourdatabase? Basic accounting, Accounts Receivable, Accounts Payable, whatever you want your database todo make a big list and write everything down.Access 2010 Beginner 1Page 12 of 94
Now once you've decided all the things you want your database to be able to do sit down and determinewhat kinds of Tables you are going to need. Remember Tables store the data in your database. You wantall of one kind of information in the same Table. So for example we’re going to track information on ourcustomers so we'll need a customers Table. Track information on products so I’m going to need aproducts Table. Products and customers are two totally unrelated things so each gets its own Table. Justlike employees, employees get their own Table.I'm also going to create an orders Table. Now orders may be related to products and customers becausecustomers will purchase products and those will go into orders but the order information itself will go inits own Table. An order is its own kind of entity. Now we will talk a lot more about Relationships betweenTables in future classes but for now I want you to put everything that stands on its own in its own Table.Now that you’ve got an index card for all of the Tables that you want in your database, go through eachTable and write down a list of the different types of Fields that you would like to have in each Table.Remember each specific item of information is considered a Field. If you're putting this into an Excelspreadsheet a Field would be a column of data. So for example I have basic information about mycustomer, first name, last name, address, city, state, zip code or postal code, phone number, and faxnumber. There's also some additional information I'd like to keep track of. For example is this customeron my mailing list? How long has he been a customer? Which I call customer since. What's this customer'scredit limit? His e-mail address and any other extraneous notes I might want to keep track about thiscustomer.Make sure your as specific as possible when defining your fields. For example you don't want just oneField to track name and put first name and last name together in it, that's poor database design, it's verydifficult later on if you want to pull some information out. For example if you want to Sort by last nameand you’ve got first name and last name together in that Field it's very difficult to Sort just on last name.Or if you're writing letters and you want to say Dear Joe, you have frist and last name together so againit's very difficult to separate them. whereas it's easier to put stuff together should you have first nameand last name separated you can easily put them together.The same rule applies for address, don’t just have address one and address two. You want Address, City,State, Postal Code. I've seen some databases that you separate the street number from the street name.You'll have 101 Main St separated. That level of complexity is completely up to you but you want tobreakdown the information as much as possible, within reason.Access 2010 Beginner 1Page 13 of 94
Now you might notice when writing down my Field names I didn't put any spaces between first and name.Access databases work better if you don’t use spaces in the Field names. I'll explain why in much moredetail later on when we get to our Advanced classes but when you start writing VB code and Macros andSQL statements if you have Field names and Table names with spaces in them things start to get a littlemessy. So capitalize first and name but put them together without a space between. You'll see the samerule applies to mailing list, customer since, credit limit, and postal code.You'll also notice that in my customer Table I do not have any fields to store information on thecustomer's orders. For example I've seen some people build databases where in their customer Tablethey'll have order one, order two, order three, that’s bad database design, you want that informationregarding the orders to be in a separate order Table. In the order Table you track the details for thoseorders, the order date, the sales rep, the order total, and sales tax collected, whether or not it wasdelivered and so on. This information gets stored in a separate table because now there's no limit to thenumber of orders that each customer can have. They may have no orders, they could have fifty orders,whereas before if you set the order Fields inside the customer Table you're limiting the number of ordersfor each customer.Now if this seems a little confusing don't worry about it. We’re going to spend a lot more time workingwith multiple tables and relationships between them once we get were Expert series. For today's classAccess 2010 Beginner 1Page 14 of 94
we’re just going to focus on the customer Table but I want you to be aware that you should storedifferent types of data in separate Tables.The next step is to get some paper and draw out the way your Forms should look when your database isfinished. Now as you can see I'm no artist but I do sit down and sketch out what I want each Form to lookroughly on paper before I start building. Do you want a Main Menu with some different buttons? Click onthis button to open up the customer Form, click on this button to open up the order Form and so on.Then sketch out each of those forms. My customer info should have the details about a customer up top,first name, last name and so on. I’d like the customer's contact history at the bottom of the Form. Everytime I talk to that customer I will put some notes in about we talked about, maybe a picture of thecustomer if it’s available.Just take a few minutes and sketch out what you want the database to look like. Remember keep in mindthe skill level of the average user of your database. If you're building this database for other people towork with you want to make it as simple and as user-friendly for them. Plus having your Forms drawn-outacts like a roadmap, you can see on paper what you should be designing on the screen and it just makes iteasier.The next step, gather together all your printed Reports. You probably have paper Forms you are usingnow, or at least Reports you been generating with Excel or Microsoft Word. Get those altogether so youcan see the different types of Reports that you're going to need to generate from your database. Forexample I’ve got an Accounts Receivable Report, an Invoice and some Mailing Labels.Access 2010 Beginner 1Page 15 of 94
Make a list of all the different types of Reports that you expect your database to generate. The bottomline here is Plan Ahead! A complex database takes a lot of planning. You don’t want to start building yourdatabase and then realize later on that you made a simple mistake that would have been caught had youplanned everything out in the beginning. The more planning you do ahead of time the easier the job willbe later when you’re actually building your database. Now don't worry about laying out your Queries atthis point, Queries are usually something you design on-the-fly, but do take the time to make yourself alist of Tables, the Fields needed in each one of those Tables, a rough sketch of what Forms you want andhow you want your on-screen display to look, and what Reports the database should generate.Access 2010 Beginner 1Page 16 of 94
Lesson 3: The Access InterfaceIn Lesson 3 we’re going learn about the different parts of the Microsoft Access Interface.Let’s begin by starting Microsoft Access. Now you might have a Quick Launch icon for Microsoft Access onyour Windows task bar, like I do, or you might have a Desktop Shortcut for Microsoft Access 2010, but ifnot just take your mouse and click on the Start button in the bottom left corner. Now you might evensee Microsoft Access show up on the Start Menu directly if you've used it recently but if not click on AllPrograms, click on the Microsoft Office folder and then click on Microsoft Access 2010.This opens up Microsoft Access, now unlike Word and Excel, Access does not automatically start you in ablank document. We have to first create a database file. You'll see here, in the center of the window asection called available templates. Now Microsoft has provided you with some prebuilt databases thatyou can use if you're in a hurry.We're here today to learn how to build a database from scratch so I'm going to click on blank database.Now down in the bottom right corner you'll see a section to specify a filename for your database. Accesswants to know what name you want to give your database. Right now it says database1.accdb. You mayor may not see that accdb depending on your Windows settings and whether or not you see fileextensions. In either case don't worry about it that just tells Windows that this is an Access database file.You can leave the file named Database1 if you want to but I like to give
Welcome to Microsoft Access 2010 Beginner Level 1 brought to you by AccessLearningZone.com. I am your instructor Richard Rost. This class is for the Beginner with little experience building Microsoft Access databases. This is the introductory course in our Access series and is designed to teach you the absolute basics of how to build a database.