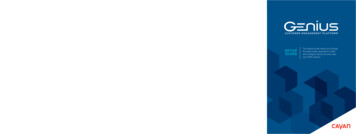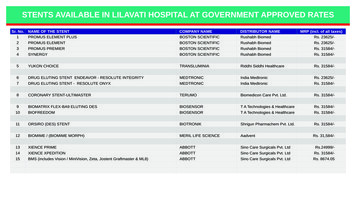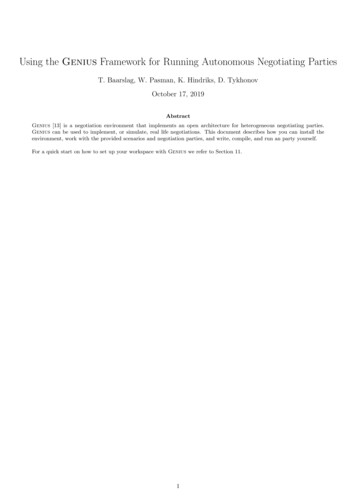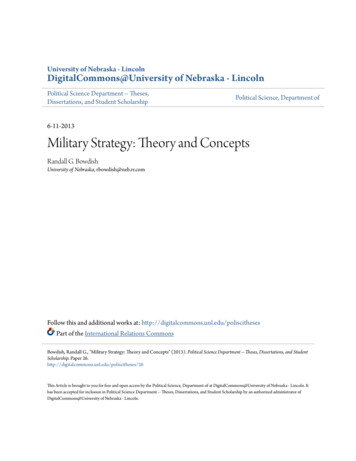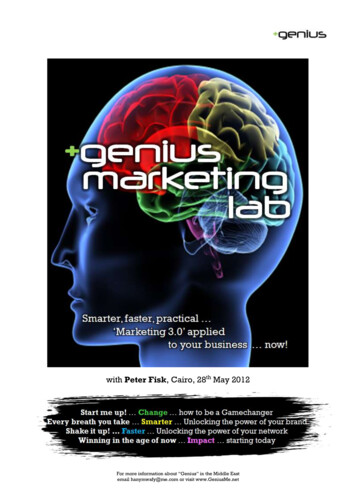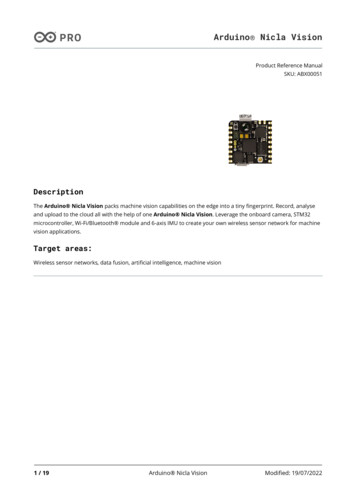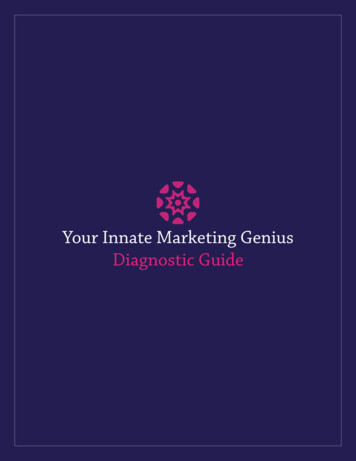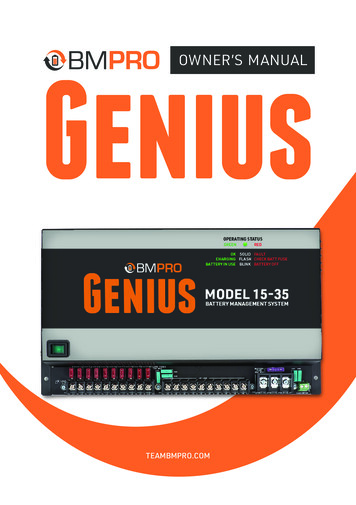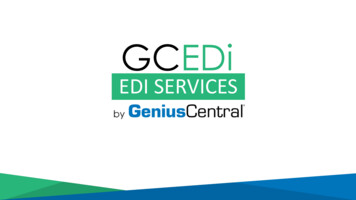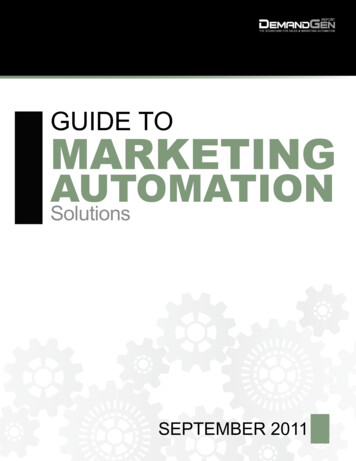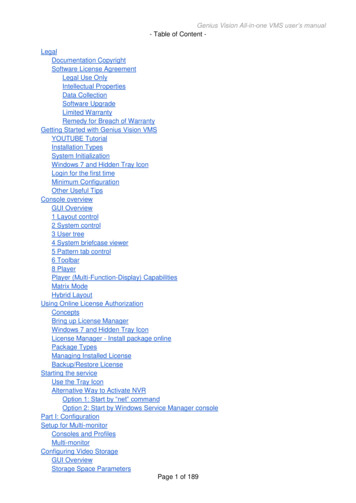
Transcription
Genius Vision All-in-one VMS user’s manual- Table of Content LegalDocumentation CopyrightSoftware License AgreementLegal Use OnlyIntellectual PropertiesData CollectionSoftware UpgradeLimited WarrantyRemedy for Breach of WarrantyGetting Started with Genius Vision VMSYOUTUBE TutorialInstallation TypesSystem InitializationWindows 7 and Hidden Tray IconLogin for the first timeMinimum ConfigurationOther Useful TipsConsole overviewGUI Overview1 Layout control2 System control3 User tree4 System briefcase viewer5 Pattern tab control6 Toolbar8 PlayerPlayer (Multi-Function-Display) CapabilitiesMatrix ModeHybrid LayoutUsing Online License AuthorizationConceptsBring up License ManagerWindows 7 and Hidden Tray IconLicense Manager - Install package onlinePackage TypesManaging Installed LicenseBackup/Restore LicenseStarting the serviceUse the Tray IconAlternative Way to Activate NVROption 1: Start by “net” commandOption 2: Start by Windows Service Manager consolePart I: ConfigurationSetup for Multi-monitorConsoles and ProfilesMulti-monitorConfiguring Video StorageGUI OverviewStorage Space ParametersPage 1 of 189
Genius Vision All-in-one VMS user’s manualAdding Cameras by Finding in Local NetworkMissing CamerasUnsupported CamerasAdding a channelAdding a channelParametersAdding RTSP cameraInstructionsAdding RTSP camera (Legacy)InstructionsHow to deal with non-standard RTSP port?Adding HTTP M-JPEG cameraInstructionsSetting Video ParametersGUI overviewConcepts of configuration setSchedule configurationGUI overviewSchedule TypesWeekly (Graphic) Schedule ConfigurationScheduled Video ConfigurationPermission control overviewConceptsPermission TypesAdding a userGUI overviewAdding a groupGUI overviewCreating MapsCreate New MapGUI overviewToolbar FunctionsAdding ItemsBasic Operations of ObjectsReset aspect ratioFit original sizeArrangeSet orientationLock objectPropertiesRemove objectMouse operationsSpecial operationsChannel operationIO portExternal MapsCreate New MapToolbar FunctionsBasic Operations - Zoom InChange Map TypeAdding ItemsPage 2 of 189
Genius Vision All-in-one VMS user’s manualBasic Operations of ObjectsSpecial operationsTrigger PolicyAdding New Trigger PolicyInput ConfigurationOutput ConfigurationChannel triggerSchedule triggerSystem triggerChannel controlEmailSnapshot (Email)FTPSnapshot (FTP)Trigger policy logicsCentral Management Station (CMS) IntroductionOverviewHow-tosHow to add a NVR connection?How to view live and playback video in CMS system?How to use map on the CMS system?How to use integrated security, that synchronizes account information on all servers?Do I need additional license to use CMS?Can I connect to CMS server from a remote location?Do I need a special client or server program to enable use CMS?Can I connect to NVR of other types or vendors?How to configure user accounts in CMS?Can I connect to two NVRs that contains channels with the same name?Can I connect to yet another CMS (nestable CMS configuration)?Does the network traffic of the child NVR go through the primary NVR server?How to configure child NVR channels?What are the credentials used for a client to login to child NVR servers?How should I configure my child NVRs if I want to connect from public Internet?What are the benefits of having a primary NVR server?Mobile Phone Video Streaming (3GPP)OverviewHow-tosIs the 3G video streaming default enabled?How to enable 3G video streaming?Why can't I see 3G video streaming?Unsupported Mobile DevicesHow to change default web server port number?What are the frame-rate or image size of the 3G streaming video? Can they be changed?Part II: OperationViewing live videoGUI OverviewDigital PTZDigital Pan-Tilt-ZoomRendering audioGUI OverviewAudio Icon ExplainedPage 3 of 189
Genius Vision All-in-one VMS user’s manualViewing playback videoConceptConsole toolbarUsing playback timelineOverviewUsing timelineBasic operationsPlaybackTimeline modesSynchronized PlaybackEnable synchronized playbackSynchronized Playback TabPTZ (Mechanical)Basic operationPresetsPatrolBuilding user treeAdd/edit foldersAdd/edit tree itemsTaking snapshotManaging layout pagesOverviewAdd a new pageEditing pagesTourDesign tour phasesActivating/stopping tourConfiguring tour intervalStorage reportGUI overviewEvent viewingData size / data rateResettingIntelligent Video ReportEvent SearchRecording Gap SearchAlarm DialogGUI OverviewConceptOpen DialogAlarm TypesAlarm StatePost CommentUser calculatorStorage CalculatorOptics CalculatorSensor sizeHorizontal coverageResolving powerDiagram ExplainedViewing logsPage 4 of 189
Genius Vision All-in-one VMS user’s manualGUI OverviewConsole settingGUI overviewDisplay SettingsAspect ModeProcessor AcceleratingCompatible modeSnapshot/Export SettingsMiscellaneousTransparent context menuReset pattern set on startupTour DelayMapShow map object tagGroup neighboring channelsAlarmAlarm SoundSwitch to 1x1 on alarmExporting footageUsing timelineUsing Storage ReportThe dialogHotkeysEnable hotkeysBasic operationsPTZ operationsRemote live viewingSynopsisConfiguring web serverAttention: Used TCP PortsBroadcasting integrationMemory WatchdogMemory Watchdog OverviewIO PortGUI OverviewControlIO Ports in MapsPlayer Control PanelConcept“Play Control” Buttons Explained“PTZ Control” Buttons Explained“Editing Regions” ExplainedCombobox ExplainedButtons ExplainedPattern-save FunctionsSave pattern templates and pattern setsPattern SetPlayerTitlePlay state indicatorOSDPage 5 of 189
Genius Vision All-in-one VMS user’s manualTimebarStatus indicatorPart III: Intelligent Video and Advanced TopicsActivating Intelligent DetectionActivating/Deactivating DetectionRegion ConfigurationRegion Configuration (Legacy)Basics of region configurationFunction ObjectOverviewCreating Function ObjectsDefine RegionsIntelligent Detection Basic KnowledgeMotion DetectionDefinitionConfigurationParameters of S-MotionThresholdHysteresisTamperDetectObject TrackingDefinitionConfigurationParameters (Object rmalizeHistShiftHistParameters (Missing/Foreign)TimeMissingTimeForeignDistributed Video AnalyticsOverview and RationaleVideo AnalyticsDetect by Full-function PlayerDetect by Matrix ViewerDetect by ServerVideo Analytics PolicySmart Video SearchUsing Panoramic CameraEnable 360 PanoramaConverting Video to JPEG StreamConceptPage 6 of 189
Genius Vision All-in-one VMS user’s manualIntroductionEnable JPEG StreamingSingle JPEGMultiple ViewEmbed Video In Web PageSystem Safe ModeOverview“Safe Mode” functionEnabling “Safe Mode”AvailabilityBackup/Restore LicenseOverviewExport (Backup)Import (Restore)Page 7 of 189
Genius Vision All-in-one VMS user’s manualLegalDocumentation CopyrightThis material, including but not limited to all text and graphics, is a copyrighted material of GeniusVision Inc. You should be properly authorized in order to redistribute any part of the material.The "Software" or "SDK" are proprietary properties of "Genius Vision Inc." It is a violation ofinternational copyright law to redistribute or reverse-engineer the software without explicit permissionfrom Genius Vision Inc. We reserve all rights to the software except for the online evaluationdemonstration purpose.Software License Agreement"Software" refer to software products made by Genius Vision Inc. By installing the software, youagree to be bound by this contract.Legal Use OnlyGenius Vision DOES NOT sanction use of this product toward unlawful purposes. Please check withyour local regulation to make sure you are not violating any laws including but not limited to potentialprivacy invasion issues by using this product. Please also make sure you have the administrativeaccess to the location you are installing this product.Intellectual PropertiesThe "Software" and all related materials are proprietary properties of Genius Vision Inc. It is aviolation of international copyright law to redistribute without authorization, reverse-engineer thesoftware, modify the software, or circumvent copy-protection mechanisms.Data CollectionYou understand and consent that the client software that is installed to your computer may collectnon-personally-identifiable information and transmit over the network for the purpose of monitoringsystem health status and enforcing licensing policies. These information includes, but not limited to,IP address, hardware configuration, OS patches/versions, OS process list, and version of softwareinstalled.Software UpgradeYou understand that Genius Vision reserve the right to force all free software users to upgrade theirsoftware version, in case there is a flaw found later. In this case, users who choose not to upgrademay receive license revocation error.Limited WarrantyGenius Vision develops commercial software in the hope that it will be useful. If you follow thePage 8 of 189
Genius Vision All-in-one VMS user’s manualinstructions and the software is properly licensed, the software should perform substantially asdescribed in the Genius Vision materials that you receive in or with the software.However, Genius Vision do not guarantee the "Software" itself is free of defects or vulnerabilities.Genius Vision gives no other express warranties, guarantees or conditions. Where allowed by thelaws, Genius Vision excludes implied warranties of merchantability, fitness for a particular purposeand non-infringement. If the laws give you any implied warranties, guarantees or conditions, despitethis exclusion, your remedies are described in the Remedy for Breach of Warranty of this contract, tothe extent permitted by the laws.It is particularly important that you understand: it is your sole responsibility to evaluate and ensure itsfitness before you put the "Software" into serious use.Remedy for Breach of WarrantyGenius Vision will repair or replace the software at no charge. If Genius Vision cannot repair orreplace it, Genius Vision will refund the amount shown on your receipt for the software. You mustuninstall the software and return any media and other associated materials to Genius Vision withproof of purchase to obtain a refund. These are your only remedies for breach of the limited warranty.If you would not agree to the terms, please do not use the software.Page 9 of 189
Genius Vision All-in-one VMS user’s manualGetting Started with Genius Vision VMSYOUTUBE TutorialThe best way to getting started is to watch our YOUTUBE tutorial video.Installation TypesYou will be given choice when installing the software, as depicted in following picture:Options explained: Full installation: Install both NVR recording engine (the server) and client console on yourcomputer. This will require a valid license. NVR/CMS Remote client only: Only install client console on your computer. The softwareinstalled with this option only equips you with the capability to connect to a NVR server onremote computer, it cannot work alone.NVR footage player will be installed for both options. You will be able to play NVR exported footageafter installation.System InitializationThe installer will install a Windows service. You can manage it with our organizer, a triangle inWindows task-bar. When the triangle is green, you are good to go.Page 10 of 189
Genius Vision All-in-one VMS user’s manualWindows 7 and Hidden Tray IconIn Windows 7, tray icon is hidden by default. You have to click the white triangle to access hiddenicons.Page 11 of 189
Genius Vision All-in-one VMS user’s manualTo make the hidden icon always visible, click “Customize.” and set the icon to “Show icon andnotifications”.Invoke the console to interact with the server.Login for the first timeDefault account/password is admin/1234.Minimum ConfigurationThe first thing you need to do is configuring storage. All available drives are listed automatically. Justenable the drive you want to use to store recorded data. You may want to change "MaxSize GB" ifthe drive is not dedicated to recording. Everything else should be left untouched.Page 12 of 189
Genius Vision All-in-one VMS user’s manualThe second to do is adding a camera. Channel name is an unique identification associated withrecorded data and events. It can't be changed in the future so name it carefully. Put additionalinformation in description instead. Select driver DirectShow for webcam. Check "unconditionalrecording" for 24x7 recording.Okay. Now the setup is done and the server is recording. The server is running as long as the PC ison, even before any user logged in Windows.Check our website and YouTube channel to learn more about schedule recording, trigger policy,intelligent video, motion detection, storage report, 3GPP streaming, and many advanced e.com/user/cybercying#p/uPage 13 of 189
Genius Vision All-in-one VMS user’s manualOther Useful TipsConfig camera, and many things as well, with right click menu.Cameras, maps, and some objects can be dragged and dropped. Experiment with various operationswith mouse drag and drop.Use matrix mode for better performance. Decoding massive channels with massive resolutionconsumes a lot of computing power. Use simplified player (no OSD, no aspect control, no zoom, noplayback, no audio) for better performance.Page 14 of 189
Genius Vision All-in-one VMS user’s manualList all hot-keys.Config for IE access.Page 15 of 189
Genius Vision All-in-one VMS user’s manualEnable intelligent video analytic on server in camera config. You don't want to do this if the serveris not dedicated to surveillance. To analyze video, the engine must decode it first so it consumes fairamount of computing power.Some of the indicators in player is clickable.Page 16 of 189
Genius Vision All-in-one VMS user’s manualConsole overviewGUI Overview1 Layout controlSwitch between the pre-defined NxN or special layouts.Matrix mode.See also Matrix ModeStop all players.Page 17 of 189
Genius Vision All-in-one VMS user’s manualMake all players show live.Logout. The local console will be closed but the system isnot terminated. You will need to enter account/passwordto operate the system.2 System controlOperation mode Live Playback SyncPlayLive ModeConfig System, Config Console - See also Console settingConfig Storage - See also Configuring Video StorageNew Objects - Add a new channel, user, group, map., etc.See also Adding a channel Adding a user Adding a group Creating Maps Trigger PolicyPlayback ModeSynchronized Play - See also Synchronized playbackStorage Map - See also Storage reportSynchronized PlaySee Also Synchronized Playback TabFrom left to right respectively:1. Toolbar type selector: Set the default toolbar for allplayers. This overrides all individual players' toolbarsettings.2. OSD type selector: Select OSD information level forall players.3. Main layout selector: Select default console layouttype.4. User saved pattern sets.See Also Using playback timeline Pattern-save functionsPage 18 of 189
Genius Vision All-in-one VMS user’s manual3 User treeUser can manage objects by creating folders and drag&drop to change the hierarchy and the order.Folders can also be renamed. Remind that the tree is global and local changes effect all remote"Genius Vision NVR" connected.The node "All channels" are predefined and cannot be modified. Dragging a channel in "All channels"to a user-created folder creates its representatives which can be operated like the original channelitem. But deleting a representative doesn't remove the channel from the system.See Also Building user treePage 19 of 189
Genius Vision All-in-one VMS user’s manual4 System briefcase viewerA system briefcase viewer let the users browse system objects like userlogs, channels, maps, users,.etc. There are three components in system briefcase viewer; the filter, the header, and the list. Thefilter controls what types of items to be displayed. The header can be clicked to sort the items bydifferent columns and different order. Right-click on different types of objects invokes theircorresponding context menus. Items may also be dragged into players. Drag&drop behavior dependson the destined player state and the item type.See Also Viewing logs5 Pattern tab controlUser can create and rename tabs in pattern tab control. Each pattern tab has its own layout and state.See Also Managing layout pagesPage 20 of 189
Genius Vision All-in-one VMS user’s manualPage 21 of 189
Genius Vision All-in-one VMS user’s manual6 ToolbarView live videoPause videoStep backward/forwardFast backward/forwardPlayback backward/forwardStop video playingManual recordingDigital zoom inTake snapshotInvoke Player Control PanelToggle TimebarSynchronize all players. When the button is sinked, playback control of all playersare synchronized.See Also Synchronized playbackPage 22 of 189
Genius Vision All-in-one VMS user’s manual8 PlayerThere are three components in the payer; status bar, display, and toolbar. Status bar shows the titleof the channel attached and its states. The three indicators on the top-right shows if the channel isrecording(red), accessing recorded data(yellow), live video(green), or alarm. The toolbar is used tocontrol the player.See Also PlayerPage 23 of 189
Genius Vision All-in-one VMS user’s manualPlayer (Multi-Function-Display) CapabilitiesEach player slot in the console has an number as their identifier. Those are P1.1, P1.2. P1.16, etc,as illustrated below. Their function is slightly different, as illustrated in the table following the picture.Player identifierCan play live & PB?Can view maps?Can view Ext. sNoP1.5 . P1.25YesNoNoPage 24 of 189
Genius Vision All-in-one VMS user’s manualMatrix ModeMatrix mode uses layout that incorporates simplified player. There are 2 types of player in GeniusVision NVR: full player and simple player. They can be easily distinguished by the caption (title).Full playerSimple playerOptimized forQualityPerformanceOSDYesNoAspect ControlYesNoDigital PTZYesNoTitle (channel name, Yesdescription)NoMapYesNoPlaybackYesNoHybrid LayoutHybrid layouts have one or few full players with more simple players. It’s useful to balancefunctionality and performance for system with limited processing power.Page 25 of 189
Genius Vision All-in-one VMS user’s manualUsing Online License AuthorizationConceptsOnline license authorization offers software publisher a more flexible way to sell license and toeliminate additional logistic cost. In NVR system, it even gives the flexibility to license software in persingle-channel basis. Therefore it's more cost-effective to the customers.In our system, there are two types of license: Online license: This type of license requires periodic Internet check of license validity. Itallows users to transfer license from one computer to another, as long as the maximumconcurrent license does not exceed the purchased ones. In most scenario, this offers greatestflexibility, highest cost efficiency, and minimum risk. Offline license: This type of license does not require Internet when normal operation.However it needs to be "bound" to a specific computer. The operation to bind a license to acomputer is called "commit". If you committed a license to a computer, it became fused to thatspecific computer state (including its system and the underlying hardware). If you change theunderlying system or hardware, you risk losing the license.It is generally recommended unless situation is required, one should avoid using offline license andchoose the online one. Even if offline scenario is required, one should start from using online license.After a period of stable running, one can always convert online license directly to offline ones throughthe process of committing.To generate effective license (called authorization code, or auth. code), one need two elements Request code: This code contains information about target computer, number of channelsand type of product requested. Purchase code: This is the code that you paid money for. (Giving away this code is same asgiving away your money. So you need to keep it in secret.)In online environment, the request code is transparent (invisible) to users. You only need to inputpurchase code in the GUI to get authorized. However, in some special environment, where Internetaccess is not possible, we also offer an offline way to activate license. In this scenario, you mustgenerate a request file (which contains encrypted request code), copy it to a portable storage device,and bring it to a computer where Internet access is available. You then connect to a vendor-providedURL (http://geniusvision.net/offline ) to upload the request file, and enter purchase code. The webpage will then generate authorization code in a file. This auth. code is generated specific for thecomputer on which the program generated the provided request file. It will not work on othercomputers. You need to copy this auth. code file back to the target computer and then import it.Please note, however, license activated in this manner implies it's an offline license and thereforecannot be transferred to another computer.In addition to the types of license, there are some attributes associated with a specific license.Depending on actual business terms, a license might have a number of following properties: Forced online license: If a license has this attribute, it cannot be committed to computer. Ifyou try to do that, it will fail (OfflineInstallForbidden). This is needed in some business terms toenforce certain licensing policies.Page 26 of 189
Genius Vision All-in-one VMS user’s manualLimited (Expirable) license: A license may subject to expire after certain date (either demolicense or not). This kind of license implies "forced online license".Demo/Evaluation: If a license has this attribute, the program will display an evaluation noticestating that "using the software in production environment of any kind is strictly prohibited".This is needed for customers who want to try the software before paying. The function of theprogram is, however, almost same as the formal one. Demo version implies "forced onlinelicense" and "limited license" (the reverse is not true). A demo license can be transparentlyconverted to formal one by paying fees to clear the demo flag on the server. The user onlyneeds to restart the NVR engine to obtain formal license automatically.Bring up License ManagerTo bring up license manager, right-click on the NVR organizer. In this alternative, however, you mustnote following: You must have administrative privilege. As running license manager requires administrativeaccess to your computer. On systems like Windows Vista or Windows 7, where administrative privilege is often notgiven in default scenario, you will need right-click NVR organizer and select "Run asadministrator" to let the program gain administrative access. The NVR engine service must NOT be also running. That is: only one of NVR engine andLicense Manager can be running at the same time. They are, sort of, exclusive to each other.If you try to start NVR engine service while License Manager is running, it will cause the NVRservice license check to fail.Page 27 of 189
Genius Vision All-in-one VMS user’s manualWindows 7 and Hidden Tray IconIn Windows 7, tray icon is hidden by default. You have to click the white triangle to access hiddenicons.To make the hidden icon always visible, click “Customize.” and set the icon to “Show icon andnotifications”.Page 28 of 189
Genius Vision All-in-one VMS user’s manualLicense Manager - Install package onlineThe fastest and most convenient way to install package is through "Install package online" option.You will need unrestricted access to the Internet to use this option. Please note however, using thisoption means you will need Internet even in normal operation, as License Manager will check in thebackground periodically for license validation. (see Concepts.)After clicking "Next", following screen will appear. You need to enter purchase code, package, anddesired quantity. Please note the desired quantity must not exceed the remaining purchased quantity.If you check the "Commit to current computer" box, this will became an offline license (unless thelicensing terms doesn't allow that). You can always convert an online license to an offline one later.Page 29 of 189
Genius Vision All-in-one VMS user’s manualPackage TypesThere are 3 types of packages, when selecting license to install: "pro": This means the NVR Professional edition. "ipr": This means the NVR Intelligent edition. “pano”: This means the NVR Panorama edition.The prices for different packages are different. You can mix "pro", "ipr", and “pano” packages freelyon the same computer.Managing Installed LicenseTo manage installed license, select the indicated item:Page 30 of 189
Genius Vision All-in-one VMS user’s manualFollowing screen will appear:Below explains license status: "OK": This online license works correctly. "NEW": This is a newly installed license. "BOUND": This is an offline (committed) license which works correctly. "UNKNOWN": This license is currently working (and is previously known working). But due tosome factors (such as lacking Internet connection or exceeding maximum concurrent license),it might soon be invalidated. "FAIL": This license is invalidated, mostly likely due to license check failure, or licenserevoked at server-side. "INVALID": This license is invalidated, mostly likely due to computer system change. "SUSPEND": This license is suspended by user. Can be reinstated. “RESUME”: User has requested to reinstate this license. But licensing server has not grantedyet.If you want to commit a online license to current computer, right-click on that license and bring up acontext menu. Select "Commit." to perform the commit operation. You'll need Internet connection toperform this operation.Backup/Restore LicenseSometimes if the whole system is overwritten for some reason (reinstallation of the OS) oraccidentally purges the entire software installation, the license information could be gonePage 31 of 189
Genius Vision All-in-one VMS user’s manualpermanently. To prevent this from happening, you need to backup the license and restore it whenneeded.Note: that you can only restore license to the same system (OS computer hardware). Restoring todifferent system will render the license useless.This function is a relatively new feature. Please refer to following references:See also Backup/Restore LicensePage 32 of 189
Genius Vision All-in-one VMS user’s manualStarting the serviceUse the Tray IconThe color of the tray icon indicates the system status:IconSystem StateThe NVR is offline.The NVR is online.The NVR will be auto-started very soon.The NVR is busy starting up or shutting down.You can right-click on the tray-icon to change the system state:In production environment, you should configure your NVR as "Auto-start", so it will automaticallystart on system startup, and it will also automatically restart on abnormal shutdown.Alternative Way to Activate NVRThe tray icon manager of the "Genius Vision NVR" should automatically appear . If it's not, you canactivate the tray icon by using Windows service manager to start service "GvActiveX".Option 1: Start by “net” commandUse "Start Menu" "Run"Page 33 of 189
Genius Vision All-in-one VMS user’s manualA dialog will appear. Now enter "net start GvActiveX" and press ENTER.Option 2: Start by Windows Service Manager consoleUse "Start Menu" "Settings" "Control Panel" "Administrative Tools" "Services"Locate "GvActiveX"Right-click and select "Start".Note: Sometimes the GUI of the service manager is not updated so you will be unable to select the"Start" from context menu. In this case, press F5 to refresh the GUI.Page 34 of 189
Genius Vision All-in-one VMS user’s manualPart I: ConfigurationThe section of manual will show you how to configure NVR system.Page 35 of 189
Genius Vision All-in-one VMS user’s manualSetup for Multi-monitorConsoles and ProfilesA profile stores states and settings associated with a local console, including the window position,layout, saved login information, IP address of server. etc. To invoke a console with specific profile,click Connect to remote NVR in Genius Vision in Start Menu. Connection Agent dialog will be opened.To select a profile, use the Profile combo box.IP address of the remote server must be specified before connecting. If the server and console is onthe same computer, enter 127.0.0.1 in IP address.Click Make Shortcut. button and a shortcut will be created in windows desktop. Simply double clickon the shortcut and the console with this profile will be invoked. Rename the shortcut or it may beoverwrited next time a shortcut is created.Multi-monitorPage 36 of 189
Genius Vision All-in-one VMS user’s manualThe following demostrates how to setup GV NVR for multi-monitor. The example uses 3 monitors butthis can be applied to more or less monitors as well.1. Set the multi-monitor to Extended mode in Windows. This is not a requirement but it'srecommended for easier setup and more intuitive operations. In extended mode, multi-monitoract as a single desktop. Just navigate the mouse cursor in different monitors to access them.For more information, refer to the manual provided by video card vendor.2. Create 3 shortcuts with different profiles. They may connect to the same NVR server ordifferent ones. Or they may connect to local host using 127.0.0.1 as IP address.1. Invoke the consoles using the shortcuts. There will be 3 windows. Move them to the monitorsyou want to place in and change the layout. To move among different monitors, simply movethe mouse to the left/right edge of the monitor.2. For best viewing experience, close menu of some consoles by pressing F10 on key
NVR/CMS Remote client only: Only install client console on your computer. The software installed with this option only equips you with the capability to connect to a NVR server on remote computer, it cannot work alone. NVR footage player will be installed for both options. You will be able to play NVR exported footage