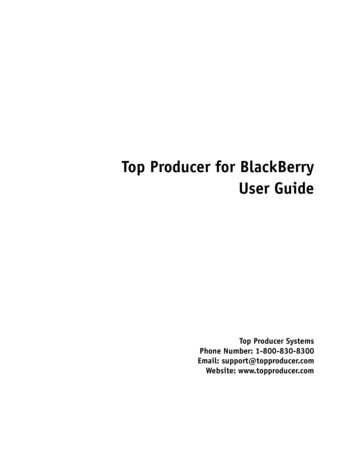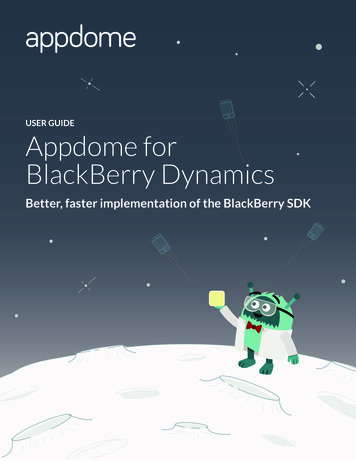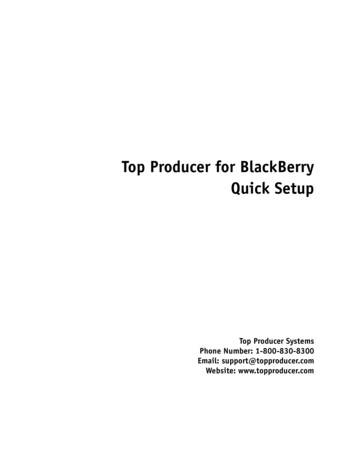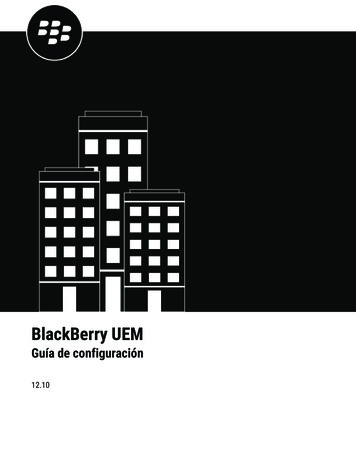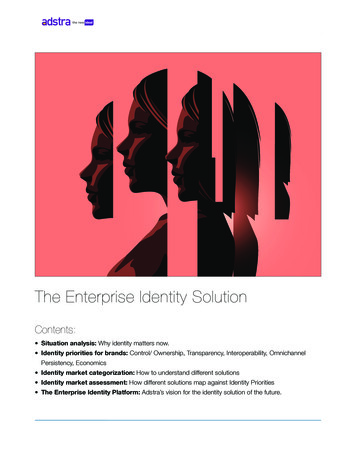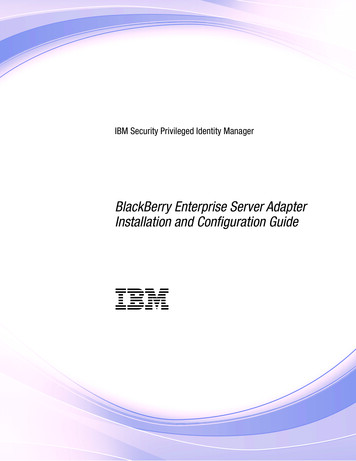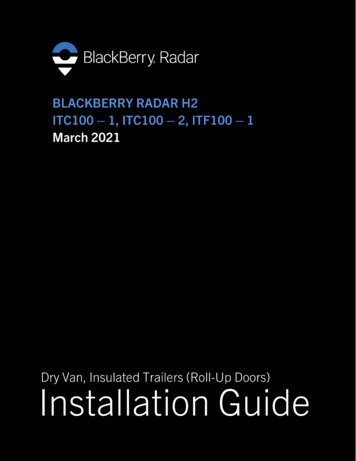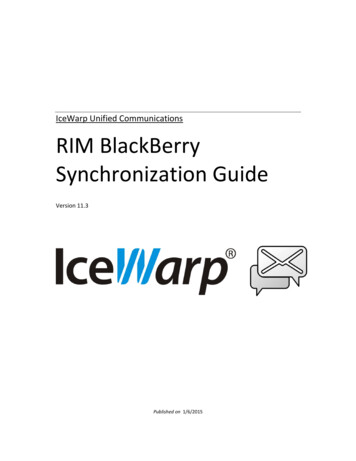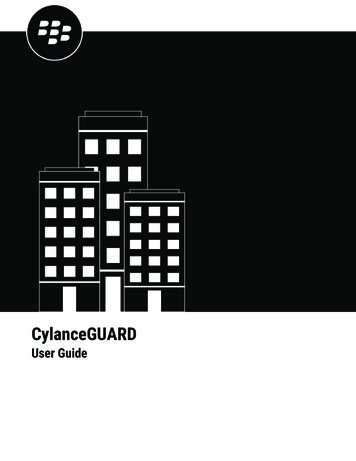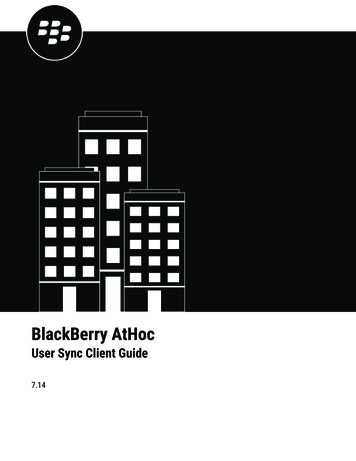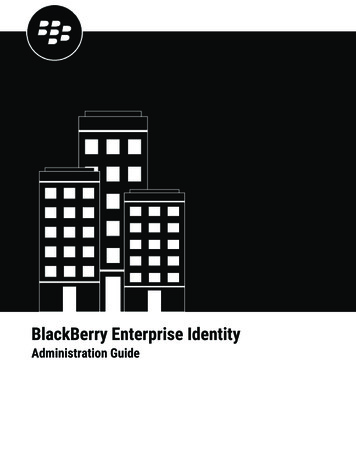
Transcription
BlackBerry Enterprise IdentityAdministration Guide
2021-03-02Z 2
ContentsWhat is BlackBerry Enterprise Identity?. 5Using Enterprise Identity for the first time. 6Understanding services, entitlements, and groups. 7Managing services. 8Managing services in the BlackBerry UEM management console. 8View a list of service templates in the BlackBerry UEM console.8View a list of the custom services that you have created in the BlackBerry UEM console. 8Create a SaaS service in the BlackBerry UEM console. 8Add an AD FS Claims Provider service.10Add a custom service in the BlackBerry UEM console.12Change an active service in the BlackBerry UEM console. 12Remove a service in the BlackBerry UEM console. 13View SAML configuration settings in the BlackBerry UEM console. 13Export SAML service metadata in the BlackBerry UEM console. 13Add an OpenID Connect app. 13Log in to the BlackBerry Enterprise Identity console. 14Managing authentication levels.15Enable two-factor authentication. 15Enabling Mobile ZSO.15Enable Mobile ZSO in BlackBerry UEM. 16Managing risk factors. 17Configure the network detection risk factor. 17Managing authentication policies.18Create an Enterprise Identity authentication policy.18Assign an Enterprise Identity policy to a user group. 19Delete an Enterprise Identity policy. 19Using authenticator level ranking and authentication policies to managesecurity.20Requiring additional authentication when users are connected to an external network. 20Set authenticator ranking. 20Add an authentication policy for external networks. 20Requiring additional authentication when users use a browser for the first time.21 iii
Set authenticator ranking. 21Add an authentication policy for the first time users use a browser.21Allowing users to authenticate with PingFederate.22Create a Ping Identity client on a PingFederate server. 22Configure Ping Identity as an identity provider in BlackBerry UEM. 22Create a BlackBerry Enterprise Identity policy for PingFederate users. 23Allowing users to authenticate with Okta. 24Create an Okta app.24Configure Okta as an identity provider in BlackBerry UEM. 25Managing app groups. 27Assign entitlements to users or groups. 28Change Enterprise Identity settings. 29Customize your organization's user sign in page.30SAML ECP support for Microsoft Office 365. 31Enable ECP support for Office 365. 31Prevent users from being locked out of their accounts. 32Tenant and domain selection. 33Managing BlackBerry UEM tenants in the BlackBerry Enterprise Identityconsole. 34Managing administrators and users. 35Create a custom Enterprise Identity administrator. 35Legal notice. 36 iv
What is BlackBerry Enterprise Identity?BlackBerry Enterprise Identity provides authentication to some BlackBerry web apps such as the BlackBerryUEM Cloud management console and BlackBerry Persona Mobile. BlackBerry Enterprise Identity also providessingle sign-on (SSO) to cloud services such as Microsoft Office 365, G Suite, BlackBerry Workspaces, and manyothers. With single sign-on, users don't have to complete multiple log ins or remember multiple passwords.Administrators can also add custom services to Enterprise Identity to give users access to internal applications.Users can access the services from any device they want to use, such as iOS, Android, or BlackBerry 10 devicesand other computing platforms.Enterprise Identity is bundled with BlackBerry UEM, and BlackBerry UEM Cloud. Administrators use the BlackBerryUEM, or BlackBerry UEM Cloud console to add services, manage users, and add and manage additionaladministrators. This integration with BlackBerry EMM products makes it easy to manage users and enable themto access cloud services from their devices.To use Enterprise Identity you must purchase user licenses for the Collaboration, Application, or ContentEditions of BlackBerry Enterprise Mobility Suite, or separate BlackBerry Enterprise Identity user licenses. Formore information about BlackBerry Enterprise Identity, including how to purchase Enterprise Identity, see theinformation on blackberry.com.The following browsers are supported for administration: Internet Explorer 11, Google Chrome, Mozilla Firefox,and Safari. Client use is supported on all the browsers above as well as native browsers on devices runningBlackBerry 10 OS version 10.2.1 or later, iOS 8 or later, and Android 4.0 or later.FeatureBenefitEnhance employee productivityEmployees can use one password for all cloud services, across allmobile devices (iOS, Android and BlackBerry) and traditional computingplatforms (Windows and macOS). This eliminates the frustration ofmultiple passwords and logins.Customize authenticationBased on your specific security scenario, BlackBerry Enterprise Identityallows you to choose the authentication method for any given service, usergroup, or combination of the two. You can even adapt your organization'spolicies to adapt to high-risk situations.Advance your mobile strategyUsers and their identities are fundamental to enterprise mobility.BlackBerry Enterprise Identity unifies and simplifies access to cloudservices like Microsoft Office 365, Salesforce, Google Apps, BlackBerryWorkspaces, or most other SAML- based apps and services, supportingthe productivity of your increasingly mobile workforce.Leverage your existing EMMsolution from BlackBerryEnterprise Identity is fully integrated with BlackBerry UEM, deliveringindustry-leading EMM along with greater control of access to all yourcloud services. This allows you to gain access to features like single-clickapp provisioning and SSO entitlement, BlackBerry 2FA, and Mobile ZeroSign-On (Mobile ZSO). What is BlackBerry Enterprise Identity? 5
Using Enterprise Identity for the first timeBlackBerry UEM, and BlackBerry UEM Cloud contain the BlackBerry Enterprise Identity software. In BlackBerryUEM version 12.7 MR1 and later, you do not need to enable Enterprise Identity. If your organization has theappropriate licensing, Enterprise Identity is automatically enabled. Using Enterprise Identity for the first time 6
Understanding services, entitlements, and groupsServices are applications, often located in the cloud, that users need to access. For example, Microsoft Office365, BlackBerry Workspaces, or WebEx. By configuring a service in BlackBerry UEM, BlackBerry UEM Cloud,or BlackBerry Enterprise Identity, you set up a secure interface between Enterprise Identity and your instance,or tenant, of that service. After you use BlackBerry UEM or BlackBerry UEM Cloud to add a service, you usethe BlackBerry UEM management console to manage the service and deploy entitlements for the service to users.The most efficient way to entitle users is with app groups. An app group can bind together both the SSOentitlement for a service and the client applications needed on devices to interact with the service. You can assignapp groups to users or user groups, giving them everything they need to access the service.User groups give administrators flexibility to entitle large numbers of users at the same time instead ofmaintaining the entitlement manually as users are added or removed from the group. When a user is added to thegroup, the entitlement is assigned to them automatically, allowing them to sign into the service from any deviceusing the same credentials. If a user is removed from the group, they automatically lose access to that service.Service entitlements can also be assigned to individual users if required.TermDescriptionServiceServices include Workspaces, Box, Workday, WebEx, Salesforce andothers, including custom services.EntitlementAn entitlement is a service assignment made using BlackBerry UEM thattells Enterprise Identity to provide single sign-on access to a service for agiven user or group.App groupAn app group is a collection of apps that can include the single sign-onentitlement and the associated binaries for mobile devices.UserA user is a BlackBerry UEM user.User groupA user group is a collection of BlackBerry UEM users. Understanding services, entitlements, and groups 7
Managing servicesIf you are using BlackBerry UEM 12.7 or later or BlackBerry UEM Cloud, use the BlackBerry UEM managementconsole to manage your organization’s services.Managing services in the BlackBerry UEM management consoleBefore you can configure SaaS or other services in the BlackBerry UEM management console, your systemadministrator must add the service. For more information, see the Integrating SaaS Services content.After your organization purchases the correct licenses for BlackBerry Enterprise Identity (for more information,see the BlackBerry UEM Licensing Guide), you can use the BlackBerry UEM console to manage the services andthe features of those services. Adding services requires setting security and other parameters specific to yourorganization.After you add a service, in the BlackBerry UEM management console you can entitle users to use the serviceon a per user or basis or through a group. You can change the configuration of the service in the BlackBerryUEM management console.View a list of service templates in the BlackBerry UEM console1. In the BlackBerry UEM management console, on the menu bar click Settings.2. Click BlackBerry Enterprise Identity Services.3. Click .The list of available service templates displays.View a list of the custom services that you have created in the BlackBerry UEM console1. In the BlackBerry UEM management console, on the menu bar click Settings.2. Click BlackBerry Enterprise Identity Services.The list of custom services display.Create a SaaS service in the BlackBerry UEM consoleNote: If you want to create two instances of the same type of service in BlackBerry UEM (for example, Box), youmust provide different Service provider entity IDs for each instance.1. In the BlackBerry UEM management console, on the menu bar, click Settings.2. Click BlackBerry Enterprise Identity Services.3. Click .4. Select the type of service that you want to create (for example Box).5. In the Add a BlackBerry Enterprise Identity service screen, enter the service provider metadata. This metadatais specific to the service provider and your organization. Note that only the fields that are associated with theselected service template display.NameDescriptionMobile zero sign-onSelect this option if you want to enable mobile zero-sign-on. Managing services 8
NameDescriptionNameEnter the SaaS provider name.DescriptionThe tenant description is optional.LogoAdd a logo to associate with the service.Service provider entity IDEnter the URL or unique name you use to access the SaaS service.Assertion consumer servicePOST URLEnter the POST URL provided by the service provider.IdP-initiated login supportEnter the type of login support that your organization requires.Signing optionsEnter your assertion choice.IdP signing certificateEnter the x509 certificate shared with the service provider.IdP signing private keyEnter the x509 key for the corresponding signing certificate. Keep thissecure.Encryption certificateEnter the encryption certificateService-specific informationSome services require additional information or information slightlydifferent than these descriptions. Most of the time this additionalinformation is preconfigured.Claims - Name identifierattributeSelect the identifier attribute for your claim.SAML claim attributes Name - Enter a name for your SAML claimSAML attribute - Enter your SAML attributeSAML claim type Local - if you choose a Local claim, you have to select an option in theAttribute value list. This will map a SAML attribute to an attribute typeknown to BlackBerry Enterprise Identity, such as User name Static - if you choose a Static claim, you have to type an option in theAttribute value field Directory - if you choose Directory, you can type the name of an ActiveDirectory attribute. Values that match the text that you type aresuggested automatically.Attribute value - select or type an attribute value. This is a definedattribute value that your SaaS service might require to set up the servicefor your organization's users.Attribute type - select a type for the attribute. The type is based on yourSaaS service requirements. The default is anyType.Optionally, if you want the attribute to be required, selectthe Required checkbox.6. Click Save. Managing services 9
Add an AD FS Claims Provider serviceIf your organization has apps that use Active Directory Federation Services (AD FS) forms-based authentication,you can add an AD FS Claims Provider service so that Enterprise Identity can authenticate the AD FS apps usingthe forms authentication type.Enterprise Identity supports AD FS 2019 and laterBefore you begin: Verify that the AD FS role has been added to the Active Directory server.Verify that UEM is connected to the Active Directory server that has the AD FS role.1. In the UEMmanagement console, click Settings BlackBerry Enterprise Identity Services.2. In the SAML Services table, click .3. Click ADFS Claims Provider.4. If you want to enable ZSO for users, select the Allow Mobile ZSO when specified by authenticationpolicy and Allow Kerberos Desktop ZSO when specified by authentication policy check boxes.5. Type a name and description for the service.6. In the Service provider entity ID field, enter http:// adfs host /adfs/services/trust,where adfs endpoint is the name of the Active Directory server that has the ADFS role.7. In the Assertion consumer service POST URL field, enter http:// adfs host /adfs/services/ls,where adfs endpoint is the name of the Active Directory server that has the ADFS role.8. In the Single logout service URL field, enter http:// adfs host /adfs/services/ls,where adfs endpoint is the name of the Active Directory server that has the ADFS role.9. Click Save.After you finish: Assign the service to users.Configure the Claims Provider in AD FSBefore you begin: Add an AD FS Claims Provider service1. In the UEM management console, click Settings BlackBerry Enterprise Identity Services.2. In the SAML Services table, click the AD FS Claims Provider service.3. In the SAML service metadata section, click the link to download the SAML service metadata. Copy the file tothe Windows server that runs AD FS.4. Open the AD FS manager.5. In the left pane, click Claims Provider Trusts.6. In the right pane, click Add Claims Provider.7. In the Claims Provider Trusts Wizard, click Start Next.8. Select Import data about the claims provider from file and open the metadata file that you downloaded in step3. Click Next.9. Enter a name and description for the Claims Provider Trust. Click Next until the Save button appears.10.Click Save.If you want to test your ADFS configuraton, you can create a test app using Claims X-Ray. For more information,see uest Managing services 10
Use Enterprise Identity as the default claims providerTo use Enterprise Identity as the default claims provider, you can run the following command in WindowsPowerShell. When Enterprise Identity is the default claims provider, users are not presented with multipleauthentication options when they access a service.In Windows PowerShell, run the following command:Set-AdfsRelyingPartyTrust -TargetName relying party name -ClaimsProviderName@(" claims provider display name ")Example: Configure claims mapping for Office 365The following steps provide an example of how to configure basic claims mapping for Microsoft Office 365. Yourorganization may have different claims mapping requirements.Before you begin: Use Enterprise Identity as the default claims provider.1. In the AD FS manager, click Edit Claim Rules for the Enterprise Identity claims provider that you haveconfigured.2. Click Add rule Send claims using a custom role.3. In the Select Rule template window, in the Claim Rule Template drop-down list, select Send Claims Using aCustom Rule. Click Next.4. In the Configure Rule window, in the Claim rule name field, type Pass all claims.5. In the Custom rule pane, enter the following:c:[] issue(claim c);6. Click Finish.7. In the Configure Rule window, in the Claim rule name field, type Transform UPN.8. In the Custom rule pane, enter the following:c:[Type aims/upn"] issue(Type "http://schemas.xmlsoap.org/claims/UPN", Issuer c.Issuer, OriginalIssuer c.OriginalIssuer, Value regexreplace(c.Value," (? user .*) ", " {user} domain suffix for your users "), ValueType c.ValueType);Where the domain suffix is the email domain for users (for example " {user}@example.com").9. Click Finish.10.In the UEM management console, click to Settings BlackBerry Enterprise Identity Services.11.In the SAML Service table, click the ADFS service that you created.12.Under Claims, in the Name identifier attribute drop-down list, select Immutable ID.13.In the SAML claim attributes table, click . Do the following:a)b)c)d)e)f)In the Name field, type Username.Under SAML attribute, select ims/name.Set the SAML claim type to Local.Set the attribute value to the name that you entered for the claim attribute (for example, Username).Set the attribute value to anyType.Click Save. Managing services 11
14.In the SAML claim attributes table, click. Do the following:a) In the Name field, type UPN.b) Under SAML attribute, select ims/upn.c) Set the SAML claim type to Local.d) Set the attribute value to the name that you entered for the claim attribute (for example, UPN).e) Set the attribute value to anyType.f) Click Save.15.In the SAML claim attributes table, click . Do the following:a) In the Name field, type ImmutableID.b) Under SAML attribute, select 8/05/ImmutableID.c) Set the SAML claim type to Local.d) Set the attribute value to the name that you entered for the claim attribute (for example, ImmutableID).e) Set the attribute value to anyType.16.Click Save.Add a custom service in the BlackBerry UEM consoleBlackBerry provides a growing selection of predefined service templates. As an administrator, you may also wantto add custom services to BlackBerry Enterprise Identity. Most services that use the SAML 2.0 protocols can beintegrated. SAML services that you integrate may be customized and specific to your organization, or you mightchoose to integrate a service from a SaaS provider that is in broader use.When a service is enabled, users that you entitle can use the service. When a service is disabled, all entitled userslose access until it is enabled again.For detailed information about the available service templates, see Integrating SaaS services.1. In the BlackBerry UEM management console, on the menu bar click Settings.2. Click BlackBerry Enterprise Identity Services.3. Click .4. Select Custom Service.5. Complete the fields to configure the custom service. When you add a SAML claim, if you choose a Local claim, you then have to select an option in the Attributevalue list. This will map a SAML attribute to an attribute type known to BlackBerry Enterprise Identity, suchas User name. When you add a SAML claim, if you choose a Static claim, you have to type an option in the Attribute valuefield.6. Click Save.Change an active service in the BlackBerry UEM console1.2.3.4.In the BlackBerry UEM management console, on the menu bar, click Settings.Click BlackBerry Enterprise Identity Services.Click the service that you want to change.To change the service configuration for an editable service or feature, in the Service Configuration section,complete the fields. Some services might not allow edits.5. Click Save. Managing services 12
Remove a service in the BlackBerry UEM consoleBefore you remove a service, you must remove all user entitlements from that service in the BlackBerry UEMmanagement console.1.2.3.4.In the BlackBerry UEM management console, on the menu bar, click Settings.Click BlackBerry Enterprise Identity Services.Click the X beside the service that you want to delete.Click Remove.View SAML configuration settings in the BlackBerry UEM console1. In the BlackBerry UEM management console, on the menu bar, click Settings.2. Click BlackBerry Enterprise Identity Services.3. Click the SaaS service configuration to view the SAML settings.Export SAML service metadata in the BlackBerry UEM consoleYou might need the SAML service metadata to set up the secure interface between BlackBerry Enterprise Identityand your instance, or tenant, of the service that you are configuring (for example, Box).1. In the BlackBerry UEM management console, on the menu bar, click Settings.2. Click BlackBerry Enterprise Identity Services.3. Click the SaaS service configuration to view the SAML metadata header.4. Click the hyperlink to download the XML file.Add an OpenID Connect appYou can add OpenID Connect apps that have been made a available to your organization or UEM tenant. OpenIDConnect apps are made available by an administrator or the app developer.1. In the BlackBerry UEM management console, on the menu bar, click Settings.2. Click BlackBerry Enterprise Identity Services.3. In the OpenID Connect apps table, click .A list of the OpenID Connect apps that are available is displayed.4. Select an app.5. In the Add a BlackBerry Enterprise Identity service screen, do any of the following: Select Allow Mobile ZSO when specified by an authentication policy Select Allow Kerberos Desktop ZSO when specified by authentication policy6. Review the scopes for the app. Click Save.To edit the app, click the app name in the OpenID Connect apps table.Update consent for an OpenID Connect appIf the required scopes for an OpenID Connect app change, you must update consent for the app. When therequired scopes change, a notification is displayed in the OpenID Connect section of the BlackBerry EnterpriseIdentity Services page.1. In the BlackBerry UEM management console, on the menu bar, click Settings.2. Click BlackBerry Enterprise Identity Services.3. In the OpenID Connect apps table, in the Consent required section, click the notification for an app. Managing services 13
4. In the Update app dialog box, review the scopes or clients that were added or removed. Click Save.Remove an OpenID Connect app1. In the BlackBerry UEM management console, on the menu bar, click Settings.2. Click BlackBerry Enterprise Identity Services.3. In the OpenID Connect apps table, click beside the app that you want to remove.4. In the Remove consent dialog box, click Remove.Log in to the BlackBerry Enterprise Identity consoleYou might need to log in to the BlackBerry Enterprise Identity console to perform some tasks such as looking atsystem logs.Before you begin: Enable pop-ups in your browser.1. In the BlackBerry UEM management console, on the menu bar, click Apps.2. Click Enterprise Identity. A message appears asking you to synchronize Enterprise Identity services.3. Click Open Enterprise Identity console. The administrator console opens in a new browser tab. If the consoledoes not open, ensure that you have enabled pop-ups in your browser.4. When you are done, close the browser tab. Managing services 14
Managing authentication levelsFour authentication types are available in Enterprise Identity. The ranking of these authenticators can be changedin the BlackBerry UEM console, on the Settings page. For more information on ranking, see Change EnterpriseIdentity settings.Authenticator typeDescriptionEnterprise passwordThis security method requires a password before users can accessa service. It is the default method. The password is one currentlyassociated with a user account in Active Directory, an LDAP directory,or BlackBerry UEM.Enterprise passwordand BlackBerry 2FAThis security method leverages BlackBerry 2FA and requires both apassword and an acknowledgment on a user's mobile device before theycan access a service.Mobile ZSOThis security method, available on mobile devices, allows a user toaccess a service without having to explicitly authenticate. Instead, itleverages the user's authentication with the device or secure containeras proof of identity.Ping passwordThis security method, available to PingFederate users, requires users toenter their Ping Identity password before they can access a service. Foradditional security, you can also require users to acknowledge a prompt,or enter their PingID.You can assign these authentication levels to the user or group for each service by defining an authenticationpolicy. For more information on policies, see Managing authentication policies.Enable two-factor authenticationEnabling two-factor authentication means enabling BlackBerry 2FA, deciding its authenticator ranking, andassigning an authentication policy that requires its authentication level.Before you begin: Enable BlackBerry 2FA in BlackBerry UEM and apply the BlackBerry 2FA profile to the user or group.Ensure any users that need to use BlackBerry 2FA have their mobile devices and that they are activated. Formore information about activating devices, see the BlackBerry 2FA content.1. Assign BlackBerry 2FA to an authentication level. For more information, see Managing authentication levels.2. Configure an authentication policy that specifies BlackBerry 2FA as the authentication level to be used by aparticular group of users or specific service. For more information, see Managing authentication policies.Enabling Mobile ZSOWhen you enable Mobile Zero Sign-On (Mobile ZSO), you enable it for the services you want to use it, specify itsauthenticator ranking, and assign an authentication policy that requires its authentication level. Managing authentication levels 15
Turning on Mobile ZSO for a service makes it possible for that service to authenticate with the certificate on au
1. In the BlackBerry UEM management console, on the menu bar click Settings. 2. Click BlackBerry Enterprise Identity Services. 3. Click . The list of available service templates displays. View a list of the custom services that you have created in the BlackBerry UEM console 1. In the BlackBerry UEM management console, on the menu bar click .