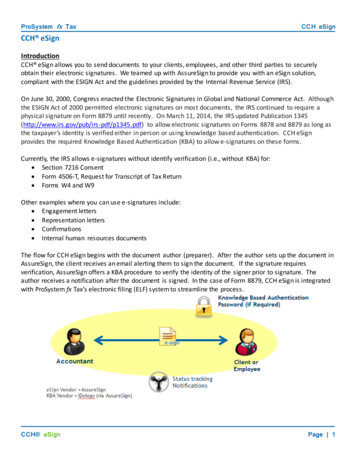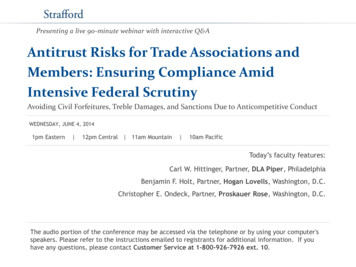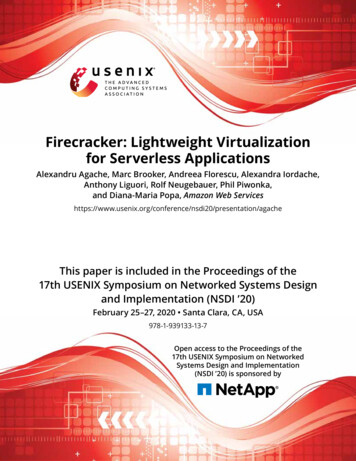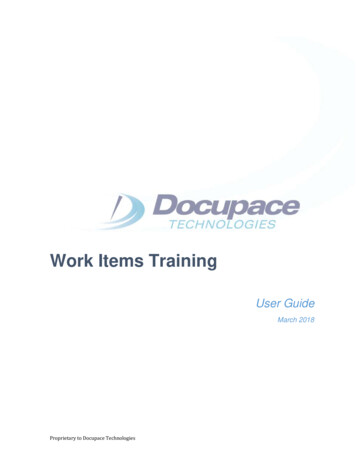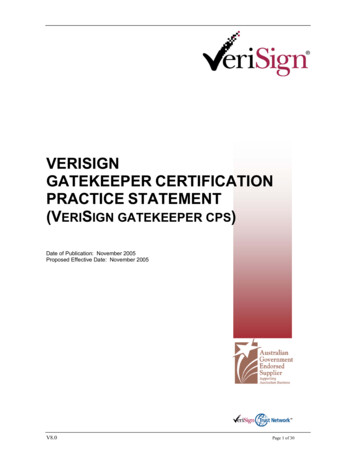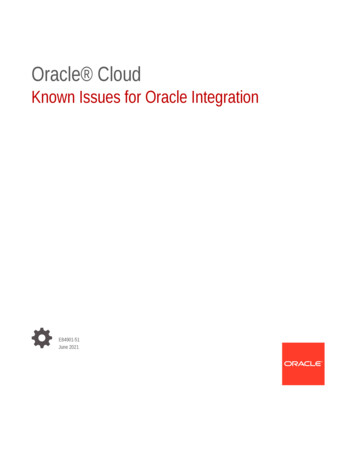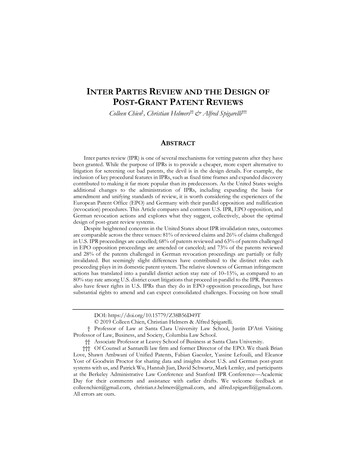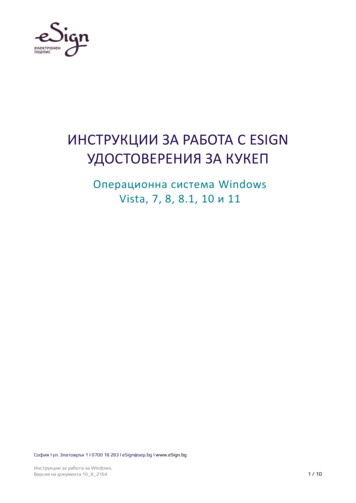
Transcription
ИНСТРУКЦИИ ЗА РАБОТА С ESIGNУДОСТОВЕРЕНИЯ ЗА КУКЕПОперационна система WindowsVista, 7, 8, 8.1, 10 и 11София I ул. Златовръх 1 I 0700 18 283 I eSign@sep.bg I www.eSign.bgИнструкции за работа за Windows.Версия на документа 10 8 21641 / 10
СъдържаниеИнсталиране софтуер за работа със смарт карта за Windows1.1. Преди инсталацията1.2. Начало на инсталацията1.3. Избор на език1.4. Инсталиане1.5. Край на инсталациятаИнсталиране на драйвер за USB четец за смарт карта за WindowsИнсталиране на сертификатите СЕП България333334553.1. Инсталиране на базов и оперативен сертификат3.2. Инсталиране на базов и оперативен сертификат в Mozilla Firefox3.2.1. Инсталирате eSign SafeNet Authentication Client при вече инсталиран Firefox.5553.2.2. Инсталирате Firefox при вече инсталиран eSign SafeNet Authentication Client.6Работа със смарт карта.74.1. Работа със смарт карта4.2. Смяна на ПИН кода4.3. Отблокиране на PIN кодаКонтакти78810София I ул. Златовръх 1 I 0700 18 283 I eSign@sep.bg I www.eSign.bgИнструкции за работа за Windows.Версия на документа 10 8 21642 / 10
Инсталиране софтуер за работа със смарт карта за Windows1.1. Преди инсталациятаЗа целите на инсталацията изтеглете необходимия инсталационен файл от Интернет страницата на СЕПБългария https://www.esign.bg, съответстваща на Вашата операционна система, в раздел „Полезно“,секция „Файлове и Инструкции“.1.2. Начало на инсталациятаСтартирайте инсталацията като кликнете два пъти върху файла eSignSetupSAC xxxx.exe и натиснетебутона „Yes” за продължение:1.3. Избор на езикИзберете език за1.4. ИнсталианеИзберете бутона „Install” / „Инсталиране“София I ул. Златовръх 1 I 0700 18 283 I eSign@sep.bg I www.eSign.bgИнструкции за работа за Windows.Версия на документа 10 8 21643 / 10
Изчакайте инсталацията да приключи.1.5. Край на инсталациятаНатиснете бутона „Finish”, за да завършите инсталацията. Рестартирайте компютъра.eSign SafeNet Authentication Client се стартира автоматично и може да се визуализира от лентата зазадачи (както е показано по долу):София I ул. Златовръх 1 I 0700 18 283 I eSign@sep.bg I www.eSign.bgИнструкции за работа за Windows.Версия на документа 10 8 21644 / 10
Инсталиране на драйвер за USB четец за смарт карта за WindowsПредоставеният от СЕП България USB четец за смарт карта е от типа CCID, което дава възможност заизползване на драйвера за универсален USB Smart Card Reader на съответната ОС.2.1. Уверете се, че компютърът Ви е свързан с Интернет.2.2. Поставяне на четеца за смарт карти в USB изхода на компютъра2.3. Изчакайте Windows да намери и инсталира подходящия драйвер за Вашето устройство.Инсталиране на сертификатите СЕП България3.1. Инсталиране на базов и оперативен сертификатПри инсталацията на „eSign SafeNet Authentication Client” за Windows, базовия и оперативенсертификат се инсталират автоматично за Internet Explorer и Google Chrome.3.2. Инсталиране на базов и оперативен сертификат в Mozilla FirefoxВАЖНО! При използването на eSign SafeNet Authentication Client с Firefox и Thunderbird се осъществявадиректен достъп до устройството. Когато успешно сте инсталирали удостоверенията си, НЕ ТРЯБВА даги триете оттам, тъй като това ще доведе и до изтриване на удостоверението, заедно с частния ипубличния ключ. След това удостоверението не може да се възстанови и трябва да се издаде ново.3.2.1. Инсталирате eSign SafeNet Authentication Client при вече инсталиран Firefox.Ако инсталирате eSign SafeNet Authentication Client при вече инсталиран Firefox e необходимо fт меню„Options“/„Настройки“на Firefox изберете „Private & Security“/„Поверителност и защита“ в секция„Security“/„Защита“ изберете бутона “View Certificates .”/”Преглед на Сертификати ” и след това“Authorities”. В секцията “SEP Bulgaria JSC” маркирайте “eSign Sep Root CA “, “Edit Trust”/”Редактиранена доверието” маркирайте всички опции и потвърдете, както е показано по-долу:София I ул. Златовръх 1 I 0700 18 283 I eSign@sep.bg I www.eSign.bgИнструкции за работа за Windows.Версия на документа 10 8 21645 / 10
Повторете редакцията и за и „eSign Sep QES CA“.3.2.2. Инсталирате Firefox при вече инсталиран eSign SafeNet Authentication Client.Ако използвате Mozilla Firefox, базовия и оперативен сертификат трябва да се инсталиратдопълнително (ръчно):1. Отворете Firefox интернет страницата на СЕП България, меню „Услуги“ – „Публиченрегистър“. От секция „Удостоверителна йерархия за издадени КУКЕП по eIDAS от 01.07.2017 г.“,изберете линка „изтегли“ за „eSign Sep Root CA „ и „eSign Sep QES CA“. Маркирайте всички опции ипотвърдете, както е показано по-долу:2. От меню „Options“/„Настройки“на Firefox изберете „Private & Security“/„Поверителност изащита“ в секция „Security“/„Защита“ изберете бутона „Security Devices “/ „Устройства побезопасността “София I ул. Златовръх 1 I 0700 18 283 I eSign@sep.bg I www.eSign.bgИнструкции за работа за Windows.Версия на документа 10 8 21646 / 10
В „Device Manager“ / „Управление на устройства“ изберете бутона „Load“ /„Зареждане“. Ще севизуализира форма за „PKCS#11 Device Driver“/ „Зареждане на драйвер за PKCS#11“:Попълнете следните стойности за:„Module name“ /„Име на модул“ – eSign„Module filename“ /„Файл на модула“: C:\Windows\System32\eTPKCS11.dllИзберете бутона „ОК“ и затворете всички отворени „прозорци“. Firefox е настроен за работа.Работа със смарт карта.4.1. Работа със смарт картаСлед получаване на смарт картата със сертификата от „СЕП България“ АД се препоръчва да извършитесмяна на Вашия първоначален ПИН код. Вижте 4.2 за повече информация.Препоръчва се внимателна работа със смарт картата. Внимателно въвеждайте ПИН кода, за да не гоблокирате след 3 неуспешни опита. След първия неуспешен опит спрете за момент и помислете къдегрешите!При блокиране на Вашия ПИН код извършете внимателно отблокиране с помощта на Вашия PUK код.Като правило сертификата на Вашия SEP eSign КУКЕП се регистрира автоматично във Windows и InternetExplorer.При проблем с автоматичната регистрация на Вашия сертификат използвайте менюто за регистриране.София I ул. Златовръх 1 I 0700 18 283 I eSign@sep.bg I www.eSign.bgИнструкции за работа за Windows.Версия на документа 10 8 21647 / 10
4.2. Смяна на ПИН � Вашият PIN код трябва да се състои от четири цифри. Използването на повече отчетири цифри или други символи може да доведе до блокиране на Вашият eSign SafeNetAuthentication Client.Смяната на ПИН кода може да се извърши по всяко време.Стартирайте eSign SafeNet Authentication Client.Изберете Tools – Change Token PINВъведете стария PIN код, два пъти новия PIN код и след това натиснете бутона OK.4.3. Отблокиране на PIN кодаОтблокиране на PIN кода се извършва с помощта на Администраторски ПИН (PUK код), който степолучили от СЕП България. Имайте предвид, че осем пъти грешно въвеждане наАдминистраторски ПИН води до неговото блокиране. След блокирането му единственият изход заработа със смарт картата е предаване на „СЕП България“ АД с цел нейното изтриване и генериране нанов КУКЕП. Използвайте програмата, eSign SafeNet Authentication Client и изберете Tools – AdvancedView, както е показано по долу :София I ул. Златовръх 1 I 0700 18 283 I eSign@sep.bg I www.eSign.bgИнструкции за работа за Windows.Версия на документа 10 8 21648 / 10
В полето Administrator PIN, въведете Вашия PUK код и изберете бутона ОК.Въведете нов Token PIN и го потвърдете в Confirm PIN. Потвърдете с ОК.София I ул. Златовръх 1 I 0700 18 283 I eSign@sep.bg I www.eSign.bgИнструкции за работа за Windows.Версия на документа 10 8 21649 / 10
КонтактиЗа повече информация и за нови версии на ръководството и софтуера посетете Интернет страницата на СЕП България:www.eSign.bgАко имате нужда от допълнителна информация или съдействие при инсталацията, моля свържете се с информационнияцентър на СЕП България, на телефон 0700 18283 или на имейл: eSign@sep.bg.София I ул. Златовръх 1 I 0700 18 283 I eSign@sep.bg I www.eSign.bgИнструкции за работа за Windows.Версия на документа 10 8 216410 / 10
София I ул. Златовръх 1 I 0700 18 283 I eSign@sep.bg I www.eSign.bg Инструкции за работа за Windows. Версия на документа 10_8_2164 2 / 10 Съдържание Инсталиране софтуер за работа със смарт карта за Windows 3