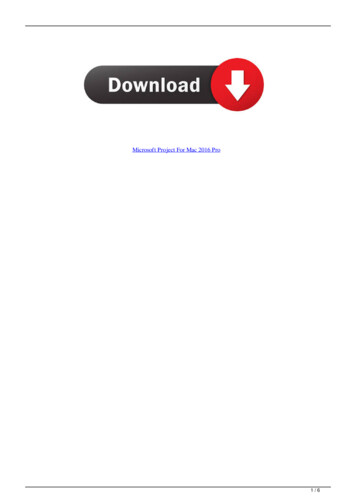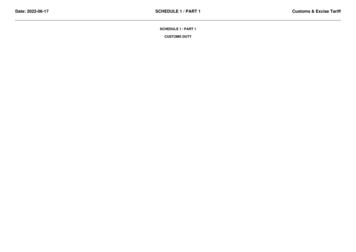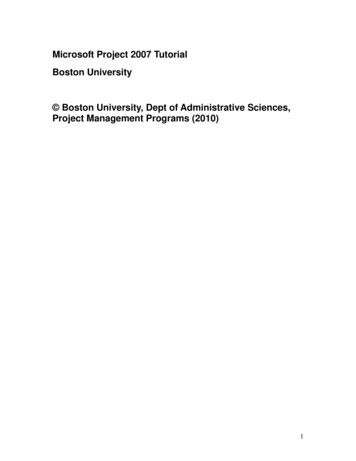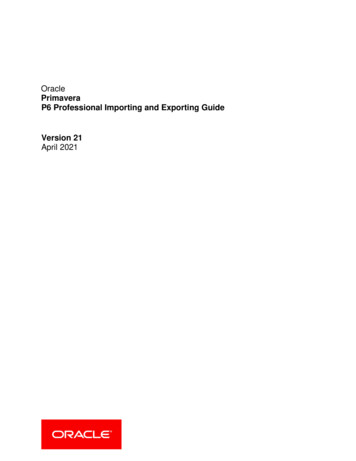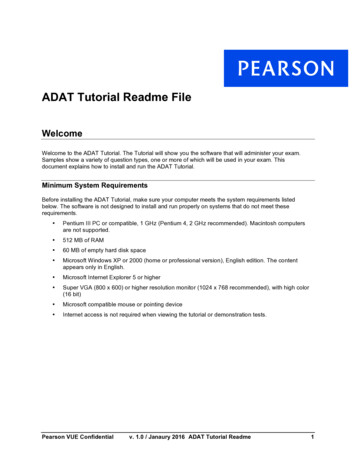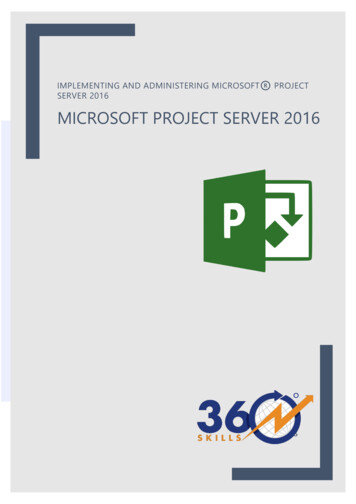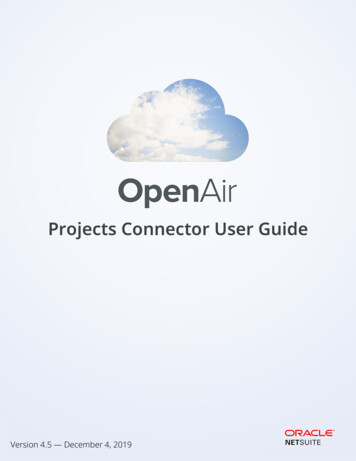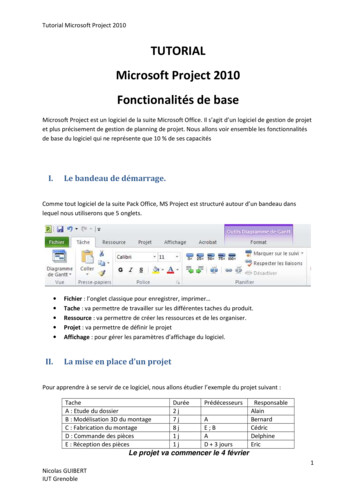
Transcription
Tutorial Microsoft Project 2010TUTORIALMicrosoft Project 2010Fonctionalités de baseMicrosoft Project est un logiciel de la suite Microsoft Office. Il s’agit d’un logiciel de gestion de projetet plus précisement de gestion de planning de projet. Nous allons voir ensemble les fonctionnalitésde base du logiciel qui ne représente que 10 % de ses capacitésI.Le bandeau de démarrage.Comme tout logiciel de la suite Pack Office, MS Project est structuré autour d’un bandeau danslequel nous utiliserons que 5 onglets. II.Fichier : l’onglet classique pour enregistrer, imprimer Tache : va permettre de travailler sur les différentes taches du produit.Ressource : va permettre de créer les ressources et de les organiser.Projet : va permettre de définir le projetAffichage : pour gérer les paramètres d’affichage du logiciel.La mise en place d’un projetPour apprendre à se servir de ce logiciel, nous allons étudier l’exemple du projet suivant :TacheA : Etude du dossierB : Modélisation 3D du montageC : Fabrication du montageD : Commande des piècesE : Réception des piècesDurée2j7j8j1j1jPrédécesseursAE;BAD 3 joursResponsableAlainBernardCédricDelphineEricLe projet va commencer le 4 février1Nicolas GUIBERTIUT Grenoble
Tutorial Microsoft Project 20101. Préparation du projetIl s’agit dans cette étape de définir le calendrier, les cadences de travail et la date de début du projet Notre calendrier à créer est le suivant : 7 h/j de 8h à 12h et de 13h à 16h. Le 12 février estchômé dans l’entreprise pour cause de séminaire.Il faut dans un premier temps mettre en place le calendrier de travail de l’entreprise. L’icône« Modifier le temps de Travail » permet de changer les horaires et d’ajouter des jours chômés oufériés dans le calendrier. Deux possibilités de calendrier : Le calendrier « standard » d’un projet pour MS Project : tous les jours 9h-12h et 14h-18hUn calendrier personnalisé en le créant et en donnant vos propres horaires (« créer unnouveau calendrier », , onglet « exception » pour déclarer un jour chômé ou spécifiqueOnglet « semaines de travail » et icone détail pour définir chaque jours)Définir les horaires de travail :2Nicolas GUIBERTIUT Grenoble
Tutorial Microsoft Project 2010Il faut ensuite informer le démarrage des taches à l’heure souhaité (ici 8 h). Pour cela ,appuyer sur « Option » puis dans l’onglet « Panification » indiqué un « Début par défaut » etune « Fin par défaut » qui correspond au calendrier mis en place.Il faut enfin définir la date de début de projet et spécifier qu’on utilise le calendrier que nous venonsde créer.Se placer dans l’onglet « Projet » puis « Informations sur le projet » et entrer la date de début deprojet (ici le 11 Décembre 2012 à remplacer par le 4 février 2013) et le calendrier « Standard » àremplacer par « Mon Calendrier ».3Nicolas GUIBERTIUT Grenoble
Tutorial Microsoft Project 2010Pour finir, il faut lui demander de mettre en place un affichage qui correspond à notre calendriercréer. Pour cela, Clic droit sur l’échelle de temps du diagramme de Gantt puis « Echelle des temps »Onglet « Période chômées » et choix du Calendrier.Il est possible a postériori de déplacer un projet dans le temps via l’icône « Déplacer le projet » etchoisir la nouvelle date de début de projet.2. Séquençage du projetOn peut remarquer 5 grandes taches à ce projet:TacheA : Etude du dossierB : Modélisation 3D du montageC : Fabrication du montageD : Commande des piècesE : Réception des piècesDurée2j7j8j1j1jPrédécesseursAE;BAD 3 joursOn va rentrer ces taches dans le logiciel via l’onglet « Tache »Chaque ligne correspond à une tache qui porte un numéro, un nom, une durée. Concernant la durée,il est possible d’indiquer des minutes (1 min), des heures (1 h), des jours (pas besoin de le préciser,c’est ce qui est fait par défaut) et des semaines (1 sm)4Nicolas GUIBERTIUT Grenoble
Tutorial Microsoft Project 2010On peut mettre les prédécesseurs en utilisant les numéros de ligne de chaque tache (et uniquementles numéros de lignes, pas le nom des taches). Si plusieurs prédécesseurs, mettre des ;.On peut remarquer alors la planification du projet au plus tôt à partir de la date de début du projet.Il est possible d’insérer des jours d’attente entre deux taches via la commande FD (exemple : ici latache C débutera 2 jours après la fin de la tache B):On peut aussi mettre des jours de chevauchement entre deux taches via la commande (exemple : icila tache C commencera une journée avant la fin prévue de la tache B):Il existe d’autres options pour décaler les taches : FD : fin à début (la tache débutera X jours après la fin de la tache précédente)DD : début à début (la tache débutera X jours après le début de la tache précédente)FF : fin à fin (la tache finira X jours après la fin de la tache précédente)DF : début à fin (la tache finira X jours après le début de la tache précédente)5Nicolas GUIBERTIUT Grenoble
Tutorial Microsoft Project 20103. Planification automatique d’un projet :Un fois toutes les taches rentrées et les prédécesseurs indiqués, il est possible de demander aulogiciel de planifier automatiquement le projet : Au plus tôt (dès que possible)Au plus tard (le plus tard possible)Pour cela, un icone « Information » est présent dans l’onglet « Tache ».Sélectionner la ou les taches puis Cliquer sur « Informations », « Avancées » et « type decontrainte » et ensuite « Dès que possible » ou « Le plus tard possible »Il est aussi possible de planifier de manière manuelle en déplaçant les taches avec la souriedirectement dans le planning.4. Organisation des taches en phase.Pour MS Project, une phase est une tache récapitulative.Elle va vous permettre principalement de connaitre le temps du projet ou d’une partie du projet.Pour cela, insérer une ligne (Clic Droit « Insérer une tache) avant la 1er tâche du projet. Sélectionnerles taches de la phase et cliquez sur l’Icône « Abaisser la tâche »6Nicolas GUIBERTIUT Grenoble
Tutorial Microsoft Project 2010La tache récapitulative (Projet) vous donne la durée du projet (9 jours), la date de début et la date defin. Pratique Il est possible de créer des grandes parties au projet et de mettre des contraintes d’enchainemententre les grandes parties comme on peut le voir dans cet exemple où le projet est divisé en 2 grandesparties 1 et 2 qui s’enchaine avec 1 jour de décalage.5. Visualisation du chemin critique du projetMS Project permet de visualiser rapidement le chemin critique du projet via l’ongle « Format » encochant « Taches critiques ».7Nicolas GUIBERTIUT Grenoble
Tutorial Microsoft Project 2010Les taches du chemin critique apparaissent en rouge. Les marges (libres) en noir.III.La Gestion des ressources (Onglet « Ressources »).Pour MS Project, une ressource est une personne travaillant sur une ou plusieurs taches du projet. Ilest possible de créer autant de ressources possible et de leur affecter un cout et un temps de travail(100% étant un temps plein, 50% un Mi-temps, 125 % équivaut à un temps plein et 25% d’heuressupplémentaires)1. Création des ressources :Dans l’onglet « Tache »puis l’icône déroulant dans « Vue », choisir « Tableau des ressources »8Nicolas GUIBERTIUT Grenoble
Tutorial Microsoft Project 2010L’ensemble des ressources et de leurs informations s’affiche. Avec l’onglet « Ressources » il estpossible d’ajouter des nouvelles ressources : Ressources de travails : des hommesRessources matériels : des machinesExercice : créer les ressources du projet en leur affectant un temps plein à chacun.2. Affecter les ressources à une tache.Une fois les ressources créées, on peut les affecter aux taches dans le diagramme de Gantt (menudéroulant de « Vue » dans onglet « Tache ») en les sélectionnant dans la colonne des ressourcesIl est tout à fait possible d’affecter plusieurs personnes à une même tache. On remarque dans cetexemple que Cédric est utilisé sur 2 taches en parallèle. Il est donc utilisé à 200%. MS Project nous lesignal par les petits bonhommes rouges dans la 1er colonne.Par un clic droit sur les taches à problème, on a la possibilité de re-plannifier automatiquement lestaches pour éviter la surcharge de Cédric. On pourrait aussi ignorer le problème et le surcharger.Enfin, on peut aussi modifier manuellement le planning pour lever la surcharge en déplaçant à lasourie les taches dans le diagramme de Gantt.9Nicolas GUIBERTIUT Grenoble
Tutorial Microsoft Project 2010Il est possible à tout instant de visualiser l’utilisation de toutes les ressources via le « Graph desressources », les surcharges sont indiqués en rouge.IV.Suivi d’avancement d’un projetUne fois qu’un projet est rentré sur MS Project, il est possible d’assurer son suivi. Suivre le projetsignifie que nous allons informer à un instant donné (une date) l’état d’avancement réel du projet.MS Project sera alors capable de nous dire si le projet est dans les temps par rapport à laplanification initiale, en avance par rapport à la planification ou en retard.Reprenons l’exemple du début du tutoriel :Le projet a débuté le 4 février. Il est constitué de 5 taches (A, B, C, D, E). Les durées et lesenchainements donnent la planification prévisionnelle suivante.10Nicolas GUIBERTIUT Grenoble
Tutorial Microsoft Project 2010En théorie, le projet doit donc finir le 27 Février. Chacune des taches à une date de début et de finprévue par le logiciel.Le projet commence véritablement le 4 Février. Au bout d’une semaine, c’est-à-dire le 11 février, lechef de projet fait un point d’avancement sur son projet. En interrogeant tous les acteurs du projet,voilà l’avancement réel du projet : La tache A est complètement finieSeul 25 % de la tache B e été effectué. (il reste donc 75 % du travail)La tache C n’a pas commencée.La tache D est achevée à 50 %La tache E n’a pas commencé.Le chef de projet souhaite savoir si le projet avance conformément à la prévision, s’il est en retardou en avance. Si cela n’est pas le cas il aimerait connaitre la nouvelle date de fin de projet.Pour faire cela, le chef de projet va faire appel à MS Project en utilisant l’onglet « Projet ».1. Définir la date d’étatLa première action à faire est de rentrer dans MS project la date d’état. Cette date d’état correspondau jour où le chef de projet fait son bilan d’avancement. Dans notre cas, la date d’état est le 11février.Cliquer sur l’icône Date d’état et rentrer la bonne date (11 Février)11Nicolas GUIBERTIUT Grenoble
Tutorial Microsoft Project 20102. Informer MS Project de l’avancement des taches.La deuxième action à mener est d’informer MS Project de l’état d’avancement des taches à la dated’état. (Dans notre cas : A 100%, B 25%, C 0%, D 50%, E 0%)On se place tout d’abord dans le mode « Suivi Gantt» :Il faut insérer une nouvelle colonne qui permettra d’entrer le % de travail achevé.En cliquant sur l’icône Ajouter une nouvelle colonne, sélectionner % Achevé12Nicolas GUIBERTIUT Grenoble
Tutorial Microsoft Project 2010Par défaut l’avancement de toutes les taches est à 0%, nous allons le compléter en fonction del’avancement réel (Dans notre cas : A 100%, B 25%, C 0%, D 50%, E 0%)Remarque :Il est aussi possible de rentrer cet avancement, en sélectionnant une tache puis par un Clic Droitd’ouvrir les «Informations » et de compléter le champ d’avancement.13Nicolas GUIBERTIUT Grenoble
Tutorial Microsoft Project 2010Exercice : faire le suivi de projet sur l’exemple de cette partie.3. Indicateur d’état d’une tacheA partir de ce moment, MS Project est capable de nous dire quelles sont les taches en avance ou enretard, à la date d’état (le 11 février dans notre cas). Pour cela dans la partie tableau, cliquer sur« Ajouter une nouvelle colonne »Choisir dans la liste la colonne « Indicateur d’état ».Des icônes apparaissent pour nous dire si : La tâche est achevée La tâche est en retard La tâche est juste dans les temps.4. Modification automatique du planning en cas de retardAttention cette fonctionnalité n’est possible qu’à partir de MS Project 2007. Pour les versionsantérieures, il faut le faire manuellement (voir suite du tutorial)Pour finir, MS Project sera capable de replanifier le projet en prenant en compte l’avancement réelrentré à la date d’état.Pour cela, se placer en mode de planification automatique en sélectionnant toutes les taches puisl’icône « Planification automatique » :14Nicolas GUIBERTIUT Grenoble
Tutorial Microsoft Project 2010Dans l’onglet « Projet » cliquez sur « Mettre à jour le projet »Puis « Prévoir à nouveau le travail » en indiquant la date à laquelle il doit recommencer laplanification (la date d’état dans la majorité des cas).On peut remarquer que MS Project fractionne les taches en retard et décale les parties non réaliséesdes taches du projet à partir de la date d’état( le 11 février).15Nicolas GUIBERTIUT Grenoble
Tutorial Microsoft Project 2010La date de fin initiale du projet était le 27 février. Finalement, en prenant en compte les retardsconstatés le 11 février, la nouvelle date de fin de projet sera le 30 février (soit 2 jours de retard).Un tel suivi de projet peut être effectué tous les jours par exemple afin de détecter au plus vite unretard.5. Modification manuelle du planning en cas de retardSi vous possédez une version de MS Project antérieur à la version 2007, la re planificationautomatique n’existe pas. Il faut dans ce cas le faire manuellement en suivant cette procédure :Dans un premier temps, se placer en mode de planification manuelle en sélectionnant toutes lestaches puis l’icône « Planification manuelle » :Pour chacune des taches en retard (par exemple la B) cliquez sur l’icône « Fractionner ». il va nouspermettre de découper la tâche en 2 partie : une partie réalisée et une partie non réalisée.Pour faire cela, utiliser le curseur qui apparait sur le Gantt et cliquez à l’endroit souhaité (essayezd’être précis, vous pouvez utiliser un zoom du Gantt).16Nicolas GUIBERTIUT Grenoble
Tutorial Microsoft Project 2010On remarque alors les taches fractionnée :On peut alors bouger manuellement les taches fractionnées pour placer la partie non réalisée à ladate d’étatOn remarque que les autres taches (même les taches liées) ne bougent pas. C’est normal car on esten déplacement manuel. On peut demander de replacer les taches liés via l’icône « Respecter lesliaisons » en ayant pris soin de sélectionner toutes les taches du projet.17Nicolas GUIBERTIUT Grenoble
Tutorial Microsoft Project 2010On tombe sur le même résultat qu’avec la planification automatique.18Nicolas GUIBERTIUT Grenoble
Tutorial Microsoft Project 2010 12 Nicolas GUIBERT IUT Grenoble 2. Informer MS Project de l'avancement des taches. La deuxième action à mener est d'informer MS Project de l'état d'avancement des taches à la date d'état. (Dans notre cas : A 100%, B 25%, C 0%, D 50%, E 0%) On se place tout d'abord dans le mode « Suivi Gantt» :