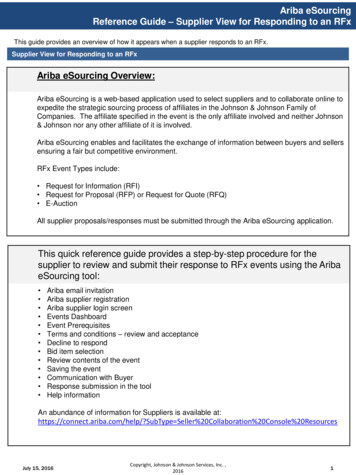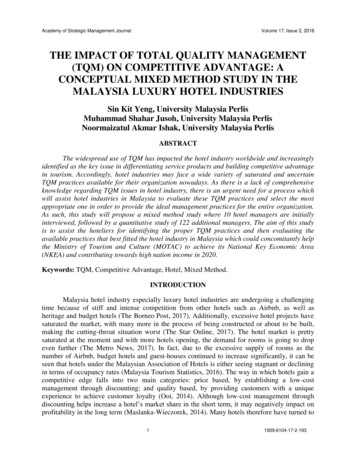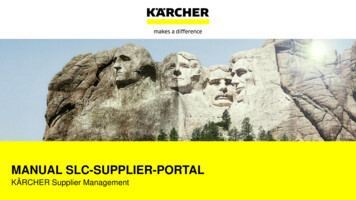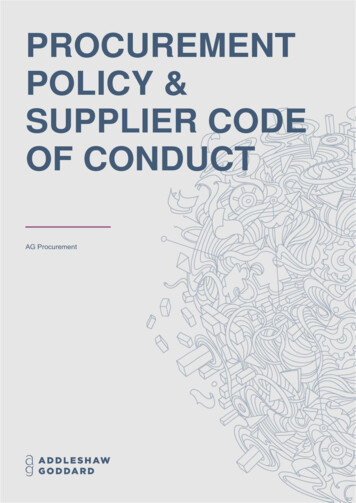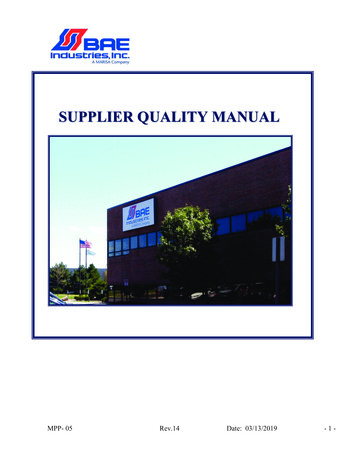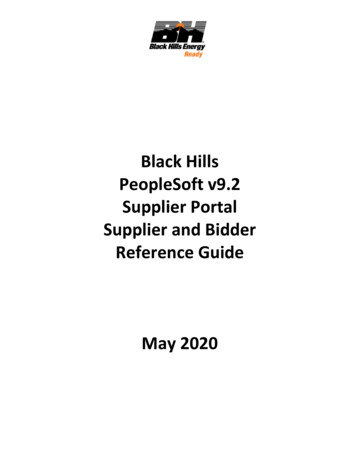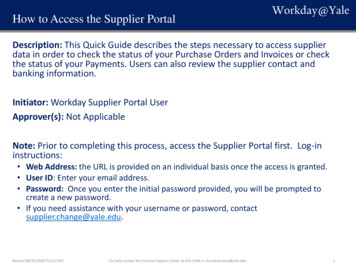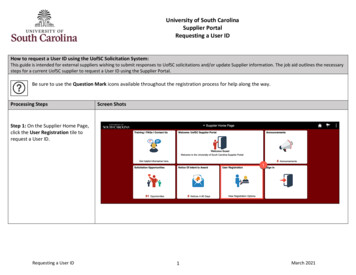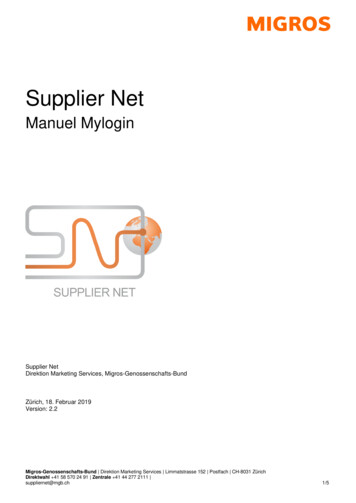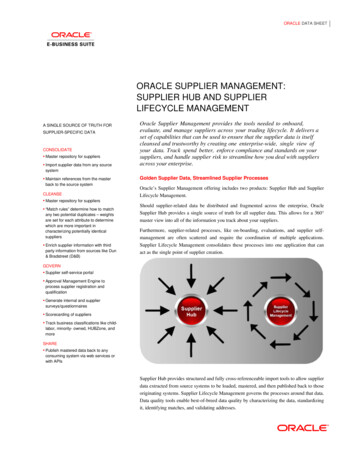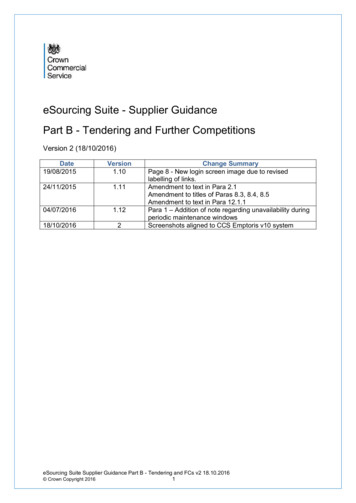
Transcription
eSourcing Suite - Supplier GuidancePart B - Tendering and Further CompetitionsVersion 2 104/07/20161.1218/10/20162Change SummaryPage 8 - New login screen image due to revisedlabelling of links.Amendment to text in Para 2.1Amendment to titles of Paras 8.3, 8.4, 8.5Amendment to text in Para 12.1.1Para 1 – Addition of note regarding unavailability duringperiodic maintenance windowsScreenshots aligned to CCS Emptoris v10 systemeSourcing Suite Supplier Guidance Part B - Tendering and FCs v2 18.10.2016 Crown Copyright 20161
1.Introduction . 32.Overview of the eSourcing Suite . 43.Technical Requirements . 64.Expressing Interest in a Procurement . 75.Logging on to the eSourcing Suite . 86.Help and guidance. .107.Accepting or Declining an RFx Invitation .118.Responding to an RFx .149.8.1.Reviewing RFx attachments . 148.2.Completing Questions and Questionnaires . 148.3.Background to Bids and Bid-fields – Not applicable to RFI events . 188.4.Entering Bids (Price Information) – Single Bids - Not applicable to RFI events . 208.5.Entering Bids (Price Information) – MultiBids - Not applicable to RFI events . 208.6.Inviting other Users to Participate in an RFx . 238.7.Responding Offline . 268.8.Withdrawing from an RFx. 288.9.Completing your RFx response . 30Managing Attachments .319.1.RFx Attachments . 319.2.Opening Attachments . 329.3.Adding an Attachment at the Question level. 329.4.Adding an Attachment at the RFx level . 349.5.Updating or Deleting an Attachment . 3410. Messaging .3510.1.Messaging support . 3510.2.Viewing Messages . 3510.3.Creating Messages . 3611. Reporting .3811.1.Running RFx Reports . 3812. Further Competitions .3912.1.Customers’ further competitions . 3912.2.Viewing a Further Competition . 3912.3.Responding to a Further Competition . 3912.4.Competition closing . 45eSourcing Suite Supplier Guidance Part B - Tendering and FCs v2 18.10.2016 Crown Copyright 20162
1. IntroductionNOTE - This system is subject to periodic maintenance windows each Saturday between18:00 and 24:00 UK local time, during these periods it is unavailable to users.1.1. This document provides guidance to suppliers about Crown Commercial Service’seSourcing Suite. It specifically addresses how to participate in tendering events,including customers’ Further Competitions. Guidance on how to registerorganisations and users for the eSourcing Suite is provided in a separate guidancedocument.1.2. The eSourcing Suite is an online system providing a wide range of eSourcingfunctionality for Crown Commercial Service, our customers and our suppliers. TheeSourcing Suite supports end-to-end procurement activity including: early-marketengagement, issuing Invitations to Tender, online evaluation, eAuctions, and postaward contract and supplier management. Access to the eSourcing Suite isavailable to registered organisations using the /jsp/login.jsp1.3. Please note that this guidance is for suppliers or potential suppliers to government.If you wish to register a public sector organisation as a customer of CrownCommercial Service and use the eSourcing Suite, please contact our Service Deskon 0345 410 2222. Customer guidance can be found on the Crown CommercialService portal. Suppliers requiring system support should call the eEnablement teamvia our Service Desk on 0345 010 3503.eSourcing Suite Supplier Guidance Part B - Tendering and FCs v2 18.10.2016 Crown Copyright 20163
2. Overview of the eSourcing Suite2.1. Crown Commercial Service’s eSourcing Suite is used to support a variety of differentprocurement types: OJEU procurements run by Crown Commercial Service. These are typically rununder the ‘Open’ Procedure, but occasionally use the ‘Restricted’ or ‘CompetitiveDialogue’ Procedure. ‘Further competitions’ run between suppliers on existing Framework Agreements,either by Crown Commercial Service or by its public sector customers. More complex low-value (sub OJEU-threshold) procurements – although simplerlow-value procurements may also be run under the separate DynamicMarketplace (RFQ) system where there is no technical evaluation. Electronic Auctions – as part of either an OJEU procurement, or a furthercompetition managed by Crown Commercial Service. Crown CommercialService’s customers will not typically run auctions as part of their furthercompetitions.2.2. The eSourcing Suite system uses the term RFx (‘Request For.’), as the genericterm for a procurement event.2.3. An Invitation to Tender (ITT) is issued by Crown Commercial Service, to invitesuppliers to submit a tender for a specific procurement.2.4. If the procurement is following the ‘Open Procedure’, a supplier will make a singlesubmission – their tender – in response to the ITT.2.5. If the procurement is following the ‘Restricted Procedure’, a supplier will firstcomplete a PQQ (Pre-Qualification Questionnaire). Crown Commercial Service willevaluate suppliers’ PQQ responses, and then the ITT will be issued to a short-list ofsuppliers.2.6. To participate successfully in a procurement event via the eSourcing Suite, there area number of steps to be followed: Registering for use of the eSourcing suite – register your organisation for accessto the eSourcing Suite by accessing the Crown Commercial Service so/jsp/login.jsp . Click the register nowon the “Register for CCS eSourcing” link. Expressing an Interest – to notify Crown Commercial Service that yourorganisation wishes to be invited to participate in a specific procurement. ThiseSourcing Suite Supplier Guidance Part B - Tendering and FCs v2 18.10.2016 Crown Copyright 20164
allows you visibility of the procurement after you are registered. Registrationalone does not provide visibility of the procurement. Reading the documentation attached to the procurement – This will includeguidance. Sending or receiving messages. During an RFx, suppliers may send messagesto Crown Commercial Service (such as to ask clarification questions). Suppliersmight also receive messages from Crown Commercial Service, informing them ofissues or developments. This should be done from within an open procurementas outlined in the messaging section (10) of this document. Accepting or declining an RFx invitation. Suppliers are strongly recommended toreview the RFx attachments, questions and bid fields before accepting ordeclining an RFx invitation. Responding to the RFx – completing questions and/or bidding prices; anduploading any required attachments. Submitting your bid. Once you are satisfied with your submission for a tender orfurther competition you MUST press the [Submit all Draft Bids] button. All bidsare in draft form until this is completed, and are not visible to Crown CommercialService as they have not been submitted. Reporting. During or after an RFx, there are a variety of summary reports thatsuppliers can run. Reports can be downloaded and saved.2.7. Specific information on customers’ Further Competitions, and how to participate inthem, is included in Section 12 of this guidance.eSourcing Suite Supplier Guidance Part B - Tendering and FCs v2 18.10.2016 Crown Copyright 20165
3. Technical Requirements3.1. The eSourcing Suite is accessed over the internet and should operate using anystandard web-browser. Users of Internet Explorer should use IE6 SP3 or a laterversion.3.2. To use the eSourcing Suite successfully, pop-up blockers on your web-browser willneed to be disabled for this site. You may also wish to set the eSourcing Suite as a‘Trusted Site’ on your browser.3.3. Emails sent to supplier from the eSourcing Suite will come from the addresseSourcing@ccs.cabinetoffice.gov.uk. Please ensure that you have any email filtersenabled, that will allow you to receive emails from this particular address.3.4. It is recommended that suppliers using the eSourcing Suite regularly clear the‘cache’ on their browser, including for existing cookies.eSourcing Suite Supplier Guidance Part B - Tendering and FCs v2 18.10.2016 Crown Copyright 20166
4. Expressing Interest in a Procurement4.1. In keeping with European procurement Directives, whenever Crown CommercialService initiates a procurement for a new contract (of financial value above certainthresholds), the opportunity is first advertised via a Contract Notice in the OfficialJournal (OJEU).4.2. Prospective suppliers can identify opportunities to participate in these CrownCommercial Service procurements in a variety of ways, including: Tenders Electronic Daily (TED) Contracts Finder The Crown Commercial Service website4.3. As explained in each relevant OJEU Contract Notice, a supplier should express aninterest in a specific procurement by emailing Crown Commercial Service atExpressionOfInterest@crowncommercial.gov.uk detailing your organisation name,and the name of the procurement you wish to participate. Note that a supplier mustbe registered as an organisation on the eSourcing Suite before an Expression ofInterest can be accepted.4.4. Crown Commercial Service will process the Expression of Interest email and – if thesupplier is registered on the eSourcing Suite – then invite the supplier to participatein the procurement event. The relevant user will receive an email notifying them ofthis invitation.4.5. Further Competitions are launched by customers. Suppliers who have won a placeon a framework lot are automatically invited. Suppliers will automatically receiveemail notification to the relevant email address. Detailed information on FurtherCompetitions is found in Section 12 of this guidance.eSourcing Suite Supplier Guidance Part B - Tendering and FCs v2 18.10.2016 Crown Copyright 20167
5. Logging on to the eSourcing Suite5.1. To log on, go to the eSourcing Suite front-page athttps://gpsesourcing.cabinetoffice.gov.uk.5.2. Enter your User Name in the Name Box, and your password.5.3. If you have forgotten your User Name or your password, click on the “Forgot.” linksand follow the onscreen instructions.5.4. The first time that you log on, you will be prompted to change your temporarypassword; and to provide the answer to a password reset question. Please notethat your new password must be at least eight characters long, and consist of bothupper and lower case letters, and a mixture of letters, numbers and nonalphanumeric characters.5.5. The first screen you will see once you have logged-on is the User Agreement,governing the access and use of the eSourcing Suite. Suppliers must accept thisagreement every time that they wish to use the eSourcing Suite. Click on ‘Accept’ toproceed.eSourcing Suite Supplier Guidance Part B - Tendering and FCs v2 18.10.2016 Crown Copyright 20168
5.6. Your initial landing page once logged on is the ‘Bids – View RFx(s)’ page. ThisHome Page can be accessed at any time by clicking on the ‘Home’ icon. Similarly,you can log-out at any time using ‘Logout’ from the dropdown list. The “page” filterallows different views of the data to be displayed.eSourcing Suite Supplier Guidance Part B - Tendering and FCs v2 18.10.2016 Crown Copyright 20169
6. Help and guidance.6.1. The eSourcing Suite contains online help. However, due to the generic nature of theonline help, we recommend you use this guide (normally available “linked” into RFxAttachments or at ng-toolguidance-for-suppliers. This guidance document outlines the specific steps for aCrown Commercial Service response and is written to enable a response using ourprocesses.eSourcing Suite Supplier Guidance Part B - Tendering and FCs v2 18.10.2016 Crown Copyright 201610
7. Accepting or Declining an RFx Invitation7.1. By default, when you first log on to the eSourcing Suite, it will show the ‘Bids – ViewRFx(s)’ page. If you do not see this page, click on the ‘Home’ icon (or on ‘Bids’ then‘View RFx(s)’ on the top menu bar).7.2. The home-page will display any current procurements (RFx) that your organisationhas been invited to, including information such as the name, type, status and eventtiming. The drop-down box can be used to filter RFx(s) to show the open, pending,paused, closed and/or awarded events. If there are no such events the commentwill show ‘NO DATA AVAILABLE’.7.3. To review a specific RFx, click on the ‘View/Respond to RFx’ button for that event.7.4. The page that follows will show an overview of the RFx that has been opened forresponse. Prior to accepting the invitation to participate, you should first carefullyreview the attached documents, and then the RFx questions and bid-fields.Information on how open attachments is found in section 9 of this guidance. You willalso want to review the messages for the procurement before deciding to proceed.Messaging guidance is in section 10.7.5. Questionnaires are composed of questions. You can expand the questionnaires(individually with the relevant box, or collectively with the icon), to view thecomponent questions in each.eSourcing Suite Supplier Guidance Part B - Tendering and FCs v2 18.10.2016 Crown Copyright 201611
7.6. You can review the RFx items and bid-fields by clicking on the ‘SingleBid’ tab.7.7. Having reviewed the attached RFx documentation and the questions and bid fields:if you wish to participate in the procurement, click on the green ‘Accept’ button.Alternatively, to decline the invitation to participate, click on the red ‘Decline’ button.7.8. When you accept an invitation to an RFx, you are doing so on behalf of yourorganisation. Other users from your organisation users who were also invited to thatevent will not need to accept the invitation. If you decline you will be prompted for areason. Crown Commercial Service uses this information to inform future tenders.7.9. After you accept an invitation to an event, the RFx overview page changes. The‘Place Response’ buttons for each questionnaire (previously grey-out) change tored, and a new ‘MultiBid’ tab appears.eSourcing Suite Supplier Guidance Part B - Tendering and FCs v2 18.10.2016 Crown Copyright 201612
7.10.RFx(s) for which invitations have been accepted show a ‘tick’ icon in the ‘RFxAcceptance’ field from your log in screen.7.11.If you accept an invitation to an RFx and later decide that you do not wish tosubmit a tender, you should withdraw from the event (see section 8.8).7.12.If you decline an invitation to an event, and then later decide that you do wishto take part, it is possible to change your mind. To do this go to ‘Bids ViewInvitations’. Click on the ‘Declined’ tab. Select the right-hand checkbox for theevent in question, and then click the ‘Accept’ button.eSourcing Suite Supplier Guidance Part B - Tendering and FCs v2 18.10.2016 Crown Copyright 201613
8. Responding to an RFx8.1. Reviewing RFx attachments8.1.1. Before you can respond to an RFx, you must first accept the invitation toparticipate (see section 7). As part of this process, suppliers should carefullyreview the RFx attachments before beginning to complete RFx questions oritem bid-fields.8.2.Completing Questions and Questionnaires8.2.1. To view a specific RFx, click on ‘Bids’ then ‘View RFx(s)’ on the top menubar. Ensure that you have the filter on the right hand side set appropriately.Selecting “All” in the filter will show all current and previous activity, selecting“Open/Pending/Paused” will show the current events. Click on the‘View/Respond to RFx’ button for the relevant RFx.8.2.2. Now click on the Questionnaires tab. Each of the Questionnaires in the RFxwill be shown. Initially the ‘Respond’ field will consist entirely of red ‘PlaceResponse’ buttons. Click on one of these buttons to open a specificquestionnaire.8.2.3. You should consult the separate Response Guidance Evaluation and MarkingScheme Document (attached as an RFx attachment) for an explanation of themarking-scheme and weighting for each question.eSourcing Suite Supplier Guidance Part B - Tendering and FCs v2 18.10.2016 Crown Copyright 201614
8.2.4. Questions can take a variety of formats, including text, numeric, date, yes/no,drop-down boxes and tables. Mandatory questions are indicated by a redasterisk (*). The response to a questionnaire can only be saved once all themandatory questions in that questionnaire have been completed.8.2.5. For some questions, you might be asked to attach a document as part of yourtender response. Adding attachments is explained in section 9 of this guidance.DO NOT attach documents unless explicitly asked to do so in a question.Information included in unrequested attachments will not be evaluated, andcould jeopardise the compliance of your tender.8.2.6. A questionnaire is completed in the RFx Create Response window. Suppliersshould work through each of the component questions in a questionnaire,entering tender responses into the online form. Note that, as individualquestionnaires are completed and SAVED, these will change to green ‘ReviseResponse’ buttons. The response is held as draft until you press the [Submit allDraft Bids] button. The “DB” icon next to the questionnaire response is theindicator to show which of the responses is still in draft and haven’t beensubmitted. Any response still in draft at the point of closure of the event is NOTSUBMITTED to Crown Commercial Service, and cannot be accessed or viewedas part of a response. The [Submit all Draft Bids] button can be selected at anytime after “accepting” the event (until the event closes) and will submit any draftresponses or will provide a confirmation message that no responses were foundin a draft state.eSourcing Suite Supplier Guidance Part B - Tendering and FCs v2 18.10.2016 Crown Copyright 201615
8.2.7. Once you have submitted your bid package, by pressing the [Submit all DraftBids] button, the system will show a confirmation window. The system will alsosend a system message/email confirming you have submitted a bid package.8.2.8. Once successfully submitted the [Submit all Draft Bids] button will be visibleuntil the event closes, the draft bid icon “DB” for a questionnaire will change to asubmitted response icon “R”.eSourcing Suite Supplier Guidance Part B - Tendering and FCs v2 18.10.2016 Crown Copyright 201616
8.2.9. You can change your responses at any time during the open period for theprocurement, even after submitting your responses. If you change a bid orquestionnaire response, and if “DB” icons are visible, you will need to pressthe [Submit all Draft Bids] button to submit the changes. The presence of “DB”icons after pressing the [Submit all Draft Bids] button indicates an incompletesubmission. Pressing the [Submit all Draft Bids] button will either submitresponses found in a draft state or confirm that no draft responses were found.8.2.10. If, whilst completing your RFx response, you have any queries to raise withCrown Commercial Service, this should be done by sending a message via theeSourcing Suite (see section 10.3)eSourcing Suite Supplier Guidance Part B - Tendering and FCs v2 18.10.2016 Crown Copyright 201617
8.3.Background to Bids and Bid-fields – Not applicable to RFI events8.3.1. In the eSourcing Suite, pricing information may be directed to be tendered bysubmitting bids against ‘Items’, alternatively it may be requested via anuploaded Pricing Schedule attachment. The ‘SingleBid’ page is used tocomplete bids one item at a time. The ‘MultiBid’ page is used to enter bidsagainst multiple items at the same time, and can be faster if there a largenumber of items to bid against. You can choose to use either or both of theseapproaches when completing the RFx, but please refer to the event guidance ait may suggest you use a specific method.8.3.2. Related items can be grouped in ‘Lots’ for bid-evaluation and comparisonpurposes. It is important to note that these ‘item lots’ do not necessarilycorrespond to the ‘lots’ that a contract (or framework agreement) might bedivided into for award purposes.8.3.3. On the ‘SingleBid’ page, you can view a list of all the items. The red ‘PlaceNew Bid’ button is used to place a bid against a specific item (see 8.4 below).8.3.4. It is important to note that the eSourcing Suite will allow you to place morethan one bid against a single item. In most cases this will not be what isrequired: so only place more than one bid against an item if explicitlyinstructed to do so.8.3.5. Unlike with questionnaires, the red ‘Place New Bid’ button does not changecolour after a bid has been submitted. However, items that have been bidagainst show a ‘Revise Bid / History’ button in the right-adjacent column, and adraft bid icon “DB” on the left-adjacent column. The [Submit all Draft Bids]button will appear. The bid is held as draft until you press the [Submit all DraftBids] button. The “DB” icon next to the bid is the indicator to show which of thebids is still in draft and haven’t been submitted. Any bids still in draft at the pointof closure of the event are NOT SUBMITTED to Crown Commercial Service,and cannot be accessed or viewed as part of a response. Once the bids havebeen submitted, the draft bid icon “DB” will change to a submitted bid icon “B”.eSourcing Suite Supplier Guidance Part B - Tendering and FCs v2 18.10.2016 Crown Copyright 201618
8.3.6. Once the submit button is pressed you will receive a confirmation screen.You will receive a system message/email to confirm submission. The draft bidicon “DB” against an item will be replaced with a submitted bid icon “B”.8.3.7. You can revise existing bids (or add new bids if guidance specifies it ispermitted for this procurement) up to closure time of the event. If a bid showswith a draft bid icon “DB”, you must press the [Submit all Draft Bids] button tosubmit this bid before the event closes, at which time the icon will change to asubmitted icon “B”.8.3.8. If you do inadvertently submit more than one bid against an item, it is possibleto delete the unwanted bid(s). To do this: click on the ‘Revise Bids / History’button to open the ‘View Bids’ page; then select the check-box at the far right forthe bid to be deleted, and then click the “waste-bin” icon.eSourcing Suite Supplier Guidance Part B - Tendering and FCs v2 18.10.2016 Crown Copyright 201619
8.4.Entering Bids (Price Information) – Single Bids - Not applicable to RFIevents8.4.1. From the ‘SingleBid’ page, clicking on an item’s red ‘Place New Bid’ buttonopens a new ‘Simple Bid’ window. The bid fields required against that item willbe shown on a form. Mandatory bid-fields will be marked with an asterisk (*).Bid fields will typically require numeric information, but can also include yes/no,date, tabular and multi-select responses.8.4.2. You can also edit or delete information that you have previously entered, byre-opening this page and amending your earlier entries.8.5.Entering Bids (Price Information) – MultiBids - Not applicable to RFIevents8.5.1. The ‘MultiBid’ page shows a large table, that displays all the items and bidfields in one place. Items are shown in the table rows, and item definition fieldsin the table columns.8.5.2. The ‘Help Legend’ button (found below the MultiBid tab) provides anexplanatory list of the symbols and colour-scheme used on this page.eSourcing Suite Supplier Guidance Part B - Tendering and FCs v2 18.10.2016 Crown Copyright 201620
If there is more than one page ofLots/Items it will be shown here.Enter the bids intothe white bid fieldsBid action can beCreate or EditClick [Save Bids] toconfirm new oramended bids8.5.3. Bid information should be entered into the white bid fields. These will typicallyrequire numeric responses, but can be other types such as yes/no or multiselect. You will not be permitted to enter information into “greyed-out” fields.8.5.4. Not all bid fields are relevant to every item, so different items may require bidfields in different columns to be completed. Once initially completed, bid fieldscan be amended at any time.8.5.5. Once entered or amended, bids must be saved by clicking the red [Save Bids]button before leaving a MultiBid page. Bid fields can be completed in any order.Not all items need to be completed before bids can be saved: but any givenitem cannot be saved if its mandatory fields are only partially completed.8.5.6. After clicking [Save Bids] you will be shown and asked to confirm theadded/amended bids, prior to them being saved. A further pop-up window willthen confirm that the bids have (or have not) been saved successfully. Once anitem’s bid fields are completed and saved, the ‘Bidding Action’ for that action willchange from “Create” to “Edit”. These are saved DRAFT BIDS and are notsubmitted to Crown Commercial Service until the [Submit all Draft Bids] buttonhas been selected and confirmed.8.5.7. You can edit an existing bid by typing a new entry over your earlier entry andthen clicking again on the [Save Bids] button.eSourcing Suite Supplier Guidance Part B - Tendering and FCs v2 18.10.2016 Crown Copyright 201621
8.5.8. Note that there may be more than one page of Lots/Items to view. You mayfind it easier to complete the MultiBid page by viewing individual ‘lots’separately, using the drop-down filter.8.5.9. You MUST ensure all draft bids are submitted before closing time of theevent. This is done by pressing the [Submit all Draft Bids] button. Failure to dothis will leave draft bids un-submitted to Crown Commercial Service when theprocurement closes, and will not be accepted.eSourcing Suite Supplier Guidance Part B - Tendering and FCs v2 18.10.2016 Crown Copyright 201622
8.6.Inviting other Users to Participate in an RFx8.6.1. A supplier might have multiple users that can access the eSourcing Suite,each with individually registered, with their own user profiles and log-on details.Supplier users can have one of two roles: Supplier Account Manager (SAM); or Supplier Agent (SA), a more restrictive role, SA can only submit theirown responses to Questionnaires, not the responses of other SA orSAM.8.6.2. By default, when Crown Commercial Service receives an Expression ofInterest (EOI) from a supplier for a specific event, the following users will beinvited to the event: the user that submitted the EOI (as a SAM); and any (additional) SAM(s) requested by the supplier.8.6.3. If a supplier wishes for additional registered users to participate in completingthe RFx, these can be added by a SAM. Click on ‘Bids’ then ‘View Invitations’on the top menu-bar.8.6.4. The ‘View Invitations’ page shows the current RFx(s) that a supplier hasaccepted. Clicking on the yellow folder-icon next to an RFx name showsunderneath: The questionnaires and the items for that RFx; and The users from the supplier currently invited to the event (‘InvitedAgents’).eSourcing Suite Supplier Guidance Part B - Tendering and FCs v2 18.10.2016 Crown Copyright 201623
8.6.5. Additional users can be added for the entire RFx (meaning they can respondto any questionnaire and or item); or they can be added just for specificquestionnaires and/or items.8.6.6. To add users for the entire RFx, click on the ‘Invite for RFx’ button. Select theusers required (with the check-box on the far right), and then click ‘’Invite forRFx’ again.8.6.7. To add users for specific questionnair
18/10/2016 2 Screenshots aligned to CCS Emptoris v10 system . eSourcing Suite Supplier Guidance Part B - Tendering and FCs v2 18.10.2016 . award contract and supplier management. Access to the eSourcing Suite is available to registered organisations using the link: . As explained in each relevant OJEU Contract Notice, a supplier should .