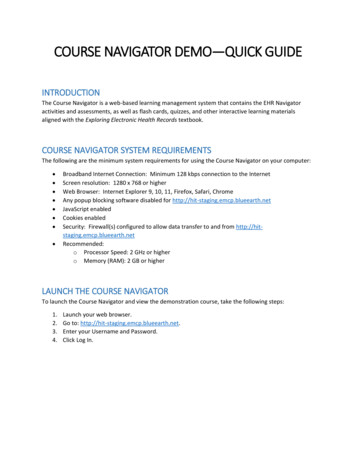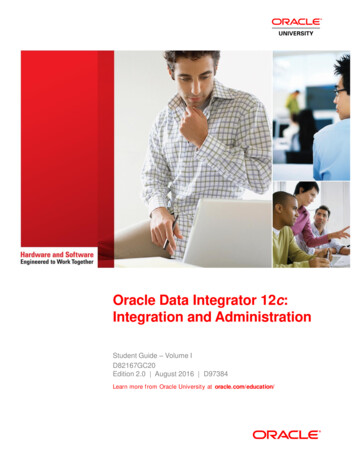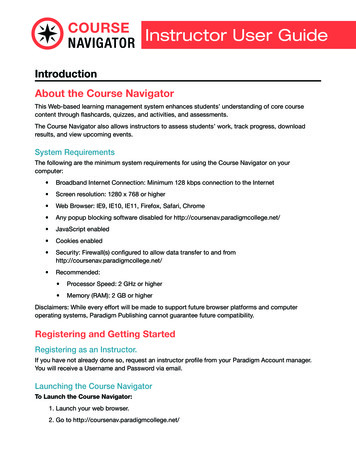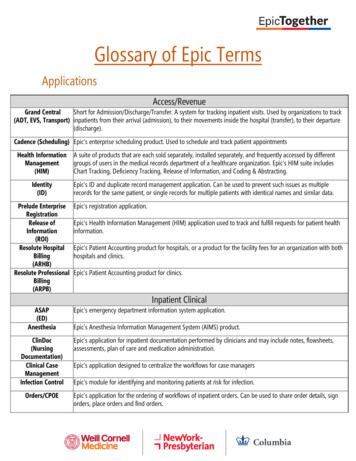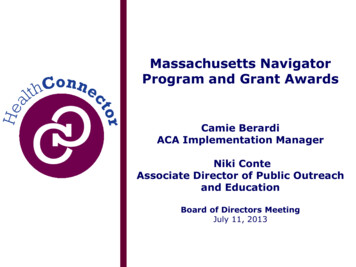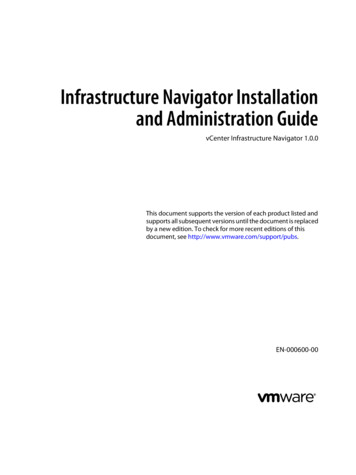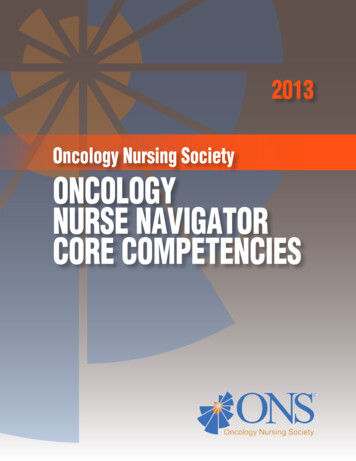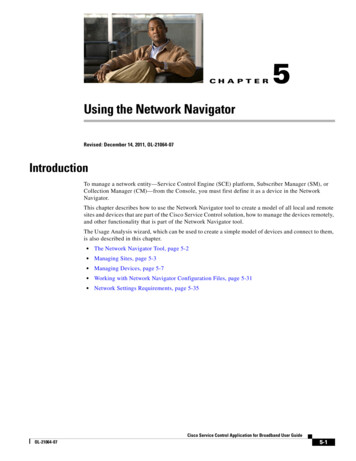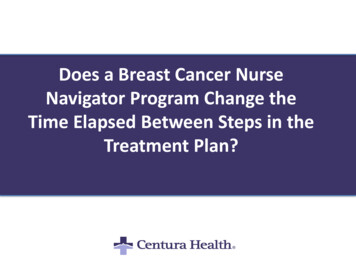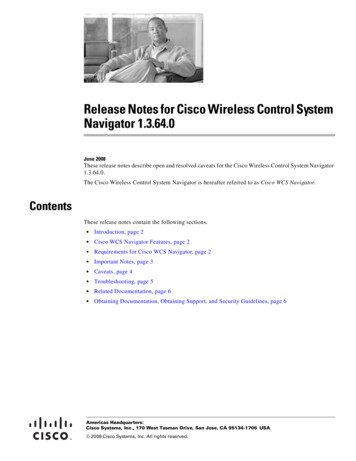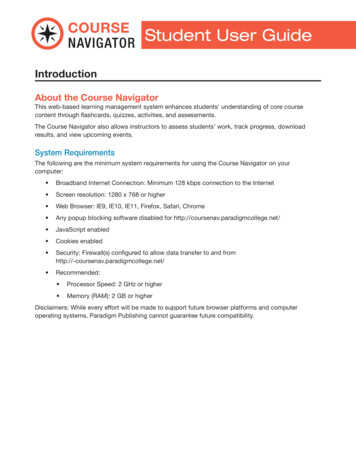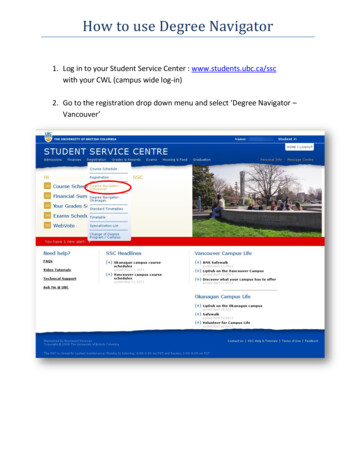
Transcription
How to use Degree Navigator1. Log in to your Student Service Center : www.students.ubc.ca/sscwith your CWL (campus wide log-in)2. Go to the registration drop down menu and select ‘Degree Navigator –Vancouver’
3. A new tab will open up with a big ‘Welcome to UBC Degree Navigator’heading. Click Continue4. A log on confirmation page will show up – click Accept to continue
5. Select your degree from the right hand pane6. The winter session (e.g. 2011W) shown in the ‘Versions’ box defaults to thecorrect version for you – the year in which you were placed into 2nd year.If you do mistakenly change the year, go back to the previous step – clickon your degree in the right hand pane. The frame will default to the correctyear for you.
7. Your degree description will show in the main text box of the window.Scroll down to view all your degree requirements
8. To view a list of required courses and the courses you have alreadycompleted, select ‘Audit – UBC Report’ from the drop down menu.A full list of courses you require and courses you have taken will show up inthe main window (scroll down to see the full list
If you have completed a required course, an asterisk will appear beside the nameof the required course. A check markwill also appear in the completecolumn.Note: If a check mark appears in the complete column but there is no asterisknext to the applied course, double check to make sure you have taken the course.If you have not taken the course (i.e. no asterisk) but have a check mark in the‘complete’ column, you may have other courses in the same category whosecredits add up to the required number of credits but they aren’t the right courses.Ensure you take the required course mentioned to fully complete therequirement.If you have not yet completed the course, a cross will appear beside the name ofthe required course. The ‘Missing’ column will indicate how many credits aremissing/ needed to meet the requirement.
What do the parenthesis show beside the course name show?a) For courses you have takenThe name ofthe courseThe numberof credits forthis courseThe academicyear in whichthe course wascompletedThe gradeachieved inthe courseb) Courses for which you have been granted an exemptionThe name of thecourse for which youhave been grantedan exemptionThe ‘0’ indicates that nocredits have beenapplied to this course.Instead, you have beengranted an exemptionIndicates that this is a course forwhich credits are beingtransferred over, or that you arebeing granted an exemptionThe academic yearin which theexemption wasgranted – usuallythe year youentered theprogramThe P indicates thatthe course has beensatisfactorilycompletedIf you have been granted an exemption, there should be a note indicating whatcourse you have taken or can take to make up the exempted credits.If you do not see such a note, please check with Engineering Student Services todetermine what course(s) you can/should take.
c) Courses for which you have received transfer creditsThe name of thecourse for which youhave been giventransfer creditsThe ‘3’ indicates thenumber of transfercredits being applied toyour courseIndicates that this is a course forwhich credits are beingtransferred over, or that you arebeing granted an exemptionThe academic yearin which thetransfer creditswere granted –usually the year youentered theprogramThe P indicates thatthe course has beensatisfactorilycompletedIf you have any other questions about course exemptions and/or coursetransfer credits, please contact the Engineering Student ServicesTel: 604-822-6556Fax: 604-822-2021E-mail: students@apsc.ubc.caYou can also visit the Engineering Student Services Office. They are locatedoff the lobby in the Fred Kaiser Building in room 1100 (across the hall fromStarbucks).Office Hours:9:00am - 4:00pm Monday, Wednesday - Friday11:00am - 4:00pm Tuesday
How to use Degree Navigator 1. Log in to your Student Service Center : www.students.ubc.ca/ssc with your CWL (campus wide log-in) 2. Go to the registration drop down menu and select 'Degree Navigator - Vancouver' 3. A new tab will open up with a big 'Welcome to U Degree Navigator' heading. Click Continue 4.