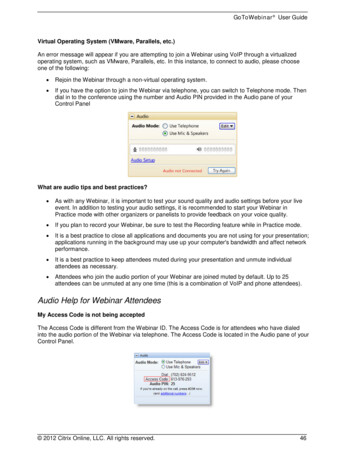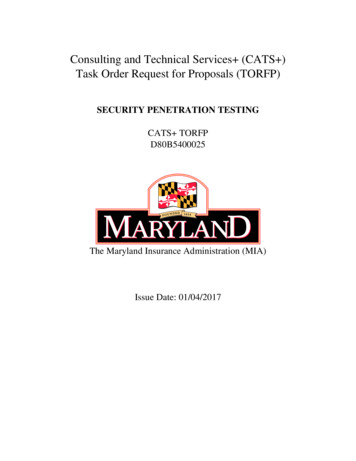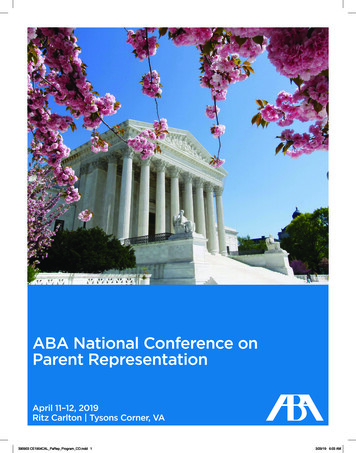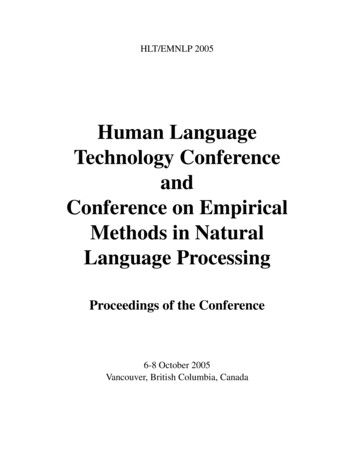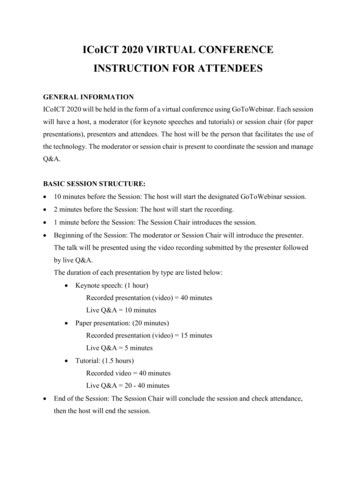
Transcription
ICoICT 2020 VIRTUAL CONFERENCEINSTRUCTION FOR ATTENDEESGENERAL INFORMATIONICoICT 2020 will be held in the form of a virtual conference using GoToWebinar. Each sessionwill have a host, a moderator (for keynote speeches and tutorials) or session chair (for paperpresentations), presenters and attendees. The host will be the person that facilitates the use ofthe technology. The moderator or session chair is present to coordinate the session and manageQ&A.BASIC SESSION STRUCTURE: 10 minutes before the Session: The host will start the designated GoToWebinar session. 2 minutes before the Session: The host will start the recording. 1 minute before the Session: The Session Chair introduces the session. Beginning of the Session: The moderator or Session Chair will introduce the presenter.The talk will be presented using the video recording submitted by the presenter followedby live Q&A.The duration of each presentation by type are listed below: Keynote speech: (1 hour)Recorded presentation (video) 40 minutesLive Q&A 10 minutes Paper presentation: (20 minutes)Recorded presentation (video) 15 minutesLive Q&A 5 minutes Tutorial: (1.5 hours)Recorded video 40 minutesLive Q&A 20 - 40 minutes End of the Session: The Session Chair will conclude the session and check attendance,then the host will end the session.
SCHEDULE AND TIMEAll time in the program schedule are in Western Indonesia Time / Waktu Indonesia Barat(WIB; GMT 7). Please pay attention and adjust it to your local time.Current time in WIB can be found on http://time.bmkg.go.id/ .INSTRUCTIONS FOR ATTENDEES You are welcome to register for any session / event that interests you using registrationlinks provided in the icoict.org. Please note that each room has limited capacity. Webinars are designed to be in "listen-only" mode, so by default all webinar attendees aremuted by the organizer. As organizers, we would like to ensure a smooth and productive virtual conference.Following the video presentation there is a short Q&A session moderated by the sessionchair. During the replay of presentation video, you are welcome to ask questions using the Q&Apanel. The moderator or Session Chair will select and ask the questions during the Q&A session.We understand that there maybe not time to ask all the questions. The Chair will makesure to ask complementary questions and hopefully according to the time they were firstsubmitted. The organizer will have the ability to unmute participants if this is needed to elaborate ontheir questions (please note that due to the limited Q&A duration, attendees may want todiscuss with the author(s) off-line). You do not need to announce yourself arriving or leaving a Session.DETAILED GOTOWEBINAR GUIDE FOR ATTENDEESNew to GoToWebinar?Joining a webinar as an attendee requires a registration from a webinar organizer. Theconfirmation email will have a Join Webinar link which can be used to join both practicesessions and the live webinar.Initial GoToWebinar Setup
When you first join a webinar, GoToWebinar will automatically detect your computer setupand direct you to the best join method. If you join from a computer running an operating system that is not supported by thedesktop app, then you will automatically join the session using the Instant Join app (abrowser-based version of GoToWebinar that can be run entirely online). If you join from a computer running an operating system that is supported by the desktopapp, then the desktop app will automatically begin downloading and launch you intosession.You can even join the webinar on the go using your iOS, Android or Windows Phone device.Download the app: Android: https://play.google.com/store/apps/details?id com.logmein.gotowebinar iOS: 1300 Windows Phone: crfj23g?activetab pivot:overviewtabNote: It is recommended to have installed webinar before event is going.How to Register the Session / Event1. Click the Registration link to open the Registration page. The link(s) will beannounced at icoict.org.2. Enter your contact information and fill out any other required fields, then clickRegister.
3. Once you've successfully registered, you'll see a Confirmation page.4. You will also receive a confirmation email.How to join the Session / EventOnce you've registered, you will receive a Confirmation email that includes specific joininformation. When the webinar is about to begin, you can use that information to get intosession.
When it's time, you can join in either of the following ways: Join link: Click the Join Webinar button (as the hyperlink) in your Confirmation email tobe instantly launched into session. Webinar ID: If you don't have your Join link, enter the 9-digit Webinar ID.You will then be automatically launched into session!FAQ:How to Register Multiple Event(s) or Session(s)?It’s possible if you are trying to join more than an event or a session you can repeat the “Howto Join the Session / Event “’s process.What does "the webinar is full" mean?If you are trying to join a session but received a message stating "The webinar is full", then thesession already has the maximum number of attendees that are allowed. You will not be ableto join the session unless one of the attendees who has already joined leaves the session. Notethat organizers have their capacity allows. 100, 150 or more attendees to join will be set intoonce event (depending on the plan selected by the organizer).What does "the webinar has ended" mean?If you see this message, then you are trying to sign up for a past webinar that has alreadyoccurred.During the Session1. Set up audioOnce you've been launched into session, you will be prompted to set up your audio.To use your computer's mic and speakers:Click Computer audio.Use the drop-down menus to select the desired audio devices.Click Continue.Note: If you are the organizer of the webinar and are trying to start the broadcast,please click sign in now at the bottom of the window to log in to your GoToWebinaraccount and get started.
2. Watch the webinarOnce you've finished setting up your audio, you're all set! Depending on whether thewebinar has started yet, you'll see one of the following:If you see the message "The meeting will begin when the organizer arrives," thenthe organizer has not yet started the broadcast. Once they do you'll be able to hear theaudio.If you see a new window open with the message "Waiting to view organizer 'sscreen", then the webinar has officially begun but the organizer is not presenting anyvisual content. You should be able to hear the audio at this point.That's it - now you can sit back and enjoy the webinar!When you join the webinar via browser, you will get an interface like this:
FAQ:Why can't anyone hear me?Webinars are designed to be in "listen-only" mode, so by default all webinar attendees aremuted by the organizer.Why can I hear audio but not see the presentation?If you're hearing the organizer but can't see their screen, most likely the GoToWebinar Viewerwindow is minimized or no one is sharing their screen yet.Why can I see the presentation but not hear the audio?It sounds like you were connected to the session successfully, but your audio is not yetconnected. You should have either Phone Mode or Computer Mode selected in your audiosettings, which will connect you to the audio conferenceQ&A SessionAttendees can ask Questions to organizers during a session using Question Panel.We understand that there maybe not time to ask all the questions. The organizer will makesure to ask complementary questions and hopefully according to the time they were firstsubmitted.
BreaksConferencing, online and in-person can be exhausting! We need to take breaks. We will takebreaks. Breaks are built-in to the schedule! Stand up and stretch, get a snack, come back refreshed! If you leave GoToWebinar on, make sure that your microphone is muted during the break.
The host will be the person that facilitates the use of the technology. The moderator or session chair is present to coordinate the session and manage Q&A. BASIC SESSION STRUCTURE: 10 minutes before the Session: The host will start the designated GoToWebinar session. 2 minutes before the Session: The host will start the recording.