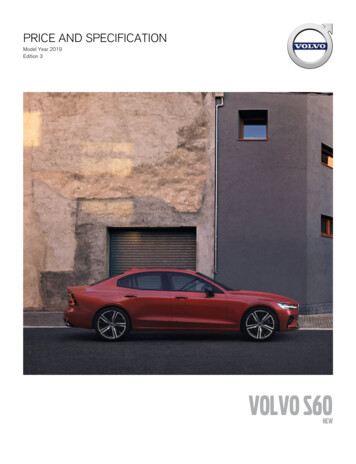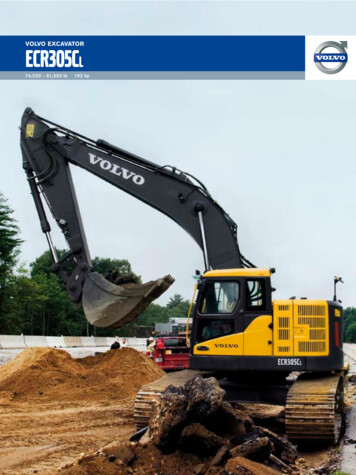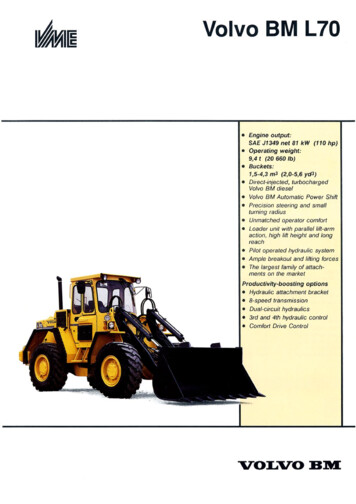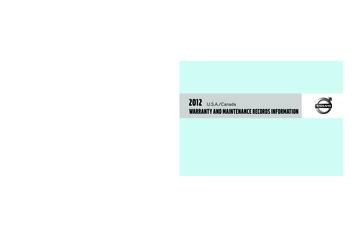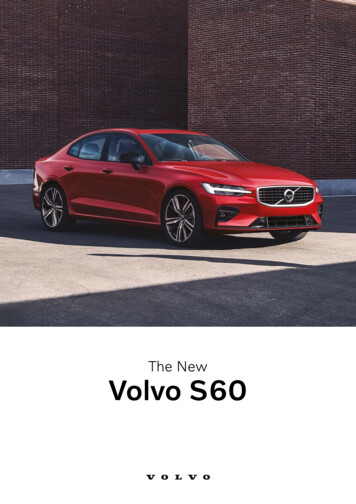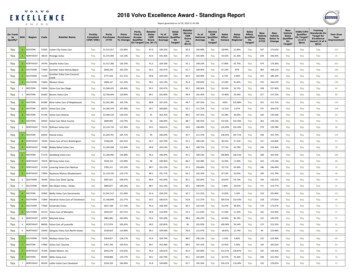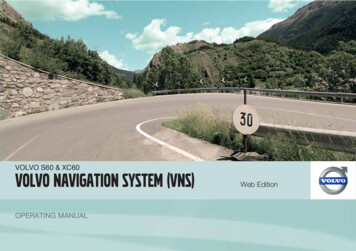
Transcription
VOLVO S60 & XC60VOLVO NAVIGATION SYSTEM (VNS)OPERATING MANUALWeb Edition
Text and symbols on the screenDirection to take at next guidance pointDistance to the next guidance pointName of next street or roadStored locationSymbol for Final destinationRemaining time to destinationFinal destinationRemaining distance to destinationIntermediate destinationSpeed limit (at the vehicle’s current location (18))CompassTraffic information (not available in all markets)Extent of street/road with traffic problem (not available in all markets)Types of roadsColorCurrent road (the vehicle’s current location (18))FreewaysOrangeSymbol for a Point of Interest – POI (Restaurant with Sea food)Main roadsRedStarting pointSecondary main roadsBrownCompleted section of the routeNormal roadsDark grayThe vehicle’s current locationLocal roadsDark greenRouteNext guidance pointMap scale
VOLVO NAVIGATION SYSTEM (VNS) WITH RTTVNS is a navigation system developed by Volvo, which is designedto help guide you to the destination of your choice and provide information along the way.RTT1 (Real Time Traffic) is an information system developed by Volvo,which can detect roads/streets with traffic disruptions and make itpossible to select an alternative route past the problem area.The system includes features that enable you to set itineraries, searchfor certain types of points of interest along your route, store specialdestinations, obtain traffic informaton en route, etc.The system indicates the vehicle’s current location, and shows partor all of the route to your destination, depending on the settings youhave made. If at any time you should decide to deviate from the routeoriginally set by the system, a new route to the destination will automatically be calculated.By enabling you to reach your destination quickly and by the mostdirect route, Volvo's navigation system also helps contribute toimproving the environment.NAVTEQ DATABASE End-User License AgreementSee the information on page 72.1Option. Not available in all markets.
Contents01 02 0301 Quick guideGetting started. 1002 Getting to know yournavigation systemThis manual.Before you begin.DVDs and the screen.System overview .Navigation system controls.Voice control.On-screen keyboard.Maps, types of roads and the compass.Main menu, Scroll menu.Menu selections.403 Planning your trip16171920232528303234Setting a destination.Itinerary.Current position.Settings.Demo.3844474854
Contents04 05 0604 Traffic information05 Symbols on the map06 Questions & AnswersIntroduction. 58Reading information. 60Dealing with traffic problems. 62Points of interest (POIs). 66Frequently asked questions. 70EULA – License agreement. 725
Contents0707 IndexIndex. 766
Contents7
Getting started. 108
QUICK GUIDE
01 Quick guide01Getting startedActivating the systemNavigation system options Navigate and make selections by turningWith the ignition switched on (see the section"Ignition modes" in the Owner's Manual):The Volvo Navigation System can be operatedin several ways: Confirm a selection by pressing the1. Press the remote key fully into the ignitionslot to activate ignition mode I. With the right-hand steering wheel keypad With the controls in the center console With voice commands2. If the navigation system does not startwithin a few seconds, press NAV on thecenter console control panel.DisclaimerWhen the system is started, it displays the following text, which must be confirmed:The navigation system also contains optionsfor adjusting map, guidance, and system settings. For detailed information, see page 48. Press the OK button.Main commandsFor additional information, see page 17.The controls in the steering wheel keypad areused in both of the following examples (Guidance to a street address and Guidance toPoints of Interest (POI)).NOTEThe system can be used even when theengine is not running. To help avoid batterydrain, the system should be turned off whenit is not in use.10See page 23 for a description of the functions.the thumb wheel (1).thumb wheel (written in the followingexamples as " OK"). Go back in the menus or cancel by pressing EXIT.Controls in the center consoleThe following apply if the center console controls are used instead of the steering wheelkeypad:Steering wheelkeypadCenter consolecontrolsTurn the thumbwheelTurn TUNEPress the thumbwheelPress OK/MENUPress EXITPress EXIT
01 Quick guideGetting startedGuidance to a street addressScreen/menuActionDo as follows if amap is not displayedon the screen:Press the NAV button on the centerconsole.MapPress OK to displaya menu.Navigation menuScroll to Set destination OK.Set destinationScroll to Address OK.Address:Scroll to City: OK.Text wheel – seepage 28.Turn the thumbwheel to selectcharacters and enterthem by pressingOK. A list of alternatives will be displayed neraryScroll to Start guidance OK.Set destinationMapThe system willbegin guiding you toyour destination.Scroll to Point ofinterest (POI) OK.Point of interest(POI)Scroll to e.g., Nearthe car OK.Latest 5 POI typesScroll to e.g., Alltypes OK.All POI typesScroll to e.g., Airport OK.If you leave the planned route during the trip,the system will automatically calculate a newroute to the destination.Results listScroll to the desiredalternatives in thelist OK.Guidance to Points of Interest (POI)Navigation menuScroll to Add to itinerary OK.ItineraryScroll to Start guidance OK.MapThe system willbegin guiding you toyour destination.The system will now calculate the route anddistance to the specified destination. You willbe provided with guidance and instructionsregarding intersections, etc.Screen/menuActionDo as follows if amap is not displayedon the screen:Press the NAV button on the centerconsole.Text wheelSelect a destinationfrom the list OK.MapPress OK to displaya menu.Navigation menuScroll to Add to itinerary OK.Navigation menuScroll to Set destination OK.01 11
01 Quick guide01Getting startedDemo mode (simulated guidance)The system has a Demonstration Mode thatcan be used as a learning tool, see page 54.12
01 Quick guide0113
This manual.Before you begin.DVDs and the screen.System overview .Navigation system controls.Voice control.On-screen keyboard.Maps, types of roads and the compass.Main menu, Scroll menu.Menu selections.1416171920232528303234
GETTING TO KNOW YOUR NAVIGATION SYSTEM
02 Getting to know your navigation systemThis manualUsing this manual02A quick guide is available to help you getstarted with the basic functions as quickly aspossible, see page 10.The rest of the manual is divided into chaptersand sections describing the navigation system's features and functions in greater detail.Contact your Volvo retailer for additional information.Changes in the manualMenu selections/PathsThe specifications, design features, and illustrations in this manual are not binding.Menu selections are shown in gray text in themanual, for example Enter street.We reserve the right to make modificationswithout prior notice.Menu paths are written as follows: Volvo Car CorporationSet destinationor Set rtain pages of this manual contain information in the form of footnotes at the bottom ofthe page. This information supplements thetext that the footnote number refers to (a letteris used if the footnote refers to text in a table).Options and accessoriesOptional or accessory equipment described inthis manual is indicated by an asterisk (*).Optional or accessory equipment may not beavailable in all countries or markets. Pleasenote that some vehicles may be equipped dif-16ferently, depending on special legal requirements.
02 Getting to know your navigation systemBefore you beginGeneral informationMap modeThe Volvo Navigation System uses the WGS84reference system, which provides the vehicle'slocation in terms of longitude and latitude.When the system is started, it displays the following text, which must be confirmed by pressing the OK/MENU button:The VNS system can be used even if a destination has not been specified. This system provides route informationWARNING Always use good judgment when following navigation system guidance,and do not follow guidance that seemscontrary to your own best judgment.to help you reach your destination. Dueto road conditions, somerecommendations may not beaccurate. Obey all traffic laws and drivebased on your own good judgment.Always concentrate on your driving bykeeping your eyes and mind on theroad.Never use the navigation system or anyother feature in your vehicle in a waythat distracts you from the task of driving safely. Distraction can lead to a serious accident.When this has been done, a map showing thecurrent area will be displayed with the vehicleshown as a blue triangle.Set and make changes in your navigation system only with the vehicleparked.SettingsBe aware of the current traffic situation.Always comply with relevant traffic regulations.On/OffOn021. Press the remote key into the ignition slot.2. The display activates automatically whenignition is in mode I (see the section "Ignition modes" in your Owner's Manual foradditional information).3. Press the NAV button on the center console control panel if the system does notstart automatically.4. Press OK when the start-up text is displayed (see the previous section "Mapmode").It may take the system several seconds todetermine the vehicle's location and directionof travel.The system is delivered with default settingsbut after these settings have been modified bythe user, it will start with the most recently usedsettings.OffThe system has a reset function that enablesyou to return to the default settings, seepage 53.Once activated, the navigation system cannotbe switched off manually and is always activein the background after the start-up sequence.However, if you prefer to not start the systemwhen the ignition is switched on:The system shuts down automatically whenthe remote key is removed from the ignitionslot. Press EXIT when the start-up text is displayed (see the previous section "Mapmode"). 17
02 Getting to know your navigation systemBefore you beginNOTE02The system can be used even when theengine is not running. To help avoid batterydrain, the system should be turned off whenit is not in use.Demo (simulated guidance)For an overview of how guidance functions,specify a destination.If the vehicle is at a standstill, guidance can besimulated to the specified destination, seepage 54.18
02 Getting to know your navigation systemDVDs and the screenContents of DVDsMap updatesNew DVDs are issued regularly with updatedmaps and the most current information. Thelatest DVDs can be purchased from a Volvoretailer.The information on a new DVD must be transferred to the vehicle's navigation system,which is done using the infotainment system'smedia player. To update the map information:NOTEThe map information may not fully cover allareas/countries.The area covered by the system is constantly being expanded, which is why occasional updates are required.See also www.volvocars.com/navi for additional information about maps, etc.Map areasThe areas included in the system's maps variesaccording to market/country. The followingmain maps are available: Australia & New Zealand (Pacific)1. Start the engine.DVD care2. Insert the DVD in the media player. If theupdate is on more than one DVD, insert thediscs in numbered order. When changing discs, make sure that they3. The display will show the contents of theupdate and the approximate time that it willtake. Answer Yes or No when prompted tostart the update. The discs must not be exposed to mois-4. After marking Yes and pressing OK, followthe instructions on the screen. Avoid storing discs in excessive heat,NOTEAn update may contain new navigation system features and functions that are notdescribed in this manual.EuropeInterrupted updatesThe Middle EastIf an update is in progress when the ignition isswitched off, the process will continue fromwhere it was interrupted the next time the ignition is switched on.North AmericaSouth AmericaSouth AfricaSoutheast AsiaRussiaNOTEThe navigation system cannot be used whilean update is in progress.02are kept free of oil, grease and other impurities.ture. The discs must be kept in their packagingwhen not in use.direct sunlight, or in a dusty environment.Screen careClean the display screen with a soft, non-staticcloth or a moist paper towel and a mild windowcleaning agent.Never use petroleum based solvents or abrasive substances when cleaning the screen.CAUTIONDo not place any objects in front of the navigation system's screen. This could scratchits surface. Cell phones could also interferewith the screen's function.19
02 Getting to know your navigation systemSystem overview02The above illustration is schematic; certain details may vary, depending on the car model and market20
02 Getting to know your navigation systemSystem overviewGlobal Positioning System (GPS)antennaculate the vehicle’s current location and direction.The antenna is integrated into the roof module.This also helps the system calculate directionand location if the GPS signal is temporarilyinterrupted, such as when driving through atunnel.Voice controlA number of navigation system commands canbe voice controlled. The microphone is nearthe driver's sun visor (2a) and the voice controlbutton is located on the steering wheel keypad(2b). For additional information, seepage 25. Determining the vehicle’s location. Calculating a route to the selected destination. Voice guidance. Processing traffic information.The GPS and TMC receivers are integrated intothe main unit.Vehicle locationThe navigation system uses signals from theGlobal Positioning System, the vehicle’sspeedometer and a gyroscopic sensor to cal-The screen displays the maps and providesdetailed information about routes, distances,etc.02For information about caring for the screen,see page 19.Traffic information (TMC)*The Traffic Message Channel (TMC) is a standardized code system for transmitting trafficinformation. The receiver automatically tunesto the correct frequency and reception is handled by the audio system’s FM antenna.Main unitThe main unit is located in and behind the center console and includes the following functions:ScreenCenter console controlsThe number keys in the center console can beused together with the OK/MENU, TUNE andEXIT buttons to navigate in menus, confirmselections or to go back in a menu, seepage 23.NOTETMC is not available in all areas/countries.The area covered by the system is beingsteadily expanded, which makes occasional updates necessary.See page 19 for information about updatingmaps and system software.Volume controlUse the vehicle’s audio system volume controlduring voice guidance to raise or lower the volume. See also page 31. The volume can alsobe adjusted in the MY CAR menu.Steering wheel keypadThe thumb wheel on the steering wheel keypadcan be turned to navigate in lists and menusand pressed to confirm a selection. Use theEXIT button to go back in a menu or to cancela selection.For additional information, see page 23. * Option/accessory, for more information, see Introduction.21
02 Getting to know your navigation systemSystem overviewSpeakers0222Sound from the navigation system comes fromthe infotainment system's front speakers.
02 Getting to know your navigation systemNavigation system controlsAbout Navigation system controlsThe navigation system can be operated usingthe controls in the center console or the steering wheel keypad. Both alternatives offeraccess to the same functions but are operateddifferently.The system can also be operated using voicecommands.Press OK/MENU to confirm or activate aselection. The button will be described inthe manual as OK or " OK."Voice controlSee the section "Voice control" beginning onpage 25.02Turn TUNE to navigate through the menus.Press EXIT to go back in the menu systemor to cancel a selection.Additional informationSteering wheel keypadCenter console controlsTurn the thumb wheel to go up or down ina list of menu alternatives.NAV: activates the navigation system onthe screen. Press to toggle between on/offand to also display e.g., climate systemfunctions on the upper/lower sections ofthe screen.Number keys: used to enter address andname information, and for map scrolling.See also pages 28 and 32.Press the thumb wheel to confirm or activate a selection.Press EXIT to go back in the menu systemor to cancel a selection.In certain cases, more information may beavailable than is currently displayed on thescreen. In this case, the line of text will end with 23
02 Getting to know your navigation systemNavigation system controlsthe # sign. Press the INFO button to display allof the available information.0224
02 Getting to know your navigation systemVoice controlIntroductionGetting startedSee the "Tutorial" section on page 26 foradditional information about using voice commands to control the navigation system.The navigation system's voice control featureenables you to voice-activate certain systemfunctions.NOTEVoice commands offer convenience and helpavoid distractions so that you can concentrateon driving and focus your attention on road andtraffic conditions.If you are uncertain of the commands thatyou can use, saying "help" will prompt thesystem to provide a number of commandsthat can be used in a specific situation.Additional information about using voice commands can also be found in your Owner's Manual, in the Infotainment chapter's "Cell phonevoice control" section.Voice control commands can be cancelledby:Steering wheel keypadWARNINGAs the driver, you have full responsibility foroperating the vehicle safely and adhering toall applicable traffic regulations.The voice control feature uses the same microphone as the Bluetooth hands-free systemand system prompts are provided through theinfotainment system's front speakers.Since the microphone is positioned directly infront of the driver, voice commands given byother occupants of the vehicle may not beunderstood.02Voice control buttonActivating the system Press the voice control button (1) to activate the system and initiate a commanddialogue. Saying "cancel" Pressing EXITNot speakingPressing and holding the voice controlbuttonPressing any of the other mode buttonson the center console: NAV, RADIO,MEDIA, MY CAR or CAM*.While using the voice control system, keep thefollowing points in mind:Using voice commands When giving commands, speak at yourusual speed and in a normal tone of voiceafter the tone The vehicle's doors, windows and moonroof should be closed when using the voicecontrol system1. To initiate a command, press the voicecontrol button briefly. Commonly usedcommands will be shown in the display.2. Say, for example, "Navigation" clearly andin a normal tone of voice. Avoid background noises in the cabinwhen using the system * Option/accessory, for more information, see Introduction.25
02 Getting to know your navigation systemVoice control023. The text on the screen will changeto "Repeat instruction/Navigation go toaddress/Itinerary." Say "Itinerary."Useful tips When giving commands, speak at yourusual speed and in a normal tone of voiceafter the tone4. Continue as prompted.When a dialogue has been initiated, grayed-outtexts or texts in parentheses are not part of thespoken command.NOTE Saying "Help" after the tone will promptthe system to provide a number of commands that can be used in a specific situation. A command dialogue with the system canbe speeded up by interrupting a systemprompt by pressing the voice control button briefly. Wait for the tone and begin tospeak.The system's menus and alternatives cannot always be selected, for a number of reasons. If a menu or alternative is selectable, itwill be displayed in clear white text. Alternatives that are Not selectableare displayed in gray text (grayed out).uation, it is not necessary to respond to asystem prompt immediately. The system will give a prompt 3 times. Ifthe driver does not respond, the commanddialogue will be cancelled. Avoid speaking during a system prompt to "Navigation Go to Address." BeginExamplesor give the entire command at onetime: "Navigation go to address."26 If the driver is in a demanding driving sit-Commands can be given in several waysFor example, the command "Navigation go toaddress" can be spoken as:by saying "Navigation," wait for a systemresponse in the form of on-screen alternatives. Continue by saying "Go to " andfinish by saying "Address."NOTEA complete list of short cut commands canbe found by pressing the MY CAR buttonon the center console and turning TUNE toscroll to SettingsVoice settingsVoice command listNavigationcommands.avoid missing information from the system.Here are a few of the most common commands: Navigation go to addressNavigation go to POINavigation delete next waypointNavigation cancel guidance.Tutorial and settingsThe menus in MY CAR contain a tutorial to helpthe driver become familiar with the voice control system. See your Owner's Manual for amore detailed description of the MY CARmenus.TutorialVoice tutorial gives the driver step-by-stepinstructions about how to use the voice controlsystem.The tutorial feature can be started in two ways:NOTEThe tutorial feature can only be started whenthe vehicle is parked and the parking brakeis applied.
02 Getting to know your navigation systemVoice control By pressing the voice control button andSettings Voice settings Voice usersetting. Select User 1 or User 2.saying "Voice tutorial." By pressing MY CAR and going toSettings Voice settings Voicetutorial. Press OK to begin the tutorial lesson.Voice trainingThe Voice training feature enables the voicecontrol system to become familiar with yourvoice and pronunciation, and allows you to setup user profiles. Two user profiles can be created. To start the voice training procedure, pressMY CAR and go to Settings Voicesettings Voice training. Select User 1or User 2 and press OK to begin.NOTEThe menu selection Default setting canonly be changed to User 1 after a Voicetraining session has been completed.Other voice control settings found in MYCAR Voice user setting: Two user profiles canbe set by pressing MY CAR and going to Voice output volume: Press MY CAR andgo to Settings Voice settings Voiceoutput volume and select the desiredlevel.The system's voice volume can also bechanged by turning TUNE during a systemprompt.LanguagesThe voice control system is constantly beingdeveloped and at the time of printing, the following languages were available: English (UK)English (US)French (CAN)French (FRA)DutchItalianSpanish (EU)The available languages have this iconin the list.02Language-dependent user profileThe voice control feature will only understandthe languages set in System options.For example, assume that the profile User 1has been stored by a French-speaking driverand the language set to Canadian French. If thedriver then changes the system language toEnglish, the profile User 1 can no longer beselected because the system will now onlyunderstand English and expect English to bespoken. The alternative Default setting will beactive instead.To improve the system's capability to understand the driver's English pronunciation, carryout voice training and store the results in theprofile User 2 with the language set to English(which will make both languages available) orchange the language profile for User 1 to English.Spanish (US)SwedishGermanTo change languages, go to SettingsSystem options Language.27
02 Getting to know your navigation systemOn-screen keyboardEntering text and making selectionsEntering charactersOther charactersThe inset menu in the text wheel shows otherspecial characters or numbers. Note thatgrayed-out characters cannot be selected inthe current context:02 Select More OK to access the text wheelfor special characters. 123 OK: numbers are displayed in thewheel. Screen view showing the free-text fieldThe text wheelThe navigation system uses a text wheel forentering various types of information.1. Mark (highlight) a text field.2. Press OK to display the text wheel. Last 5 OK: lists the five most recentActivating a selection3. Select a character with the thumb wheel/TUNE and enter it by pressing the thumbwheel/OK.List of alternativesWhen the desired function/menu selection hasbeen chosen by turning the thumb wheel onthe steering wheel keypad or TUNE on thecenter console control panel, press the thumbwheel/OK to display the function/menu's nextlevel.The center console number keys 0–9, * and #can also be used to enter characters.For example, press 91 to display all of the characters that can be entered by pressing this key,which can be for example: w, x, y, z and 9.Press the button briefly to move the cursor toeach available character.and it will appear in the text field. Delete or cancel with EXIT.1searches. Mark one of them and pressOK.Numeric keyboard Stop on the desired character to select it28 OK: the cursor moves to the list at theright of the screen. Selections can be madehere by pressing OK.The characters for each respective key may vary, depending on the language selected d and the marketA list matching the characters entered
02 Getting to know your navigation systemOn-screen keyboardThe number 5 in the upper right corner of thescreen indicates that the there are five alternatives containing the characters entered (BEZ).02No listAn empty list and the characters *** in theupper right corner indicates that there are over1,000 alternatives containing the charactersentered. If there are fewer alternatives, they willautomatically be displayed.To reduce the number of alternatives on thelist, enter additional characters.29
02 Getting to know your navigation systemMaps, types of roads and the compassMap views02The above illustration is schematic; certain details may vary, depending on the car model and market30
02 Getting to know your navigation systemMaps, types of roads and the compassVoice guidanceThe way in which the map is displayeddepends on the vehicle’s location and the settings that have been made in the system, suchas map scale, geographic location, the symbols that have been selected for display, etc.Once a destination has been entered and thevehicle is approaching an intersection or anexit, a voice will provide guidance about distance and type of action to be taken. A detailedmap of the intersection is also displayed. Thevoice guidance is repeated as the vehiclesapproaches the intersection.An explanation of the text, signs, and symbolsthat may be displayed on the screen can befound on the inside of the front cover of thismanual.Adjust the volume with the audio system’s volume control (this must be done while guidanceis being given).Map views of the current locationThe name of the current route can be viewedat the bottom of the screen without setting adestination.Along a highway. The screen shows pointsof interest along the highway.Detailed intersection information. Thescreen shows the direction in which youshould turn at the next intersection. (Alternative lanes are only displayed for majorroads.) Visual information is alwaysaccompanied by voice guidance.Two maps. The screen shows the samemap, but with two different scales. Themap(s) can also be displayed in 2D or 3D,see page 50.Map scroll mode, see page 32.CompassThe red point on the compassneedle points north on themap and the white end of theneedle points southGo to Settings Map options Compassto hide/show the compass. See also page51 for more information.To repeat guidanceUnverified roads Press OK twice.A small number of roads in the system may beunverified. This means that information onsigns, one-way streets, left turns, etc., may notbe accurate.See also Settings Guidance optionsVoice guidance, see page 52.NOTEIn certain cases (e.g., if a call is in progresson a Bluetooth -connected cell phone),voice guidance will be replaced by a chime.To select a male or female voice and alanguage Go into the MY CAR menu system (bypressing this button on the center consolecontrol panel). The volume f
Navigation system options The Volvo Navigation System can be operated in several ways: With the right-hand steering wheel keypad With the controls in the center console With voice commands See page 23 for a description of the func-tions. The navigation system also contains options for adjusting map, guidance, and system set-tings.