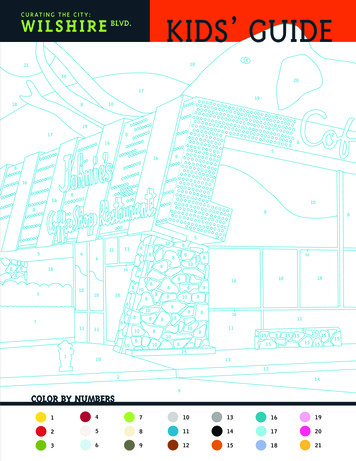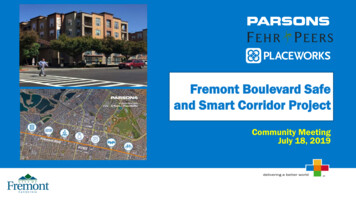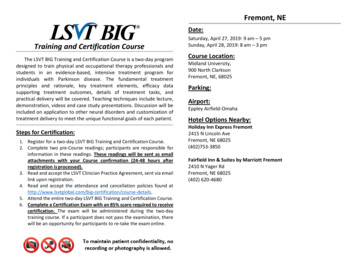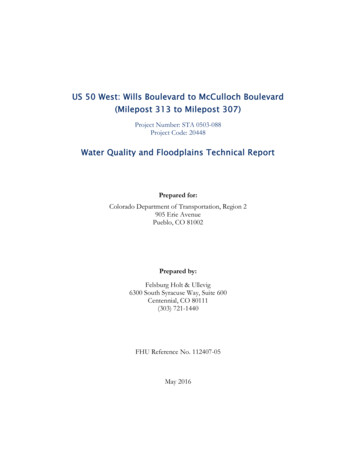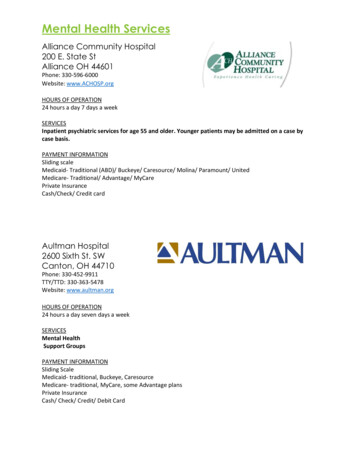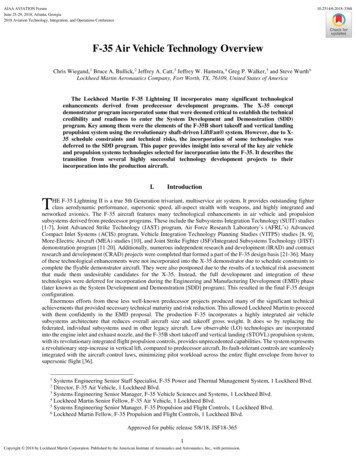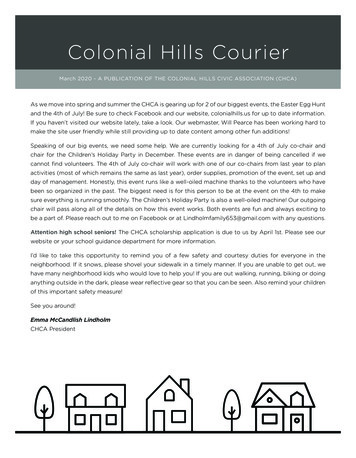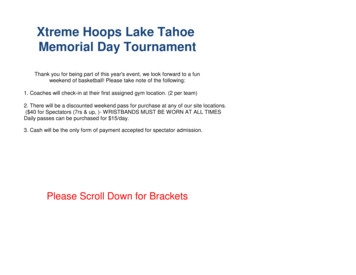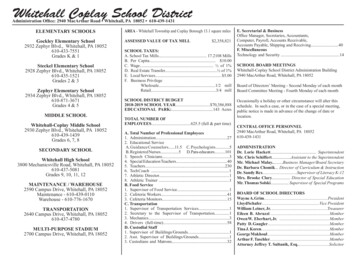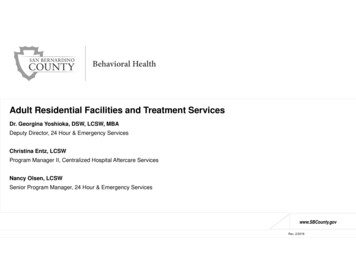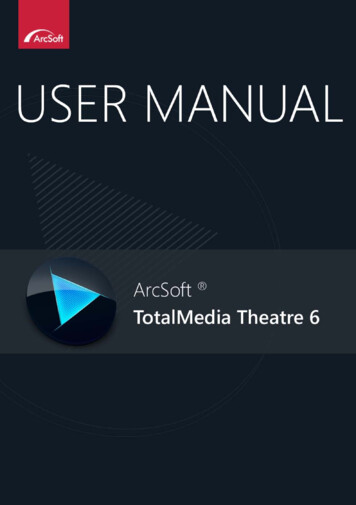
Transcription
44601 Fremont Blvd., Fremont, CA 94538, USATel: 1.510.440.9901Fax: 1.510.440.1270www.arcsoft.comCopyright 2013 ArcSoft, Inc. All rights reserved. ArcSoft, and theArcSoft logo are registered trademarks of ArcSoft, Inc. in the UnitedStates. ArcSoft TotalMedia is a trademark of ArcSoft, Inc. All otherproduct and companies named herein may be trademarks of theirrespective owners.
TotalMedia Theatre 6Table of ContentsIntroduction . 1New Features . 1Using TotalMedia Theatre 6 . 2Media Manager. 3Media Playback . 6Control Panel . 9Menu. 12SimHD . 16Play 3D Movie . 18AV Center . 22Shortcuts . 30Settings . 32General . 33Playback . 34BD-Java . 35Region and Language . 36Parental Control . 37File Association. 37Power Manager . 38Information. 39I
Table of ContentsReference . 40Technical Support . 41Product Registration . 43License Agreement . 44Cinavia Notice . 49About ArcSoft . 50Index . 51
TotalMedia Theatre 6IntroductionThank you for choosing ArcSoft TotalMedia Theatre 6, ahigh-definition universal video player for your audio and videoentertainment at home.New Features1.Play Blu-ray 3D movies and convert 2D movies to 3D2.Play and download video streams3.Support external subtitle files like SRT, SMI, SSA, IDX and SUB4.Supported video formats: AVS, WTV, MKV (with multiple audiotracks and subtitles)5.Supported audio formats: ALAC, wma, APE, FLAC, LPAC, OFR6.Apply Smart Menu for DVD and video files1
Using TotalMedia Theatre 6Using TotalMedia Theatre 6A Quick Start window will appear after launching ArcSoft TotalMediaTheatre 6, in which you can choose a source to play or click,select to play online video or the movie you had played before.Click the hotspots on the image to view the detailed information aboutthe certain section.When watching a movie, click the Media Manager button on the top leftto go to the Media Manager window.2
TotalMedia Theatre 6Media ManagerFunction TreeContent AreaFrom the Media Manager you can play movies, create playlists,browse and download online video, and even share your own movies.Click Media Manager button. You will see a Function Tree and aContent Area. Clickto hide the Function Tree. Media Managerprovides the following functions:LIBRARYIt allows you to quickly start playing a movie from your local computer.The application will automatically load thumbnails and informationabout the movies on your computer. You can click a thumbnail topreview a movie without needing to find it first with Windows Explorer.3
Using TotalMedia Theatre 6View InformationClick the "!" icon on each thumbnail, the program will show thedetailed information about the movie in the media window. To viewthe thumbnails of disc folders, you should first import the disc folderto the Library by clicking the “ ” button on the right side of the DiscFolder tab.PreviewClick the thumbnail to preview the movie or snapshot in the middleof the media window.Note: If the detailed information of your disc can't be retrieved from thelocal database, the program will pop up a dialog to show you themovie's name found in an internet database and ask you to confirm theproper title.SHAREDPlay all the media files shared over a network. Under Shared, all theavailable UPnP server names will be listed with Videos, Music andPhotos sub-folders below them (even if there is no shared materialunder the related folders.) Click the sub-folder to view the mediathumbnails or preview them.ONLINEPlay and download video from the Internet.Add Online Video SiteClick the " " button on the right side of the ONLINE tab to add anonline video site.4
TotalMedia Theatre 6Import from Web BrowserSelect this option to show video thumbnails from an online video sitethrough the current web browser in the media window.Streaming PlaybackClick the thumbnail to preview the video. While previewing, you candownload the video, mail it to others or share it on Facebook.DownloadSelect Download to view detailed information about download tasks.PLAYLISTSCreate your own playlists or edit them. Click the “ ” button on the rightside of the PLAYLISTS tab to create a new playlist. Right click the titleof a playlist to edit it. Click the “ ” button on the right side of a playlist toadd a new item into this playlist.5
Using TotalMedia Theatre 6Media PlaybackBlu-ray DiscArcSoft TotalMedia Theatre 6 has received Blu-ray 3D (Profile 5.0)Certification from the Blu-ray Disc Association. It supports BDAV,BDMV, BD-Java, AVCHD and AVCREC discs. The following functionsare available when you playing Blu-ray Discs:PiP (Picture-in-Picture)Open PiP by selecting Secondary Video in the Right-Click Menu.This function is only available when playing some discs with PiPfunction support.BD-JavaExecute BD-Java application and provide related settings. Pleaserefer to Settings - BD-Java for more detail information.3D Movie3D Movie is a kind of motion picture that enhances the illusion of depthperception. You can play Blu-ray 3D movie or even convert 2D movieto 3D with ArcSoft TotalMedia Theatre 6. To play a 3D movie, youneed special hardware and processes associated drivers to support it.3D ConfigurationPlease refer to Play 3D Movie for more detail information.6
TotalMedia Theatre 6DVDArcSoft TotalMedia Theatre 6 supports DVD-Video and DVD-VR.The following functions are available when playing a DVD:CapturePress "P" or select "Capture" from the Right-Click Menu to capturefrom the current video screen, and saves the captured image to thestorage folder.Note: The Capture function is only available for the DVDs withoutCSS protection.BookmarkClick this option in Smart Menu to view all bookmark thumbnails ofthe movie. Click the thumbnail to jump to the selected bookmark.SimHDUse SimHD to upscale standard-definition DVDs to high-definition.Please refer to SimHD for more detail information.Video FileArcSoft TotalMedia Theatre 6 supports variety of video formats. Selectfile types in File Association from Settings. It will always open thesefiles with ArcSoft TotalMedia Theatre 6. The following functions areavailable when you playing files:7
Using TotalMedia Theatre 6CapturePress "P" or select "Capture" from the Right-Click Menu to capturefrom the current video screen, and saves the captured image to thestorage folder.BookmarkClick this option in Smart Menu to view all bookmark thumbnails ofthe movie. Click the thumbnail to jump to the selected bookmark.External SubtitleLoad external subtitles through the Right-Click Menu.SimHDUse SimHD to upscale standard-definition videos to high-definition.Please refer to SimHD for more detail information.Supported Media TypesDisc types: Blu-ray, AVCHD, AVCREC, DVD, DVD-VR, VCD.Video types: MPEG-1, MPEG-2, M2P, EVO, VOB, M1V, M2V, ASX,WMV, WMV HD, DAT, VRO, DVR-MS, 26L, JSV, JVT, H.264 HD, MP2,MOV, DV AVI, VC1, TS, TRP, TP, M2TS, QT, FLV, MKV, DivX, 3GP,3P2Audio types: MP3 (decoder by system codec), WAV, WMA, AAC, Ogg, FLAC, APESubtitle types: SRT, SSA, IDX, SUB.8
TotalMedia Theatre 6Control PanelTop Control PanelHere you can find the common windows control buttons on the upperright hand corner of the Top Control Panel, such as Minimize, FullScreen, and Close. Other buttons are provided for advanced or specialfunctions:ArcSoft TotalMedia Display software information.TheatreInformation CenterWhen new messages from ArcSoftarrive, this button will light up and blink.Click the button to read the message(s).SettingsOpen Settings dialog.HelpOpen Help file.Media Manager/NowGo to Media Manager or back to playingPlayingOpenmedia.Choose the media source you want toplay.AV CenterOpen AV Center to customize audio andvideo setup.Show/Hide ButtonShow/hide the toolbar.9
Using TotalMedia Theatre 6Turn on/off SimHD. ClickSimHDto openSimHD setting dialog.Switch between 3D and 2D playback3D/2Dmode. Clickto open the 3D settingsdialog.Change the displayed files betweenMagic View/DetailsThumbnail and Detail view.ViewSearch files in Media Manager with aSearchkeyword. For YouTube, ArcSoftTotalMedia Theatre 6 will search online.Playback Control PanelThe panel includes the primary controls for playing media.Information ScreenBasic Playback ControlsBasic Playback Controls1.Stop - Stops the current file or movie.2.Backward - Trick play backward.3.Playback Speeds - Opens a panel to select play speed.4.Forward - Trick play forward.5.Play/Pause - Plays/Pauses Blu-ray Disc, DVD, VCD,multimedia files, etc.6.10Previous - Goes back to the previous chapter or track.
TotalMedia Theatre 67.Chapter - Select a specific chapter.8.Next - Skips forward to the next chapter or track.Extensions9.Share to Facebook - Share the current playing video with alink on Facebook. (This button is only available while playingYouTube video.)10. Download - Download the current playing YouTube video.(This button is only available while playing YouTube video.)11. Smart Menu - Display Smart Menu.12. Disc Menu - Display Disc Menu.13. Sub Control Panel - Show/hide the Sub Control Panel whichprovides Blu-ray disc or DVD functions normally operated byremote control.14. Eject Disc - Ejects a disc or closes the drive tray.Information ScreenPlayback information such as title, chapter, play mode and mediatype will display in this area.11
Using TotalMedia Theatre 6MenuSmart MenuThis menu will show detailed information about the currently playingDVD or video file without interrupting playback. It can be selected byclicking menu button.Movie InfoShows the movie information of the playing movie such as movie name,genre and director. Click View in TMDB (www.themoviedb.org) tosearch the movie information manually.AudioDisplays the available audio tracks for the current media.SubtitleDisplays the available subtitle and also subtitle files for the currentmedia. Select your desired subtitle to enable it.ChapterDisplays thumbnails of the movie chapters. Select a thumbnail to jumpto that chapter.BookmarkDisplays all saved bookmarks in the movie. Select a thumbnail to jumpto the selected bookmark. Click Add Bookmark to add a bookmark atthe current point.12
TotalMedia Theatre 6Right-Click MenuThis menu provides an easy way to launch many useful functions andchange various settings.Note: Some functions or settings will only be displayed when playing acertain unique media format, such as DVD, Blu-ray Disc, etc.SourceAllows you to select the media source.Secondary VideoEnables Picture-in-Picture (PiP). This function is only available whenplaying discs with PiP function support.SubtitleDisplays the available subtitle and also subtitle files for the currentmedia. Select your desired subtitle to enable it.Note: When a subtitle file with same file name as a video is locatedin the folder with video file, ArcSoft TotalMedia Theatre 6 will load itautomatically. For example, movie.wmv will load movie.srtautomatically if it's in the same folder.Closed CaptionShows/hides the Closed Caption text.Still Off (Continue)If the presentation playback is on hold, click it to continue theplayback.13
Using TotalMedia Theatre 6Full ScreenSwitches to full screen mode. Double-click the screen to restore it towindowed mode.InformationShows/hides the OSD information when playing a DVD or Blu-rayDisc.RepeatSelects your favorite part of the media file or disc to repeat playing.Off - No repeat.Title Repeat - Repeats the title over and over.Chapter Repeat - Repeats the current chapter of the media.A-B Repeat - When watching movie, drag A to set the movie startpoint and drag B to set the end point. Then you can now loop thesection in between.ShufflePlay the movie from a playlist in Shuffle mode.Aspect RatioChooses the most suitable ratio between width and height for thedisplay screen.Video SizeShows the current playback area size and allows you to adjust thevideo display area to your favorite size from three options: 50%,100%, 200%.14
TotalMedia Theatre 6Always on TopAlways place the ArcSoft TotalMedia Theatre 6 playing window infront of other windows.Capture ImageCaptures a still image from the current video screen, and saves thecaptured image to the storage folder.Note: If the movie content is protected, the Capture function will bedisabled.ExtrasInformation Center - Open the ArcSoft Information Centerwindow for checking information on Updates, Upgrades andPromotions.Check Update - Takes you to the Information Center window andshows your available updates.Other ArcSoft Products - Takes you to ArcSoft’s or a partner’swebsite for more ArcSoft products.With Title, Chapter, Audio and Angle, you can quickly jump to a certainpart of the movie and select your favorite play mode for the movie.15
Using TotalMedia Theatre 6SimHDSimHD is ArcSoft's upscaling technology, convertingstandard-definition multimedia files and DVDs to high-definition,offering you a sharper and more vivid picture in real time. Clickto turn SimHD On or Off, clickto show SimHD settings below. Toget the latest information about SimHD, please visit www.ArcSoft.com.Notes: To use SimHD, please make sure your computer systemmatches the Requirements first.AutomaticWhen this option is selected, the program will automatically chooseappropriate parameters according to your computer system. Uncheckit to customize your settings.Processed withChoose CPU or GPU to support SimHD with upscaling.Note: To enable GPU support, you need a compatible graphics cardand have the latest driver with NVIDIA CUDA or AMD Stream installed. Visit www.arcsoft.com and go to SimHD related page to getmore information about supported graphics card.ResolutionChoose a desired resolution from the drop-down list for your originalvideo.16
TotalMedia Theatre 6SharpnessDrag the slider to adjust the sharpness.Dynamic LightingDrag the slider to adjust the brightness.De-NoiseDrag the slider to reduce noise from original video. (This function onlyworks on Windows 7 and Windows Vista.)SmoothnessDrag the slider to adjust the smoothness. (This function only works onWindows 7 and Windows Vista.)Display ModeThree display modes are provided:NormalApply SimHD upscaling effect to the whole playback screen.ComparisonDivide the screen into left and right, and display the same scene oneach for comparison. The SimHD upscaling effect is only applied tothe right side of the video.SplittingDivide the screen into left and right. The SimHD upscaling effect isonly applied to the right half of the screen.Note: All the settings will be applied to current profile immediately andapplied to video in real time.17
Using TotalMedia Theatre 6Play 3D MovieArcSoft TotalMedia Theatre 6 provides excellent 3D playbackperformance with a variety of hardware environments. In the 3DConfiguration page, you can set up the application to watch 3D moviesin your specific system. And with our latest 2D to 3D technology,Sim3D , you can turn regular 2D photos and videos into 3D.During movie playback, clickplayback. Clickto switch between 2D and 3Dto show the 3D Configuration settings shownbelow:General SettingsAlways play Blu-ray 3D movie in 3D modeCheck this option to automatically play Blu-ray 3D movies in 3Dmode. Otherwise, ArcSoft TotalMedia Theatre 6 will play Blu-ray3D movies in 2D mode.Always play movies and video files in 3D modeCheck this option to play all the supported movies types and videofiles in 3D mode.Note: If neither of the above two options are checked, ArcSoftTotalMedia Theatre 6 playback will be in 2D mode, and can’t beswitched to 3D mode.Source File LayoutSelect the source file layout of your movie so ArcSoft TotalMedia Theatre 6 can play it properly.18
TotalMedia Theatre 6Auto Detect - When checked, ArcSoft TotalMedia Theatre 6 willdetect the source file layout and automatically play it in 3D mode.In a case of mis-detection, please try to manually set the sourcelayout.2D - Select this option when your source file is a 2Dvideo/movie. ArcSoft TotalMedia Theatre 6 will use Sim3D toconvert the file to 3D in real-time.Left/Right - Select this option when your source file alreadycontains 3D images constructed by left and right images.Top/Down - Select this option when your source filealready contains 3D images constructed by top and bottomimages.Anaglyph - Select this option when your source file alreadycontains 3D images constructed by red and cyan overlappedimages.Line Interleave - Select this option when your source filealready contains 3D images alternating between left-eye andright-eye lines.19
Using TotalMedia Theatre 6Checkerboard - Select this option when your source filealready contains 3D images alternating in adjacent pixel.Depth PerceptionDrag the Depth Perception slider to adjust the amount of depth inthe video image.Watching EnvironmentSelect Your Display ConfigurationSelect your 3D playback equipment so ArcSoft TotalMedia Theatre6 can play the movie properly.NVIDIA 3D Vision Ready DisplaySelect NVIDIA 3D Vision Ready display like a HDMI 1.4 3D TV,120Hz LCD display, 3D projector, or 100Hz and higher analogCRT.AMD Blu-Ray Stereoscopic 3D SolutionSelect this if your display is a HDMI 1.4 3D TV or 120Hz LCDdisplay.Micro-polarized 3D LCDSelect this if your display is a Micro-polarized LCD TV thatsupports Line Interleave 3D output.3D Ready DLP HDTVsSelect this if your display is a 3D-ready DLP TV that supportsCheckerboard output.Other DisplaySelect this if your display is not a 3D-ready display.20
TotalMedia Theatre 6Swap Left/Right image when you experience eyestrain in 3DmodeSome displays may have swapped images between the left eye andright eye which can cause eyestrain when it reverses. Check thisoption if you experience eyestrain.21
Using TotalMedia Theatre 6AV CenterUse the following five function tabs to configure the audio and videooutput as well as apply virtual effects to your audio or video playback: Audio Output Audio Effects Equalizer Display Video Effects22
TotalMedia Theatre 6Audio OutputSelect your audio output mode according to your PC configuration.Sound CardThe application detects your default sound card setup. Choose thesound card in the drop-down list if you have more than one card.Output ModeFrom this drop-down list, you can choose one of the following audiooutput modes available from your selected sound card:HeadphonesChoose this option if you're using headphones.2 Channel StereoChoose this option if you have a typical 2-speaker/channel setup.5.1 ChannelChoose this option if you have a 5.1-channel setup.7.1 ChannelChoose this option if you have a 7.1-channel setup.S/PDIFS/PDIF is an advanced digital interface for audio signal processing.Choose this option if you want to enjoy true 6-channel audio qualityand have an external Dolby Digital/DTS decoder that complies withyour S/PDIF sound card.23
Using TotalMedia Theatre 6HDMIChoose this option if you have an audio connection with an HDMI(High-Definition Multimedia Interface) connector.Mixing ModeWhen HDMI or S/PDIF output is selected, Dynamic RangeCompression will be changed to Mixing Mode. From this drop-down list,you can choose one of the following audio mixing modes:Original Primary Audio OnlySecondary audio is ignored and the source format for primary audiois the same as the output audio format.Mix to PCM uncompressed AudioAudio streams are encoded to PCM before transferring toSPDIF/HDMI output. The maximum number of channels is 7.1.Mix to Dolby Digital formatAudio streams are encoded to Dolby Digital before transferring toSPDIF/HDMI output. The maximum number of channels is 5.1.Mix to DTS formatAudio streams are encoded to DTS before transferring toSPDIF/HDMI output. The maximum number of channels is 5.1.Auto mix based on source audioSupports two modes in audio mixing. The secondary audio is mixedin this case. The primary audio formats are only Dolby Digital andDTS.Note: When "Mix to DTS format" is selected, it will mix Dolby Digitalsource audio to PCM.24
TotalMedia Theatre 6Dynamic Range CompressionDynamic Range Compression is only used for Dolby Digital and DolbyDigital Plus audio when using an analog output mode. (Headphones, 2Channel Stereo, 5.1 Channels or 7.1 Channels)Quiet environmentWhen you are in a quiet place, select this option to experience thefull dynamic range of Dolby digital sound.Normal environmentWhen you are in a public place, select this option to experience thecompressed dynamic range of Dolby digital sound.Noisy environmentWhen you are in a noisy place, select this option to experienceboosted sound.Note: To get more information about Dolby technology, click thislink: http://www.dolby.com/index.html.25
Using TotalMedia Theatre 6Audio EffectsAudio effects are available when using analog output modes(Headphones, 2 Channels, 5.1 Channels, and 7.1 Channels) andunavailable for S/PDIF or HDMI output modes.Volume BoostDrag the slider to increase the volume when the system volume andprogram volume are already both set to maximum.ModeChoose one audio effect mode from the drop-drown list. The number ofoptions available depends upon your audio output mode. Please referto AV Center - Audio Output for more details about Audio Mode.ArcSoft Virtual HeadphonesGives you the following options (Only available for Headphones and2 Channel Stereo):Virtual Surround - This option combines multi-channel surroundaudio into 2 channels, offering a virtual surround soundexperience through your 2-channel speakers (or headphones).Speech Boost - This option increases the vocal volume, making iteasier to hear voice dialogues. The "Intensity" slider adjusts theintensity of the speech effect.DTS Surround Sensation HeadphoneThis option is available for Headphones and 2 Channel Stereo. Formore detailed information about the options, you can referto www.dts.com.26
TotalMedia Theatre 6Neo: 6 (not available for S/PDIF and HDMI)Two modes you can use, Cinema Mode and Music Mode. Pleasevisit www.dts.com to find more details about Neo: 6.Bass management (only available for 5.1 Channel or 7.1 Channelaudio output mode)You can control the main speaker and subwoofer here.RestorePress Restore to reset these options to their default values.EqualizerA 10-band equalizer allows you to boost low, mid-range, and highaudio frequencies. Click and drag each band to adjust level. The levelsetting will be applied to the current profile immediately and applied toaudio in real time. The equalizer is only available for Headphones 2Channel, 5.1 Channel and 7.1 Channel output.ModeSixteen pre-setting profiles are in the drop- down list, such as Bass,Classical, Jazz, Pop.RestorePress Restore to reset to default value.27
Using TotalMedia Theatre 6DisplayThese settings allow you to adjust video playback.Hardware AccelerationThis option should be checked for systems that meet systemrequirements. If your computer does not have a high-performancevideo card, uncheck "Hardware Acceleration" to improve systemperformance.ModeDeinterlacing should be used if you are watching your movie on anLCD screen or an HDTV. Interlacing should be used if you arewatching your movie on a CRT. From this drop-down list, choose oneof the following modes:Auto deinterlaceAutomatically determines the correct deinterlace setting.Force deinterlaceIf your DVD disc isn't correctly coded for playback, choose thisoption to correct it.NoneDo not use deinterlace. Please note that choosing this option willslightly lower video quality.28
TotalMedia Theatre 6Video EffectsVideo Effects allows you to change the brightness, contrast, hue, andsaturation of your movie.ModeIn the top drop-down list, six preset color options are provided. Selectthe one you want to apply to your video.If you don’t like the presets, you can customize the color.There are four sliders that let you control video brightness, contrast,hue, and saturation. Drag the sliders to get a color effect you like. Thesetting will be applied to the current profile immediately and applied tothe video in real time.RestoreRestores custom presets to their default values.29
Using TotalMedia Theatre 6ShortcutsThe following commands and keyboard shortcuts can be used in theapplication.KeysEscDescription and ActionIn full screen mode, it will resume playing in normalwindow mode.SpacePause/PlayOStopCtrl EnterResumeFPlay forwardRPlay backwardPage UpPrevious ChapterPage DownNext ChapterCtrl "X"ExitEEject/Insert discCtrl "S"Open Settings dialogQMute On/OffShift UpIncrease volumeShift DownDecrease volumeCtrl "F"Show/Hide Sub Control PanelZFull screen/Normal windowF1HelpKAdd bookmarkPCapture pictureCtrl "R"A-B repeat30
TotalMedia Theatre 6Ctrl "T"Title MenuCtrl "U"Popup MenuGChange AngleLChange (Primary) Audio StreamSChange SubtitleCtrl "M"Disc Menu0-9Go to chapter NF9Red keyF10Green keyF11Yellow keyF12Blue keyEnterSelectCtrl "Z"Enable/Disable Keyboard ShortcutsCtrl "D"Right Click MenuUpUpDownDownLeftLeftRightRight31
SettingsSettingsThis topic will show you how to customize your ArcSoft TotalMedia Theatre 6. You can open the application's settings by clickingin theTop Control Panel.When the “Settings” window displays, you can click the listed item onthe left to launch the appropriate page. The left list includes: General Playback BD-Java Region and Language Parental Control File Association Power Manager Information32
TotalMedia Theatre 6GeneralThe most often used items are included here.UI LanguageChoose the program language from the drop-down listShow disc information and last playedCheck this option to display the thumbnail of the disc in drive and lastplayed movie on Quick Start window. About Quick Start window, youcan refer to Using TotalMedia Theatre 6 for more details.Snapshots and Bookmarks StorageEnter the storage location for image captures and bookmarks. You canalso click the Change button to choose the storage location. The freespace available on your hard disk is also shown.33
SettingsPlaybackAuto PlayCheck this box to have movies automatically played as soon as a discis inserted.Auto Full ScreenCheck this box to automatically switch to full screen mode when youstart playing movies.Default DriveIf you have multiple disc drives, use the drop-down list to select adefault drive. The program will play movies from this drive by default.Auto-ResumeSelect how you want the application to handle movie playback.Options include "Resume from the last position" (playback will startfrom where the movie was last stopped); "Play from the beginning" and"Prompt user to select" (you will be asked whether to resume playbackfrom the last stopped point when a movie disc is inserted into thedrive).Note: Some discs do not support Auto-Resume, and others includetheir own similar functionality built in to the disc navigation.YouTube File ProfilePlay YouTube video with selected profile.34
TotalMedia Theatre 6BD-JavaAllow Access to InternetEnables BD-Java features to access the Internet. If it is checked, thefollowing options will be available.CertificationAfter inserting a Blu-ray disc, the program will automatically detectwhether the disc contains Internet certification. If there is nocertification on the disc, you need to choose a certification strategyfrom the following options:Always approve Internet accessAllows BD-Java program to access to the Internet when playing anydisc.Always refuse Internet accessRefuses BD-Java program to access to the Internet when playingany disc.Confirm for every discEvery time you insert a disc, a dialog will appear and ask youwhether you want to allow the BD-Java program in this disc toaccess the Internet.Font Size in the undefined BD-Java applicationSet the font size for BD-Java application.BD-Live Download StorageEnter the storage location for BD-Live downloadable content. You canalso click the Change button to choose the storage location.35
SettingsRegion and LanguageDVD/BD Default Language SettingsSet your favorite language for ArcSoft TotalMedia Theatre 6. You canchoose the favorite language from the following drop-down lists:Default Audio LanguageDefault Subtitle LanguageDefault Menu LanguageBD Region CodeChange the region code on your disc with the Blu-ray Disc RegionPlayback Control section of the Region and Language tab. (The firsttime you insert a disc into the drive, a dialog box appears if the reg
ArcSoft TotalMedia Theatre 6 supports DVD-Video and DVD-VR. The following functions are available when playing a DVD: Capture Press "P" or select "Capture" from the Right-Click Menu to capture from the current video screen, and saves the captured image to the storage folder. Note: The Capture function is only available for the DVDs without