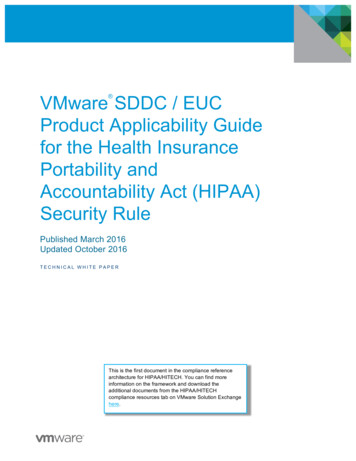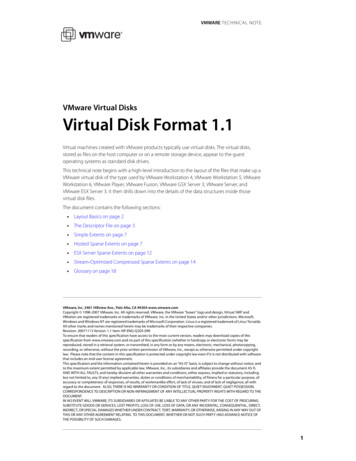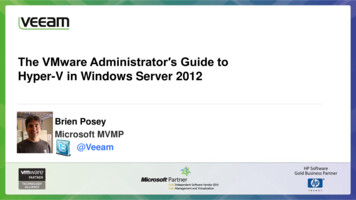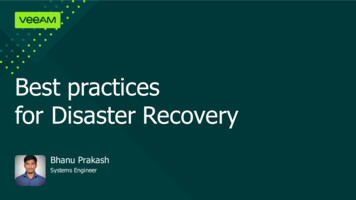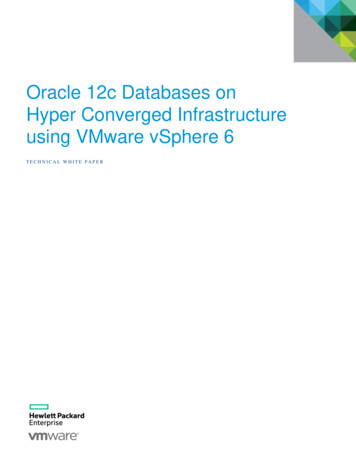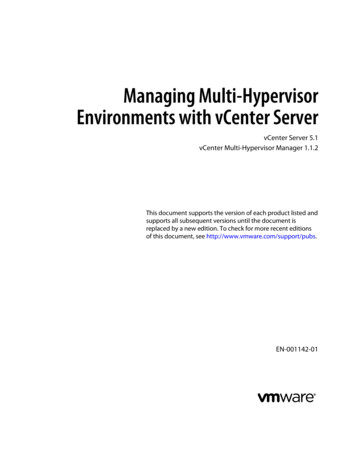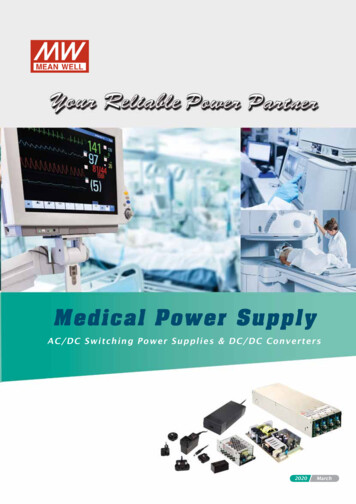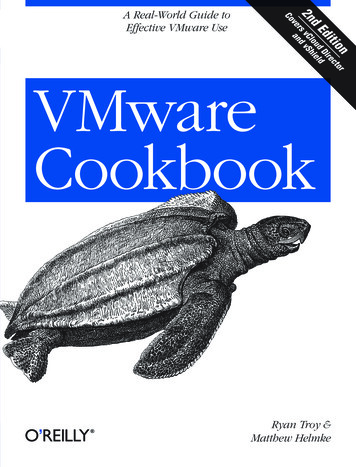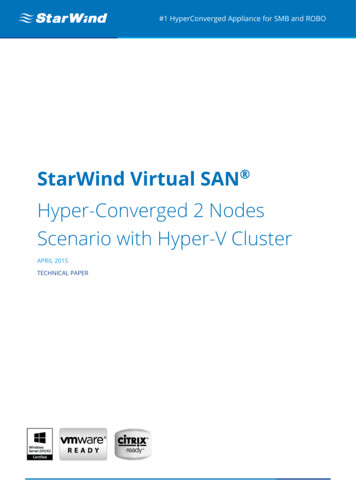Transcription
VMware/Hyper-V Backup Plug-inUser GuideCopyright StarWind Software, Inc. 2009-2012. All rights reserved.
COPYRIGHTCopyright StarWind Software, Inc. 2009-2012. All rights reserved. No part of thispublication may be reproduced, stored in a retrieval system, or transmitted in anyform or by any means, electronic, mechanical, photocopying, recording or otherwise,without the prior written consent of StarWind Software, Inc.TRADEMARKS“StarWind”, “StarWind Software, Inc.” and the StarWind and the StarWind Software,Inc. logos are trademarks of StarWind Software which may be registered in somejurisdictions. All other trademarks are owned by their respective owners.CHANGESThe material in this document is for information only and is subject to change withoutnotice. While reasonable efforts have been made in the preparation of this documentto assure its accuracy, StarWind Software, Inc. assumes no liability resulting fromerrors or omissions in this document, or from the use of the information containedherein. StarWind Software, Inc. reserves the right to make changes in the productdesign without reservation and without notification to its users.TECHNICAL SUPPORT AND SERVICESIf you have questions about installing or using this software, check this and otherdocuments first - you will find answers to most of your questions here or there. If youneed further assistance, please contact us.
Table of ContentsWelcome. 5.6Hyper-V/VMwareBackup Plug-inBackup.Plug-in Benefits6System.Requirements7. 9Getting StartedStarWind.Management Console Workspace Elements9Installation.Procedure12Licensing.and Registration18.21Configurationand ManagementAdding.ESX Servers21Configuring.and Connecting a New Backup Server28Adding.Hyper-V Servers35Creating.a Storage Pool38Creating.and Connecting a StarWind Target4245Backup of.Virtual Machine(s)Backup.Overview45Performing.a Backup4653Restore of.Hyper-V/VMware Virtual MachinesRestoring.an Original Virtual Machine53Restoring.a VM with the Restore Wizard55Hyper-V.Specific Restore61Manual.Restore of Individual Files and Folders62Restore.of VMs from an Archive65Restore.in Sandbox67More Options for VM, Archive, and Storage. 69Pool ManagementActions.that can be performed on Virtual Machines69Making.a VM Clone71Actions.that can be performed on VM Archives74Copyright StarWind Software, Inc. 2009-2012. All rights reserved.3
Testing.Archives76Actions.that can be performed on a Storage pool77.78StarWind ManagementConsole InterfaceUnderstanding.Current Tasks TabUsing .the Configuration TabUnderstanding.the Storage Pool List TabUnderstanding.the ESX List TabUnderstanding.the Hyper-V Hosts TabUnderstanding.the Virtual Machines Tab787982848586Copyright StarWind Software, Inc. 2009-2012. All rights reserved.4
WelcomeThis document has been developed to help both users familiar with the StarWind productsand novice users to get started with Hyper-V/VMware Backup Plug-in without any difficulties.The StarWind team stands behind its products and does its best to make your experiencewith Backup Plug-in effective and pleasant.Copyright StarWind Software, Inc. 2009-2012. All rights reserved.5
Hyper-V/VMware Backup Plug-inBackup Plug-in Benefits· Fast and reliable backup and restore of virtual machines· Full integration with StarWind Management Console ensures flat learning curve forusers familiar with StarWind solutions· Built-in Global Deduplication saves up to 80% of disk space· Simple installation and management of backup infrastructure reduces managementoverhead and drastically saves time· Backups are stored in original hypervisor format (VHD for Hyper-V and VMDK forVMware), which enables rapid VM restore and smooth operation with the third-partysoftware· Agentless architecture of this software does not require shutdown of hypervisor andguest VMs for the installation· Support of all VMware and Hyper-V featuresCopyright StarWind Software, Inc. 2009-2012. All rights reserved.6
System RequirementsBackup Plug-in System RequirementsThe recommended OS for running Backup Plug-in is Windows 2008 Server R2 (64 bit).Supported OS for Hyper-V Backup:· Microsoft Hyper-V Server 2008 R2 SP1· Windows Server 2008 R2 Hyper-V SP1Supported guest operating systems (32/64 bit) for Hyper-V Backup:· MS Windows XP SP2· MS Windows Vista· MS Windows 7· MS Windows Server 2003· MS Windows Server 2008 R2· Linux-based OSVirtual Machine Support for Hyper-V Backup:· All guest operating systems supported by Hyper-V· Any application· Any file systemUsed Ports:· TCP Port 9090Supported virtualization platforms for VMware Backup:· vSphere 5.0· vSphere 4.0 and 4.1· Full ESX and ESXi hypervisor supportVirtual machine support for VMware Backup:· All guest operating systems supported by VMware· Any application· Any file systemUsed Ports:· TCP Port 9090Memory requirements for StarWind deduplication targetBlock sizeTarget sizeMemoryrequirementsDeduplication rates4 KB1 TB3500 MbX8 KB1 TB1700 MbX – 15%Copyright StarWind Software, Inc. 2009-2012. All rights reserved.7
16 KB1 TB850 MbX – 30%32 KB1 TB400 MbX – 45%Copyright StarWind Software, Inc. 2009-2012. All rights reserved.8
Getting StartedStarWind Management Console Workspace ElementsBackup Plug-in is managed from StarWind Management Console.Management Console elements:· Console tree serves for navigation to the Management Console items: StarWindServers, Backup, Archives, ESX and Hyper-V servers.· Menu bar is a panel on the top of the Management Console window that provides thecontrols (buttons) to perform the operations available in the software, namely:Refreshes the list of available hosts and targetsConnects to the selected hostDisconnects from the selected hostConnects a previously installed backup server to the Console. The backup servermanages ESX and Hyper-V servers, storage pools, and archives.Removes the selected hostOpens Backup WizardOpens Restore WizardLaunches Backup Plug-in Help· Main area serves for configuration of backup, restore, and other operations. The Mainarea changes dynamically depending on an item selected on the Console tree andprovides actual information regarding current processes, states, and softwarecapabilities.Copyright StarWind Software, Inc. 2009-2012. All rights reserved.9
Expand the Backup item on the Console tree to view its subitems.From the Common Tasks section, you can perform the following actions:· Add ESX Server allows adding an ESX server to StarWind Management Console.· Add Hyper-V Server allows adding a Hyper-V server to StarWind ManagementConsole.· Install New Backup Server configures a backup sever on a remote computer.· Add Existing Backup Server connects a previously installed server to the Console.As soon as you add a backup server it appears on the Console tree under the BackupServers item.Click a backup server to view the common tasks:Copyright StarWind Software, Inc. 2009-2012. All rights reserved.10
· Disconnect closes the management connection to a selected backup server.· Configure Storage Pool – Storage pool is a location where your archives are stored.You will be prompted to create a storage pool when you backup your virtual machinesfor the first time. The current version of Backup Plug-in allows configuring only onestorage pool.· Backup Wizard initiates backup of virtual machines.· Restore Wizard initiates recovery of VMs from the selected archive.Copyright StarWind Software, Inc. 2009-2012. All rights reserved.11
Installation ProcedureSet up StarWind Management Console with Hyper-V/VMware Backup Plug-in:1. Download StarWind Backup Plug-in: starwind.exe2. Launch the setup file and follow the wizard's steps to install StarWind ManagementConsole.3. Click Next to continue.4. Read and accept the terms of the License Agreement.5. Click Next to continue.Copyright StarWind Software, Inc. 2009-2012. All rights reserved.12
6. Read the information about the StarWind product. Click Next to continue.7. Click Next to continue.8. Click Browse to select the installation path.9. Click Next to continue.Copyright StarWind Software, Inc. 2009-2012. All rights reserved.13
10. Select the Full installation type.11. Click Next to continue.12. Select the Start Menu folder.13. Click Next to continue.Copyright StarWind Software, Inc. 2009-2012. All rights reserved.14
14. Select the corresponding checkbox if you want to create a desktop icon.15. Click Next to continue.16. Make sure you have specified the correct settings. Click Back if you need tomake any changes.17. Click Install to continue.Copyright StarWind Software, Inc. 2009-2012. All rights reserved.15
18. After the installation process is completed, you will be prompted to applyeither a time-limited fully functional evaluation key, a FREE version licensekey, or a fully unlocked commercial license key that is supplied after thepurchase of StarWind product. Select the appropriate option.19. Click Next to continue.20. Select the Launch StarWind Management Console checkbox, and click Finish toclose the wizard.Copyright StarWind Software, Inc. 2009-2012. All rights reserved.16
Note: The Management Console of Backup Plug-in is available as a part of StarWindManagement Console that can be installed on any machine within the same subnetwork.Copyright StarWind Software, Inc. 2009-2012. All rights reserved.17
Licensing and RegistrationTo register StarWind Management Console:1. Generate a license key using the following iscsi-san2. Save the license file locally on your computer.3. After the installation of StarWind Management Console, you will be prompted to applyeither a time-limited fully functional evaluation key, a FREE version key, or a fullyunlocked commercial license key that is supplied with the acquired StarWind product.Select the appropriate option during the installation process.4. As you launch StarWind Console for the first time, you will need to enter your licensekey. Click Apply key if you already have it.5. Click Load to navigate to your license file or enter appropriate information manually.Copyright StarWind Software, Inc. 2009-2012. All rights reserved.18
6. Click OK.To register Backup Plug-in, follow the registration procedure described for StarWindManagement Console. You will not be able to connect to the Backup Server, if you do notregister Hyper-V/VMware Backup Plug-in. The following message will appear every timeyou try to do so.Alternative way to register your backup license:1.Select a backup server on the Console tree.2.Click the Configuration tab.3.Click the Registration item.4.Click Modify.5.Click Load to navigate to your license file or enter appropriate informationmanually.6.Click OK.Copyright StarWind Software, Inc. 2009-2012. All rights reserved.19
Copyright StarWind Software, Inc. 2009-2012. All rights reserved.20
Configuration and ManagementAdding ESX ServersESX servers can be added both to a new backup server and to an existing backup server.To add an ESX server to an existing backup server, you should previously install a backupserver 28 and connect it to the Management Console.To add an ESX server to a new backup server:1. Run ESX Server Connection Wizard:· Click the Backup item from the Console tree and selectAdd ESX Server fromthe Common Tasks.· Right-click the Backup item from the Console tree and selectAdd ESX Serverfrom the shortcut menu.2. As ESX Server Connection Wizard appears, click Next to continue.3. Select connection to a new backup server.4. Click Next to continue.5. Specify IP address, user name and password of a new backup server in thecorresponding text fields.Note: Specify the domain in the Username text field in the following way: domainCopyright StarWind Software, Inc. 2009-2012. All rights reserved.21
\username.6. Click Next to continue.7. Specify IP address, user name, and password of the ESX server you want to connect.Note: TCP Port 9090 should be opened.8. Click Next to continue.Copyright StarWind Software, Inc. 2009-2012. All rights reserved.22
9. Check the specified settings. Click Back if you need to make any changes. Click Nextto continue.10. Click Finish to close the wizard.Copyright StarWind Software, Inc. 2009-2012. All rights reserved.23
To add ESX servers to the existing backup server:1. Run ESX Server Connection Wizard:· Click the Backup item from the Console tree and selectAdd ESX Server fromthe Common Tasks.· Right-click the Backup item from the Console tree and selectAdd ESX Serverfrom the shortcut menu.2. As ESX Server Connection Wizard appears, click Next to continue.3. Select connection to the existing backup server.Note: You should previously install a backup serverConsole.28and connect it to the Management4. Click Next to continue.Copyright StarWind Software, Inc. 2009-2012. All rights reserved.24
5. Select a backup server for your ESX host.6. Click Next to continue.7. Specify IP address, user name, and password of the ESX server you want to connect.Copyright StarWind Software, Inc. 2009-2012. All rights reserved.25
Note: TCP Port 9090 should be opened.8. Click Next to continue.9. Check the specified settings. Click Back if you need to make any changes. Click Nextto continue.Copyright StarWind Software, Inc. 2009-2012. All rights reserved.26
10. Click Finish to close the wizard.Copyright StarWind Software, Inc. 2009-2012. All rights reserved.27
Configuring and Connecting a New Backup ServerTo install Backup Plug-in:1. Run Backup Plug-in Setup Wizard:· Click the Backup item from the Console tree and select Install New BackupServer from the Common Tasks.· Right-click the Backup item from the Console tree and select Install NewBackup Server from the shortcut menu.2. Backup Setup Wizard appears. Click Next to continue.3. Specify IP address, user name and password of a new backup server in thecorresponding text fields.Note: Specify the domain in the Username text field in the following way: domain\username.4. Click Next to continue.Copyright StarWind Software, Inc. 2009-2012. All rights reserved.28
Note: TCP Port 9090 should be opened.5. Check installation settings. Click Back if you need to make any changes. ClickNext to start the installation process.Copyright StarWind Software, Inc. 2009-2012. All rights reserved.29
6. Click Finish to close the wizard.To add an existing backup server:1. Select Add Existing Backup Server from the Common Tasks list or click AddExisting Backup Server on the Menu bar.2. Specify IP address of a backup server that you add in the Add Existing BackupServer dialog.3. Click OK.Copyright StarWind Software, Inc. 2009-2012. All rights reserved.30
Note: TCP Port 9090 should be opened.4. On the Console tree, expand the Backup Server item to view the added backupserver.To connect a backup server to the Management Console:1. On the Console tree, expand the Backup item.2. Right-click the backup server you need to connect to the Management Console.3. On the shortcut menu, click Connect (or click Connect on the Common Taskssection).Copyright StarWind Software, Inc. 2009-2012. All rights reserved.31
4. To connect to the backup server, click OK.Note: By default login and password are empty. It is strongly recommended to changelogin and password after the first connection.Copyright StarWind Software, Inc. 2009-2012. All rights reserved.32
5. After the backup server is connected you can add ESX servers and performbackup and restore operations.To change login and/or password:1. On the Console tree, expand the Backup Servers item.2. Click the name of your physical server.3. On the Main area, select the Configuration tab.4. Click Management Interface in the Backup Server Settings pane.5. Click Modify to change the default authentication parameters.6. Enter a new user name. Specify and confirm a new password.7. Click OK.Copyright StarWind Software, Inc. 2009-2012. All rights reserved.33
Copyright StarWind Software, Inc. 2009-2012. All rights reserved.34
Adding Hyper-V ServersTo add a Hyper-V server to a new backup server:1. Run Backup Plug-in Setup Wizard:· Click the Backup item from the Console tree and select Add Hyper-V Server fromthe Common Tasks.· Right-click the Backup item from the Console tree and select Add Hyper-V Serverfrom the shortcut menu.2. Backup Setup Wizard appears. Click Next to continue.3. Specify IP address, user name and password of a Hyper-V server in the correspondingtext fields.Note: Specify the domain in the Username text field in the following way: domain\username.4. Click Next to continue.Copyright StarWind Software, Inc. 2009-2012. All rights reserved.35
Note: TCP Port 9090 should be opened.5. Check installation settings. Click Back to make any changes. Click Next to start theinstallation process.Copyright StarWind Software, Inc. 2009-2012. All rights reserved.36
6. Click Finish to close the wizard.Copyright StarWind Software, Inc. 2009-2012. All rights reserved.37
Creating a Storage PoolA storage pool is used to store VM archives. The storage pool location and parameters areset at the stage of creation. Later, when you initiate the backup process it will be necessaryonly to select the created storage pool. The system will set all backup parametersautomatically.Note: The current version of Backup Plug-in allows for creation of one storage pool pera backup server.Note: Backup Plug-in stores VM archives in the hypervisor original file format (VMDK forVMware and VHD for Hyper-V). Thus you can work with your archives using any thirdparty software that supports VMDK or VHD. Moreover, you can immediately restoreHyper-V virtual machines right from the archive.To create a storage pool:1. You will be prompted to create a storage pool when you try to back up your VMs for thefirst time. Click Yes to launch the Storage Pool Wizard.Alternatively, right-click the backup server, and select Configure Storage Pool.2. If there is no StarWind target connected, the program shows the warning message. Themessage will recommend to create a deduplicated StarWind target, connect it to thebackup server, and use it as a location for the storage pool.Note: It is strongly recommended to store archives on Deduplicated StarWind target asit allows saving up to 80% of disk space. You can store archives on any other(undeduplicated) volume but in this case they will occupy much more disk space.Note: Click the link to view how to create and connect StarWind target42.3. Storage Pool Wizard appears. Click Next to continue.Copyright StarWind Software, Inc. 2009-2012. All rights reserved.38
4. Specify the name and location of your pool in the corresponding text fields.Note: If you have previously created Deduplicated StarWind target, it is recommended todefine it as a location for your storage pool. In this case, all VM archives will beautomatically deduplicated before they are written to the storage pool. That will let yousave up to 80% of disk space.5. Click Next to continue.6. Specify the maximum number of stored archives per a VM in the corresponding text field.7. Click Next to continue.Copyright StarWind Software, Inc. 2009-2012. All rights reserved.39
8. Make sure you have specified the correct settings. Click Back if you need to make anychanges. Click Next to continue.9. Click Finish to close the wizard.Copyright StarWind Software, Inc. 2009-2012. All rights reserved.40
Copyright StarWind Software, Inc. 2009-2012. All rights reserved.41
Creating and Connecting a StarWind TargetNote: StarWind target requires preliminary installation and launch of a StarWind serveron the network.To create a StarWind target:1. The following message appears as you start creation of a storage pool. ClickYes to confirm creation of a deduplicated StarWind target. Add Device Wizardopens.Note: You can also run the wizard by selecting one of the existing storage pools in theMain area and clicking Add Deduplication Target from the shortcut menu.2. Specify the required parameters of the previously installed StarWind server.3. Click Next to continue.Copyright StarWind Software, Inc. 2009-2012. All rights reserved.42
4. Specify the storage pool parameters, and read the information.5. Click Next to continue.6. Check the specified setting and click Back to make any changes. Click Next tocontinue.Copyright StarWind Software, Inc. 2009-2012. All rights reserved.43
7. Click Finish to close the wizard.Copyright StarWind Software, Inc. 2009-2012. All rights reserved.44
Backup of Virtual Machine(s)Backup OverviewStarWind provides flexible backup engine that allows you to set up backup policy according toyour individual needs.StarWind performs two types of backup:· Basic backup· Incremental backupBasic backup is the starting point for incremental backup. It stores all data of VMs that areselected to be backed up. Since Basic backup stores all VM information, frequent Basicbackups result in faster and simpler restore operations.Incremental backup stores all files changed since the last basic or incremental backup. Theadvantage of this backup type is that it takes less time to complete as well as occupiesconsiderably less space. However, the restore process is more lengthy than that of the basicarchives.Backup system is "equipped" with backup scheduler that allows to set up single or periodicalbackup procedures based on your requirements.You can define the exact time when backupoperation should begin, and perform backup operation:····OnceDailyWeeklyCustom (set up periodicity of backup operations at any time interval)Copyright StarWind Software, Inc. 2009-2012. All rights reserved.45
Performing a BackupYou can perform backup of a single virtual machine, as well as to back up several VMssimultaneously.To make a backup, you should specify the following information in the Backup Wizard:virtual machines, a storage pool where backup files will be stored, and backup policy.To perform a backup:1. Launch the Backup Wizard, using one of the following ways:·Click thebutton from the Management Console toolbar.·Click the Backup Wizard item in the Common Tasks section of StarWindManagement Console (when the connected server is selected)·Right-click the connected server and select Run Backup Wizard·Right-click the needed virtual machine and back up it individually.Copyright StarWind Software, Inc. 2009-2012. All rights reserved.46
2. As Backup Wizard opens, click Next to continue.3. Select one or several virtual machines that you need to backup.4. Select the storage pool that will store virtual machine archives.Copyright StarWind Software, Inc. 2009-2012. All rights reserved.47
5. Specify backup frequency and time interval.Backup frequencyDescriptionOnceImplies a single backup operation.DailyPerforms backup every day at the specified time.WeeklyPerforms backup once a week at the specified timeCustomYou can specify backup periodicity with any time interval.Copyright StarWind Software, Inc. 2009-2012. All rights reserved.48
6. Specify type of archive.Archive typeDescriptionBasicBasic backup is the starting point for incremental backup. Itstores all the data of VMs that are selected to be backed up.Since basic backup stores all VM information, frequent basicbackups result in faster and simpler restore operations.IncrementalIncremental backup stores all files changed since the last basicor incremental backup. The advantage of this backup type isthat it takes less time to complete. However, the restoreprocess is more lengthy that that of the basic archives.7. Click Next to continue.8. Specify the time when backup should be started.Backup timeDescriptionRun NowStarts the backup operation immediatelyRun Backup atAllows to specify the exact time when backup operation shouldstart.Copyright StarWind Software, Inc. 2009-2012. All rights reserved.49
9. Select the Autotest the archive after the backup checkbox to perform an autotest ofthe backup immediately after its creation. In this case, after the backup task iscompleted, a VM will be restored to an isolated environment, launched, and verified forOS recoverability. Then, the system will shut down the test VM, delete it, and generatea report.10. Click Next to continue.11. In the Backup Wizard Settings window, view the details of the backup operation, andclick Next.Copyright StarWind Software, Inc. 2009-2012. All rights reserved.50
12. Click Finish to complete the Wizard and perform backup of the selected virtualmachine(s).13. As soon as you start the backup process, the progress line appears in the bottomsection of the Management Console.Copyright StarWind Software, Inc. 2009-2012. All rights reserved.51
Note: You can stop the backup process at any time.To stop a backup operation:1. Select the backup progress line, and right-click it.2. Click Stop Process from the shortcut menu.Copyright StarWind Software, Inc. 2009-2012. All rights reserved.52
Restore of Hyper-V/VMware Virtual MachinesRestoring an Original Virtual MachineTo restore the selected virtual machine:1. On the Virtual Machines tab, select a VM that you need to restore. All archivesof this VM appear below, on the Archives tab.2. Right-click an archive with the VM you need to restore.3. From the shortcut menu, select Restore Original VM.4. Click Start virtual machine after restore to launch a VM immediately after therestore operation is completed.5. Click Yes in the confirmation message box to confirm the restore request.Note: The data restore from earlier backup version results in loss of data saved afterthis version.Copyright StarWind Software, Inc. 2009-2012. All rights reserved.53
6. Click OK to continue.7. The restore progress line appears in the bottom part of StarWind ManagementConsole.To stop the restore process:1. Right-click the restore progress line.
Virtual Machine Support for Hyper-V Backup: All guest operating systems supported by Hyper-V Any application Any file system Used Ports: TCP Port 9090 Supported virtualization platforms for VMware Backup: vSphere 5.0 vSphere 4.0 and 4.1 Full ESX and ESXi hypervisor support Virtual machine support for VMware Backup: