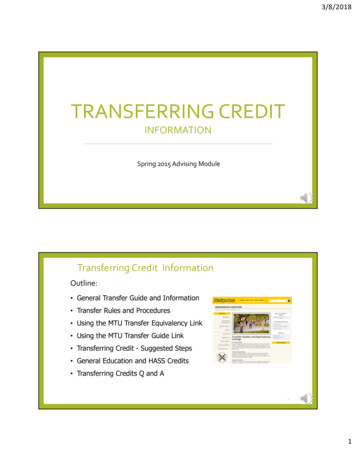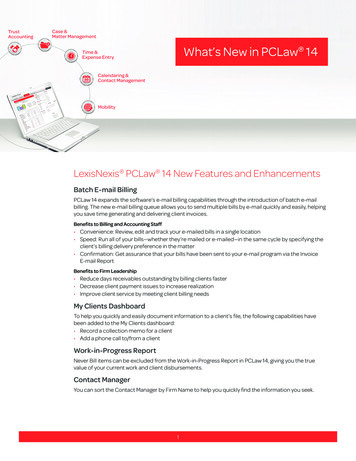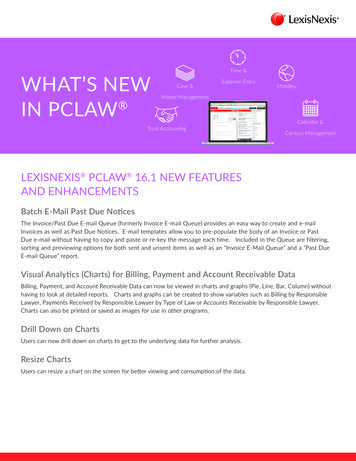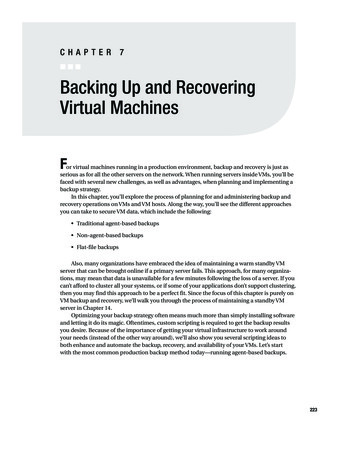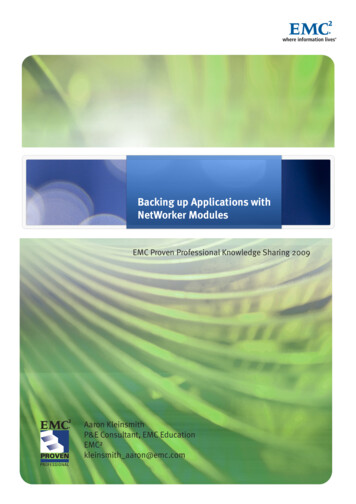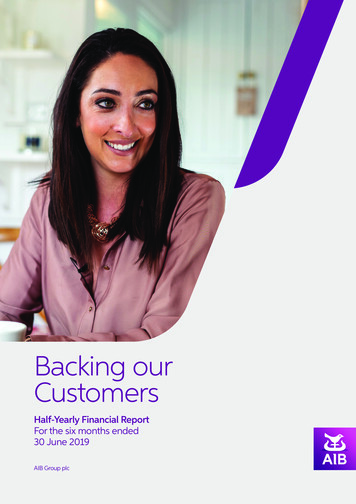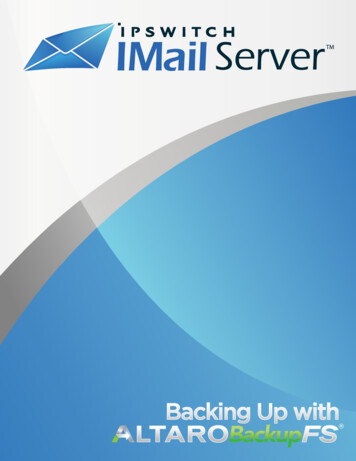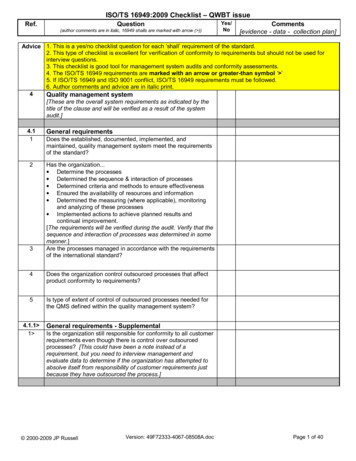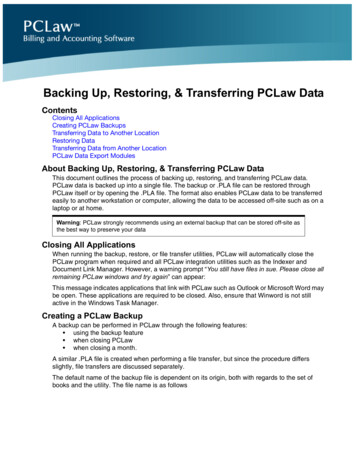
Transcription
Backing Up, Restoring, & Transferring PCLaw DataContentsClosing All ApplicationsCreating PCLaw BackupsTransferring Data to Another LocationRestoring DataTransferring Data from Another LocationPCLaw Data Export ModulesAbout Backing Up, Restoring, & Transferring PCLaw DataThis document outlines the process of backing up, restoring, and transferring PCLaw data.PCLaw data is backed up into a single file. The backup or .PLA file can be restored throughPCLaw itself or by opening the .PLA file. The format also enables PCLaw data to be transferredeasily to another workstation or computer, allowing the data to be accessed off-site such as on alaptop or at home.Warning: PCLaw strongly recommends using an external backup that can be stored off-site asthe best way to preserve your dataClosing All ApplicationsWhen running the backup, restore, or file transfer utilities, PCLaw will automatically close thePCLaw program when required and all PCLaw integration utilities such as the Indexer andDocument Link Manager. However, a warning prompt “You still have files in sue. Please close allremaining PCLaw windows and try again” can appear:This message indicates applications that link with PCLaw such as Outlook or Microsoft Word maybe open. These applications are required to be closed. Also, ensure that Winword is not stillactive in the Windows Task Manager.Creating a PCLaw BackupA backup can be performed in PCLaw through the following features: using the backup feature when closing PCLaw when closing a month.A similar .PLA file is created when performing a file transfer, but since the procedure differsslightly, file transfers are discussed separately.The default name of the backup file is dependent on its origin, both with regards to the set ofbooks and the utility. The file name is as follows
Backing Up, Restoring, & Transferring PCLaw Data:PCLaw (#####) backup.plafor backup when exiting PCLaw or using File BackupPCLaw (#####) EOM backup.plafor backups when running End of MonthPCLaw (#####) transfer.plafor file transfers from PCLawPCLawEMP.pla.pla export files from the host to the satellite workstationPCLawIMP.plaimport files to the host from the satellite workstation##### represents the serial number for the set of books.The file name can be changed prior to creating the backup or file transfer.Performing Manual BackupsFile Backup/Restore Backup DataThe backup feature enables for PCLaw data to be backed up as a single file to a local, network orremovable drive. Program files, station settings, and documents are not included in the backup.For PCLawPro, backups must be performed from the server only. Therefore the backup menuoptions do not appear on non-server workstations.1. Select on the File pull-down menu, Backup/Restore Backup Data to advance to aconfirmation prompt.2. Click Yes to display a information prompt.This prompt describes the backup process and cautions you not to rely solely on this backup.Page 2 2009 LexisNexis, a division of Reed Elsevier Inc
Backing Up, Restoring, & Transferring PCLaw Data3. Click OK to display the PCLaw Archive - Export File window.4. Select the location you where you want to store the backup file.5. Accept or change the name of the backup file.6. Click Save.If a backup file already exists with the name you selected, PCLaw displays a warning prompt.7. Click No to return to the PCLaw Archive - Export File window in order to rename the file.Click Yes to replace the file and advance to the next window.If the specified location is a local drive, PCLaw display a warning prompt.8. Click No to return to the PCLaw - Export File window in order to modify the directory path.Click Yes to continue with the backup process and advance to a Backup Progress window:9. Click Close to commence the backup process. PCLaw data is now backed up into a singlefile.Page 3 2009 LexisNexis, a division of Reed Elsevier Inc
Backing Up, Restoring, & Transferring PCLaw DataBacking Up When Closing PCLawOptions System Settings Other tabBacking up the PCLaw program occurs when the last user exits PCLaw, providing Perform DataCopy Ask before End of Month is selected on the Workstation Settings Other tab. If the lastuser exiting PCLaw does not have this option selected, PCLaw does not prompt to perform abackup. PCLaw will not prompt to perform a backup while other users are in the program.1. Select on the Options pull-down menu, Workstation Settings to display the WorkstationSettings Data Entry tab.2. Select the Other tab.3. Check in the Perform Data Copy area, Ask When Exiting PCLaw.Note: If Automatic is checked, enabled PCLaw Scheduled Backup, then the user is notprompted when exiting PCLaw. PCLaw Scheduled Backup is described in a separate document4. Click OK.5. Repeat this procedure for all workstations where you want the backup process to take placewhen the program is closed. When you exit the application, PCLaw displays a confirmationprompt:6. Click Yes to continue the backup process. See “Using the Backup Feature” on page 2.Page 4 2009 LexisNexis, a division of Reed Elsevier Inc
Backing Up, Restoring, & Transferring PCLaw DataBackup Up When Purging Old EntriesOptions System Settings Other tabPCLaw can prompt you to purge old entries directly from the Tools pull-down menu or when youclose a month. Select Perform Data Copy Ask before Purging Old Entries is selected on theWorkstation Settings Other tab. If the workstation does not have this option selected, PCLawwill not prompt to perform a backup.1. Select on the Options pull-down menu, Workstation Settings.2. Select the Other tab.3. Check in the Perform Data Copy area, Ask before Purging Old Entries.4. Click OK.5. Repeat this procedure for all workstations where you want the backup process to take placewhen the Purge Old Entries procedure is performed.When you select Purge Old Entries on the Tools pull-down menu, or check Purge Old Entrieswhen selecting End of Month on the G/L pull-down menu, PCLaw displays a confirmationprompt.6. Click Yes to continue the backup process. See “Performing Manual Backups” on page 2.Transferring Data To Another LocationFile Backup/Restore Transfer Data to Another LocationData can be transferred from PCLaw in order to work with the entire database on a laptop, athome, or wherever a copy of the PCLaw database is required. The .PLA file created is similar tothe backup file, with the word transfer replacing the word backup in the file name.A file transfer differs from a backup in the action performed on the original database. Thedatabase can be locked to prevent all non-admin access, can be restricted to read-only access,or it can remain unlocked to allow users full access.The Transfer Data to Another Location windowPage 5 2009 LexisNexis, a division of Reed Elsevier Inc
Backing Up, Restoring, & Transferring PCLaw DataNo Access Select to perform a file transfer restricting non-admin access to the original database This option or Read Only are recommended when changes are to be made to the transferreddatabase and it will be restored to its original location.Read Only Select to perform a file transfer granting only read only access to the original database This option or No Access are recommended when changes are to be made to the transferreddatabase and it will be restored to its original location.Full Access Select to perform a file transfer so users will continue to have full access to the originaldatabase.Clicking any of No Access, Read Only, or Full Access, produces a confirmation prompt:PCLaw confirmation promptClick Yes to continue with the file transfer. The backup process continues. See “Using the BackupFeature” on page 2.Restoring DataA .PLA data file can be restored to PCLaw through one of 3 methods: using the File Restore feature opening the .PLA file transferring data from another locationSince backup, eom backup, and transfer .PLA files are identical, any of them can be usedwhether the procedure being performed is a restore from backup or a file transfer from anotherlocation. Since satellite imports and exports constitutes only partial PCLaw databases,PCLawEXP and PCLawIMP files cannot be used for either a restore or file transfer.Restoring Data from Within PCLawTo restore a backup file to PCLaw1. Select on the File pull-down menu, Backup/Restore Restore Data to display aconfirmation prompt.Page 6 2009 LexisNexis, a division of Reed Elsevier Inc
Backing Up, Restoring, & Transferring PCLaw Data2. Click Yes to advance to an notification prompt.3. Click OK to advance to the PCLaw Archive Manager window.4. Browse to the directory where the backup file is stored.5. Highlight the file.6. Click Open to display an information prompt with details of the backup file.7. Click Yes. PCLaw informs you that it will rename the existing backup directories beforecontinuing with the restore. Dyndata will be renamed Dynbak. Statdata will be renamedStatbak.8. Click Yes.Page 7 2009 LexisNexis, a division of Reed Elsevier Inc
Backing Up, Restoring, & Transferring PCLaw DataIf a restore had been performed at a previous time, there will already be an existing Dynbakand Statbak directories. The contents of these directories will be replaced by the contents ofthe existing Dyndata and Statdata directories.9. Click Yes.If you have the Lexis Credit Card Processing application (LCCP) enabled, PCLaw displays anadditional prompt.If LCCP is enabled and in use, data should not be restored to PCLaw without the knowledgeand approval of the LCCP Administrator.10. Click OK to continue the backup process.The files to be restored are extracted and copied into the existing Dyndata and Statdatadirectories.Warning: Cancelling the restore process at this stage will make your PCLaw books nonaccessible. The data will have to be restored from the appropriate .PLA file (See “Opening the.PLA File” on page 8.) or from the original data directories by renaming the Dynbak and Statbakdirectories back to Dyndata and Statdata, respectivelyWhen the Completed progress bar reaches 100%, the PCLaw log-in window appears.Opening the .PLA FileData can be restored to PCLaw by opening the respective backup, eom backup, or transfer file.Double click the file, or right click and select Open.The restore process continues. See “Using the File Restore Feature” on page 6.Page 8 2009 LexisNexis, a division of Reed Elsevier Inc
Backing Up, Restoring, & Transferring PCLaw DataTransferring Data from Another LocationIf data has been transferred to another location, the host PCLaw set of books can be locked, setto read only, or remain active with users having full access to the system. When logging intoPCLaw as Admin, the following window appears:The Express Data Transfer windowUnlock Click to release the system The existing PCLaw database is unlocked, allowing all users to access the set of books.Read Only Click to access the set of books for the purpose of viewing data only.Full Access Click to access the set of books with the ability to modify data, but leave the lock status activefor other users.Restore Click to restore the data from another location, click Restore. The restore process continues as of Step 2 of “Using the File Restore Feature” on page 6. The transfer file is not automatically deleted after importing the data into the host station.PCLaw Data Export ModulesPCLaw modules that allow you to export data as .PLA files include Satellite and Express. Satelliteallows users to work on remote workstations not connected to the host, using basic PCLawfeatures such as time docketing and expense recovery. The data can be appended to the existingPCLaw database. Express allows the user to create an off-line copy of PCLaw for portablecomputers, for users who regularly take their portables away from the office but still require theability to enter time, fees, and expenses into PCLaw.Page 9 2009 LexisNexis, a division of Reed Elsevier Inc
The backup feature enables for PCLaw data to be backed up as a single file to a local, network or removable drive. Program files, station settings, and documents are not included in the backup. For PCLawPro, backups must be performed from the server only. Therefore the backup