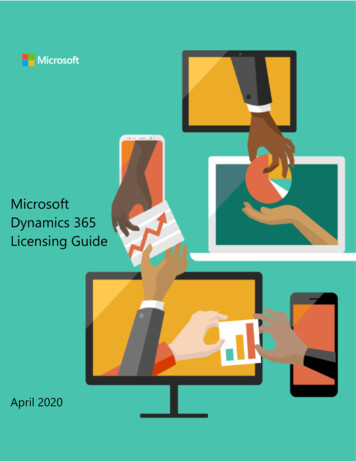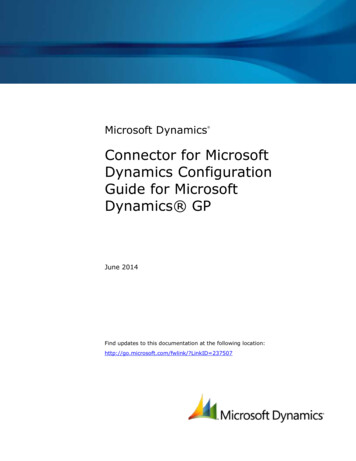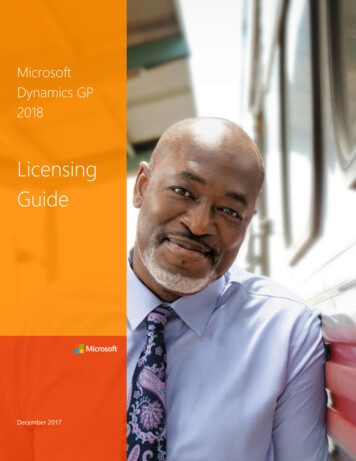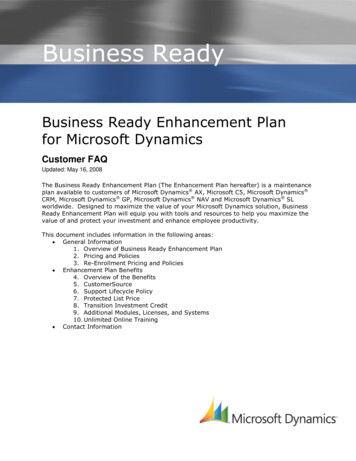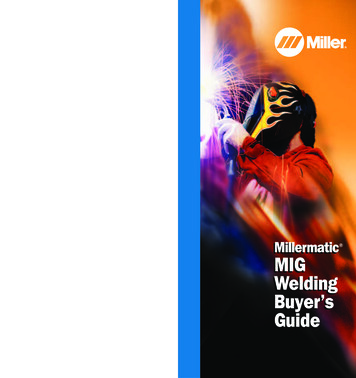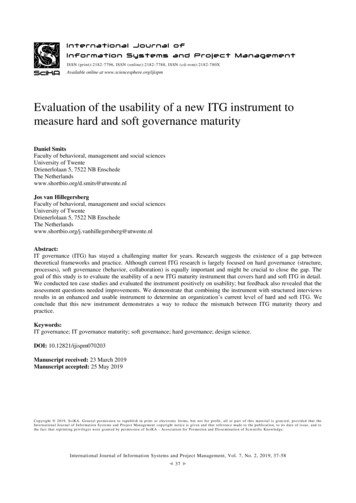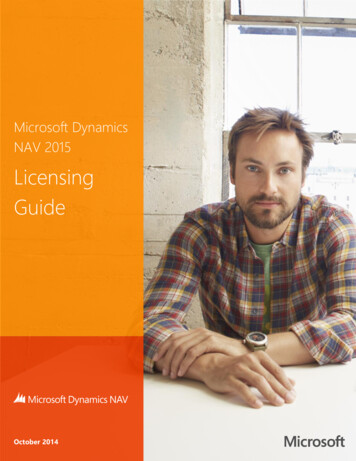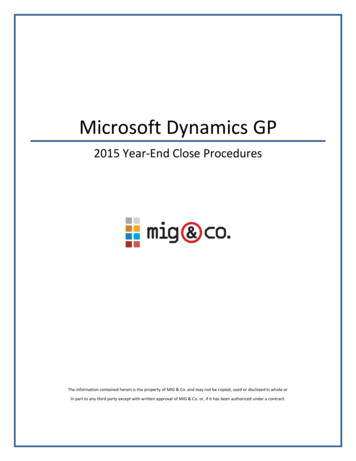
Transcription
Microsoft Dynamics GP2015 Year-End Close ProceduresThe information contained herein is the property of MIG & Co. and may not be copied, used or disclosed in whole orIn part to any third party except with written approval of MIG & Co. or, if it has been authorized under a contract.
PLEASE NOTE:This document provides an all-inclusive list of tasks that may be run as part of the Year–End close. Some of these tasksmay not be relevant to your installation on the setup of GP at your site. Factors which would determine this wouldinclude: version of GP, modules installed, any customizations that may have been done and whether your company ison a Fiscal or Calendar year.We encourage you to contact MIG’s Support Manager to discuss how to best implement the instructions contained inthis document for your company.P : 855.MIG.CORP (644.2677)E : info@mig.comwww.mig.comPage 2 of 46
CONTENTSSUMMARY . 7INVENTORY. 8YEAR - END CLOSE CHECKLIST . 8YEAR - END CLOSE PROCEDURES . 81. Post all transactions for the year . 82. Reconcile inventory quantities . 83. Complete a physical inventory count, and then post any adjustments . 84. Print additional reports . 95. Make a backup . 96. Close the year . 97. Close the fiscal periods for the Inventory series (This step is optional) . 98. Make a final backup . 10RECEIVABLES . 11YEAR - END CLOSE CHECKLIST . 11YEAR - END CLOSE PROCEDURES . 111. Post all the sales and receivables transactions for the year. 112. Make a backup . 113. Close the year . 114. Close the fiscal periods (This step is optional) . 115. Close the tax year . 126. Make a backup . 12PAYABLES . 13YEAR - END CLOSE CHECKLIST . 13YEAR - END CLOSE PROCEDURES . 131. Post all transactions for the calendar year . 132. Print the reports . 133. Make a backup . 134. Print 1099 and 1096 forms . 145. Make a backup . 156. Close Calendar and Fiscal years . 157. Close Fiscal Periods. 15P : 855.MIG.CORP (644.2677)E : info@mig.comwww.mig.comPage 3 of 46
8. Close the Sales Tax Periods for the year . 169. Make a final backup . 16FIXED ASSETS . 17YEAR - END CLOSE CHECKLIST . 17YEAR - END CLOSE PROCEDURES . 171. Perform all the Year - End closing procedures for Payables Management . 172. Make a backup . 173. Enter all the fixed asset transactions for the current fiscal year . 174. Depreciate all assets through the last day of the current fiscal year . 175. Perform the GL Posting process (This step is optional if FA is not integrated with GL) . 186. Run Year - End reports. 187. Guarantee that the Fixed Assets calendar is built correctly (This step is optional) . 198. Verify that the quarters are set up correctly for all the fiscal years . 199. Make a backup . 1910. Perform the fixed assets Year - End closing routine . 1911. Make a backup . 20PAYROLL . 21YEAR - END CLOSE CHECKLIST . 21YEAR - END CLOSE PROCEDURES . 211. Verify the installation of the 2015 tax update . 212. Complete all pay runs for the current year. 233. Complete all monthly and quarterly payroll period-end procedures for the current year . 234. Make a backup . 235. Install the 2015 Year - End update . 23Create the Year - End file. 237. Make a backup . 248. Verify W-2 and 1099-R statement information . 249. Print the W-2 statements and the W-3 Transmittal form . 2410. Print the 1099-R forms and the 1096 Transmittal form . 2411. Create W-2 Electronic File (This step is optional) . 2512. Archive inactive employee Human Resources information (This step is optional) . 2513. Set up fiscal periods for 2016 . 25P : 855.MIG.CORP (644.2677)E : info@mig.comwww.mig.comPage 4 of 46
14. Close fiscal periods for the payroll series for 2015 (This step is optional) . 2615. Install the payroll tax update for 2016 . 2616. Make a backup . 27PROJECT ACCOUNTING . 28YEAR - END CLOSE CHECKLIST . 28YEAR - END CLOSE PROCEDURES . 281. Post all cost transactions. 283. Run the final billings and revenue recognitions . 283. Update rate tables . 28ANALYTICAL ACCOUNTING . 29YEAR - END CLOSE CHECKLIST . 29YEAR - END CLOSE PROCEDURES . 291. Mark AA dimensions to be included in the Year – End General Ledger close. 29GENERAL LEDGER . 31YEAR - END CLOSE CHECKLIST . 31YEAR - END CLOSE PROCEDURES . 311. Complete the posting procedures and the closing procedures for other modules . 312. Post the final adjusting entries in General Ledger . 323. Print an account list to verify the posting type of each account . 324. Close the last period of the fiscal year. 335. Make a backup . 346. Perform file maintenance on the Financial series group of modules (This is Optional) . 347. Verify the settings in the General Ledger Setup window . 348. Make a backup . 349. Print a final Detailed Trial Balance report . 3410. Print the Year - End financial statements . 3411. Set up a new fiscal year . 3512. Close the fiscal year . 3513. Close all the fiscal periods for all the series (This is optional) . 3514. Adjust the budget figures for the new year. 3515. Print the financial statements . 3516. Make a backup . 36P : 855.MIG.CORP (644.2677)E : info@mig.comwww.mig.comPage 5 of 46
ADDITIONAL INFORMATION . 37INVENTORY . 37RECEIVABLES. 39PAYABLES. 41FIXED ASSETS. 44GENERAL LEDGER. 45MIG & CO. SUPPORT & TRAINING . 47P : 855.MIG.CORP (644.2677)E : info@mig.comwww.mig.comPage 6 of 46
SUMMARYIt is imperative to perform The Year-End close since some areas of Microsoft Dynamics GP are not date sensitive. If theyear is not closed some of the current-year and last-year fields wouldn’t display correct information in the system. Thisdocument provides a list of required and optional steps of Year - End close procedures for Inventory, Receivables,Payables, Fixed Assets, Payroll, Project Accounting, Analytical Accounting, and General Ledger. Each step will bediscussed in detail under the Year - End Close Procedures section of the document for each module. Additionalinformation on the Year - End close can be found in the last section.Modules are presented in the order of how they should be closed:1. Inventory2. Receivables Management3. Payables Management4. Fixed Asset Management5. Payroll , Project Accounting, Analytical Accounting6. General LedgerNavigation and instructions are provided for Dynamics GP 2013, 2010 and 10.0.Note:Inventory, Payroll, Payables, Receivables and Fixed assets have to be closed before posting transactions to thenew year; whereas General Ledger closing is usually done a few weeks or months later.Project Accounting does not have any required Year - End closing procedures for the fiscal year or for thecalendar year. Projects can span multiple fiscal periods and are independent of the fiscal year and of thecalendar year.Year - End Close procedures for Analytical Accounting can only be done for Microsoft Dynamics GP 10.0 ServicePack 2 and in later versions.Make sure everyone is logged out during the year-end process, using the User Activity window.Perform a backup before and after the Year-End Close! A final backup gives you a permanent record of thecompany's financial position at the end of the year, and this backup can be restored later if it is required. A firstbackup lets you recover data quickly if a power fluctuation or other problem occurs during the year-end closingprocedure.P : 855.MIG.CORP (644.2677)E : info@mig.comwww.mig.comPage 7 of 46
INVENTORYYear - End Close Checklist1.Post all transactions for the year.2.Reconcile inventory quantities.3.Complete a physical inventory count, and then post any adjustments.4.Print additional reports.5.Make a backup.6.Close the year.7.Close the fiscal periods for the Inventory series (This step is optional).8.Make a final backup.Year - End Close Procedures1. Post all transactions for the yearMake sure that all Invoicing transactions, Sales Order Processing transactions, and Inventory transactions for thecurrent year have been entered and then posted before closing the year.2. Reconcile inventory quantitiesTo reconcile quantities for all items, use the Reconcile Inventory Quantities window. This ensures that Inventory Controldata was not damaged during the year.To open the Reconcile Inventory Quantities window, go to:Microsoft Dynamics GP 2015 / 2013 / 2010 - Microsoft Dynamics GP menu - Tools - Utilities - Inventory - Reconcile3. Complete a physical inventory count, and then post any adjustmentsUse the Stock Calendar Maintenance window to set up and then maintain information about when stock counts can beperformed and about which days will be counted when the system calculates suggested dates for the next stock countfor a specific item-site combination.Microsoft Dynamics GP 2015 / 2013 / 2010 - Microsoft Dynamics GP menu - Tools - Setup - Inventory - Stock CalendarUse the Stock Count Cycle Assignment window to assign one stock count frequency to many items.Microsoft Dynamics GP 2015/ 2013 / 2010 – Cards - Inventory - Count Cycle AssignmentTo create a Stock Count Schedule, go to:Microsoft Dynamics GP 2015/ 2013 / 2010 - Transactions - Inventory - Stock Count ScheduleUse the Stock Count Entry window to enter information about the results of your stock counts. When you process astock count, variance transactions are created. If the Autopost Stock Count Variances check box is selected, thetransactions will also be posted.P : 855.MIG.CORP (644.2677)E : info@mig.comwww.mig.comPage 8 of 46
Microsoft Dynamics GP 2015/ 2013 / 2010 - Transactions - Inventory - Stock Count EntryTo manually create adjusting entries, go to:Microsoft Dynamics GP 2015/ 2013 / 2010 - Transactions - Inventory - Transaction Entry4. Print additional reportsPrint any additional reports needed for planning or for permanent records. The suggested reports are as follows: Stock Status ReportMicrosoft Dynamics GP 2015/ 2013 / 2010 - Reports - Inventory - Activity - Stock Status Purchase Receipts ReportMicrosoft Dynamics GP 2015/ 2013 / 2010 - Reports - Inventory - Activity - Purchase Receipts Turnover ReportMicrosoft Dynamics GP 2015/ 2013 / 2010 - Reports - Inventory - Analysis - Turnover Report Transaction History ReportMicrosoft Dynamics GP 2015/ 2013 / 2010 - Reports - Inventory - History - Transaction History Serial Number ListMicrosoft Dynamics GP 2015/ 2013 / 2010 - Reports - Inventory - Serial/Lots - Serial Number Lot Number ListMicrosoft Dynamics GP 2015/ 2013 / 2010 - Reports - Inventory - Serial/Lots - Lot Number5. Make a backupContact your internal IT department to create a backup of the Company databases and the DYNAMICS database throughthe SQL Server Management Studio.6. Close the yearTo close the year, follow these steps:I.Open the Inventory Year - End Closing window:Microsoft Dynamics GP 2015/ 2013 / 2010 - Microsoft Dynamics GP menu - Tools - Routines - Inventory - Year - End CloseII.Choose records to remove. You can remove records for discontinued items, sold lot attributes, sold receipts,and historical cost changes, as needed.III.To update the standard cost information for items with FIFO Periodic or LIFO Periodic valuation methods, markItem’s Standard Cost.IV.Click Process to close the year.7. Close the fiscal periods for the Inventory series (This step is optional)Close the fiscal periods for the year using the Fiscal Periods Setup window. This prevents transactions from being postedto the closed year.P : 855.MIG.CORP (644.2677)E : info@mig.comwww.mig.comPage 9 of 46
To close a fiscal period, follow these steps:I.Go to:Microsoft Dynamics GP 2015/ 2013 / 2010 - Microsoft Dynamics GP menu - Tools - Setup - Company - Fiscal PeriodsII.Click to select the check box for the Period that must be closed and then click OK.8. Make a final backupContact your internal IT department to create an after Year – End Close backup of the Company databases and theDYNAMICS database through the SQL Server Management Studio.P : 855.MIG.CORP (644.2677)E : info@mig.comwww.mig.comPage 10 of 46
RECEIVABLESYear - End Close Checklist1.Post all the sales and receivables transactions for the year.2.Make a backup.3.Close the year.4.Close the fiscal periods (This step is optional).5.Close the tax year.6.Make a backup.Year - End Close Procedures1. Post all the sales and receivables transactions for the yearPost all the sales and receivables transactions for the year before closing the year. If entering sales and receivablestransactions for a future period before closing the year is necessary, create a batch that contains the transactions.Save the batch. Post the batch after closing the year.2. Make a backupContact your internal IT department to create a backup of the Company databases and the DYNAMICS database throughthe SQL Server Management Studio.3. Close the yearI.Go to Year – End close window:Microsoft Dynamics GP 2015/ 2013 / 2010 - Microsoft Dynamics GP menu - Tools - Routines - Sales - Year – End closeII.If both fiscal year and the calendar year are closed at the same time, click All. If you are closing only the Calendaryear, click Calendar.III.Click to select the Print Report check box, and then click Close Year.Note: It is recommended to keep a hard copy of the Year - End Report together with the Permanent Year - EndAudit Records.4. Close the fiscal periods (This step is optional)Close the fiscal periods for the year using the Fiscal Periods Setup window. This prevents transactions from being postedto the closed year.To close a fiscal period, follow these steps:I.Go to:Microsoft Dynamics GP 2015/ 2013 / 2010 - Microsoft Dynamics GP menu - Tools - Setup - Company - Fiscal PeriodsII.Click to select the check box for the Period that must be closed and then click OK.P : 855.MIG.CORP (644.2677)E : info@mig.comwww.mig.comPage 11 of 46
5. Close the tax yearNote: Follow these steps only after you complete the year-end close procedures for all sales and purchasing modules.To close the tax year, follow these steps:I.Go to:Microsoft Dynamics GP 2015/ 2013 / 2010 - Microsoft Dynamics GP menu - Tools - Routines - Company - Tax Year - EndCloseII.Click to select the Close Year check box and the Print Report check box.III.Click Process.Note: It is recommended to keep a hard copy of the Year - End Report together with the Permanent Year - End AuditRecords.6. Make a backupContact your internal IT department to create a backup of the Company databases and the DYNAMICS database throughthe SQL Server Management Studio.P : 855.MIG.CORP (644.2677)E : info@mig.comwww.mig.comPage 12 of 46
PAYABLESYear - End Close Checklist1. Post all transactions for the Calendar Year.2. Print the reports:a) Aged Trial Balance with Options Report.b) Vendor Period Analysis Report.3. Make a backup.4. Print 1099 and 1096 forms.5. Make a backup.6. Close Calendar and Fiscal years.7. Close the Fiscal periods (This step is optional).8. Close the Sales Tax Periods for the year.9. Make a final backup.Year - End Close Procedures1. Post all transactions for the calendar yearPost all transactions for the year before closing the year. If entering the future period transactions before closing theyear is necessary, create a new batch for the future period transactions. Save the future period transactions in the newbatch, but do not post the new batch until after the year has been closed.2. Print the reportsIt is recommended to print a hard copy of Aged Trial Balance with Options and Vendor Period Analysis reports to keepwith the Year - End permanent financial records. To do this, follow these steps:a.Aged Trial Balance with Options reportMicrosoft Dynamics GP 2015/ 2013 / 2010 - Reports - Purchasing - Trial Balance - Aged Trial Balance with Optionsb. Vendor Period Analysis reportMicrosoft Dynamics GP 2015/ 2013 / 2010 - Reports - Purchasing - Analysis - Period3. Make a backupContact your internal IT department to create a backup of the Company databases and the DYNAMICS database throughthe SQL Server Management Studio.P : 855.MIG.CORP (644.2677)E : info@mig.comwww.mig.comPage 13 of 46
4. Print 1099 and 1096 formsIt is possible to print 1099 statements for vendors at any time and for a year other than the current year, as long asthere is historical information for that year. After printing the 1099 statements, select the option to print the 1096statements.Note: If there are compliance changes for Payables Management, such as 1099 form changes, install the Payroll yearend update. If there are no changes or compliance issues for the tax year for Payables Management, you may skip thisstep.Review the changes that are included in the Payroll year-end update. To do this, visit the appropriate Microsoft Website: /taxupdatesOpen the Print 1099 window:Microsoft Dynamics GP 2015/ 2013 / 2010 - Microsoft Dynamics GP menu - Tools - Routines - Purchasing - Print 1099I.Enter the payer’s information, including the address ID and the payer’s Federal ID number, which is thecompany’s tax registration number.II.Enter the year to print the 1099 statements for. The calendar-year summary amounts for the year to be enteredwill be totaled for the selected vendors. The amounts are displayed in the 1099 Details window.III.In the 1099 Type field, select Miscellaneous, Dividend, or Interest as the 1099 type. If you need moreinformation about the type of document to print, refer to the instructions provided by the US Internal RevenueService.IV.Select one of the following form types:V. Select Continuous when printing the 1099 forms on a dot-matrix printer using continuous (attached) forms. Select Single Feed when printing the 1099 forms on a laser printer (or similar printer) and use forms printedon separate pieces of paper.Select a range type from the Vendors list. Mark whether to print a 1099 statement for all vendors of the 1099type chosen, or for a selected range of vendors.If you opted to print 1099 statements for a selected range of vendors, enter the range restriction.VI.Select printing options. To print an alignment form before printing the 1099 forms, mark Alignment Form. The alignment formensures the amounts are printed in their proper places on the forms. For information about adjusting thealignment of forms, refer to the Report Writer documentation. To print the 1099 forms, mark 1099 Form.To change the 1099 information for a vendor, follow these steps:For Microsoft Dynamics GP 2015/ 2013 / 2010:Method 1:I.Point to Cards - Purchasing - 1099 DetailsII.In the Vendor ID list, click a vendor ID.III.In the Tax Type list, select one of the following:P : 855.MIG.CORP (644.2677)E : info@mig.comwww.mig.comPage 14 of 46
Dividend Interest MiscellaneousIV.In the Display area, click Month or Year, and then type 2015 in the Year field.V.In the Amount column, type the correct 1099
Microsoft Dynamics GP 2015 Year-End Close Procedures The information contained herein is the property of MIG & Co. and may not be copied, used or disclosed in whole or In part to any third party except with written approval of MIG & Co. or, if it has been authorized under a contract.