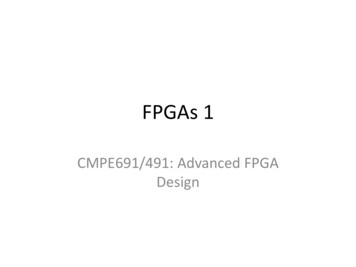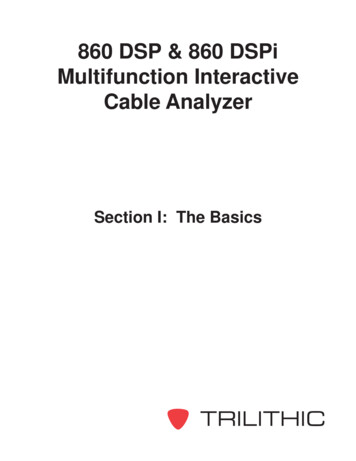
Transcription
860 DSP & 860 DSPiMultifunction InteractiveCable AnalyzerSection I: The Basics
1. General Information 1Helpful WebsiteThe following website contains general information which may be of interest to you:http://www.trilithic.comTrilithic’s website contains product specifications and information, tips, release information,marketing information, Frequently Asked Questions (FAQs), bulletins and other technicalinformation. You can also check this website for product updates.The following website contains information about the 860 DSP and 860 DSPi which may be ofinterest to you:http://www.860DSP.comWhere to Get Technical SupportTrilithic technical support is available Monday through Friday from 8:00AM to 5:00PM EST.Callers in North America can dial 1-317-895-3600 or 1-800-344-2412 (toll free). Internationalcallers should dial 1-317-895-3600 or fax questions to 1-317-895-3613. You can also emailtechnical support at techsupport@trilithic.com.For quicker support response when calling or sending email, please provide the followinginformation: Your name and your company name The technical point of contact (name, phone number, email) The 860 DSPi serial number, firmware and hardware version numbers A detailed description of the problem you are having, including any error or informationmessages860 DSP & 860 DSPi - Operation Manual, Section I: The Basics1.2
How this Manual is OrganizedThank you for choosing the 860 DSP or 860 DSPi. This manual is provided with the 860 DSP and860 DSPi to help the user become better acquainted with the device and to become productivefaster. This manual is divided into the following sections: Section I: The Basics - provides Trilithic contact information, describes how thisoperation manual is structured, and gives an overview of the instrument and its basicfeatures. Before using the instrument, it is recommended that the user read this section foran overview of features, setup, basic commands and other important details. There is alsoa section on how to store measurement data. Section II: Installer Functions - is full of instructions on how to use the features shown inthe Installer Menu of the instrument. This section is written as though the user is familiarwith the basic operation of the instrument and is broken into chapters for each function. Section III: Service Functions - is full of instructions on how to use the features shown inthe Service Menu of the instrument. This section is written as though the user is familiarwith the basic operation of the instrument and is broken into chapters for each function. Section IV: Setup Functions - is full of instructions on how to use the features shown inthe Setup Menu of the instrument. This section is written as though the user is familiar withthe basic operation of the instrument and is broken into chapters for each function. Section V: Utility Functions - is full of instructions on how to use the features shown inthe Utility Menu of the instrument. This section is written as though the user is familiar withthe basic operation of the instrument and is broken into chapters for each function. Section VI: Appendix - provides instrument specifications and warranty information.860 DSP & 860 DSPi - Operation Manual, Section I: The Basics1.3
Conventions Used in this ManualThis manual has several standard conventions for presenting information. Connections, Menus, menu options, and user entered text and commands appear in bold. Section names, Web and email addresses appear in italics.Note: A note is information that will be of assistance to you related to thecurrent step or procedure.CAUTION: A caution alerts you to any condition that could cause amechanical failure or potential loss of data.WARNING: A warning alerts you to any condition that could causepersonal injury.PrecautionsWARNING: The battery MUST be charged with the Trilithic charge cube(15 V at 2 A) provided with the instrument. Using any other charge cubemay damage the battery.WARNING: The maximum “RF” input voltage to the meter is 90 V(AC or DC). A larger voltage will damage the meter.CAUTION: The accuracy of the meter may be affected when in a strongelectromagnetic field.CAUTION: Do not use the instrument in any manner not recommendedby the manufacturer.860 DSP & 860 DSPi - Operation Manual, Section I: The Basics1.4
Recommended Software and HardwareThe following software is recommended for advanced configuration and data management of the860 DSP or 860 DSPi: WorkBench is a Windows-based web-linked software application that supports andaugments the many functions and features of the instrument, making it easier to update/upgrade your instrument, using an intuitive PC graphic user interface. WorkBench isespecially helpful for keeping track of a fleet of devices, to make sure all technicians areworking with the same features, channel plans and test processes. With WorkBench, youcan quickly and easily install and configure additional optional performance features bypurchasing them, downloading them from the Trilithic website, and installing them at yourconvenience. Simplifies device inventory management. Stores measurement results. Makes firmware updates easier, resulting in improved accuracy and productivity. Enables configuration of devices including channel plans and automated testsensuring consistency in measurement procedures. Optional TDM component in WorkBench provides communication link withinstruments in the field.Test Data Management Integrated Server Package is a pre-configured server,integrating powerful software applications and hardware to provide a tailored,comprehensive solution for managing test data and field analyzer inventory. It comesequipped with TDM (Trilithic Data Manager) server software and one onboard WorkBenchapplication. The Trilithic TDM is a server application that enables remote configuration ofthe 860 DSP or 860 DSPi, collection of measurement records, and instrument update andfeature addition via Internet. Enables in-field device configuration updates. Upload or download measurement data for records. “One-click” send and receive data. Interfaces with records, work order management, and third party diagnosticinformation; facilitates inventory, work order completion tracking, etc. Messaging interface for broadcast or individual technician communication. All server software is pre-installed on a high performance server, ensuring reliabilityand minimizing system activation time.860 DSP & 860 DSPi - Operation Manual, Section I: The Basics1.5
The Trilithic Data Manager (TDM) makes keeping field meter firmware up to date simpleby notifying the technician that an update is available when he/she enters the Browsermode. Automated tests can be programmed and deployed to meters in the same way, toensure consistent testing and comparable results. The Trilithic TDM interfaces withTrilithic’s WorkBench application, which keeps measurement data for historical records,accessible from the NOC, and tied to a work order. It also interfaces with third-party workorder management applications.860 DSP & 860 DSPi - Operation Manual, Section I: The Basics1.6
2. Introduction 2OverviewCongratulations! You’re the owner of Trilithic’s 860 DSP or 860 DSPi, a multifunction, interactivecable analyzer. Specifically designed for the digital age, the instrument performs a wide range ofnetwork and analog / digital signal quality tests and can also serve as a data terminal for workorders and other documentation.Two versions of the instrument are offered, the 860DSPi, modem-equipped and configured for digitalinstallations; and the 860 DSP itself, without amodem and offering the feature set andperformance needed for distribution and headendmaintenance.Easily tailored to meet changing needs andapplications, the instrument can be re-configuredthrough options as an advanced analog signalanalyzer, a QAM / QPSK digital signal analyzer,high-resolution spectrum analyzer, modem tester ordata terminal communicating by DOCSIS andother interface protocols.With return path options the instrument can performall of the functions of Trilithic’s RSVP and 9580SSR return test field units and is fully compatiblewith Trilithic’s Guardian Reverse Path MaintenanceSystem. Options also allow the instrument to beconverted into a modem-equipped 860 DSP with all of the features of both instruments.860 DSP and 860 DSPi Base ModelsTrilithic offers the following base 860 DSP and DSPi configurations: 860 DSP (P/N 201097001F) 860 DSPi with US DOCSIS 2.0 Modem (P/N 201097100U) 860 DSPi with Euro DOCSIS 2.0 Modem (P/N 201097110U) 860 DSPi with US DOCSIS 3.0 Modem (P/N 2011097200U) 860 DSPi with Euro DOCSIS 3.0 Modem (P/N 201097210U)860 DSP & 860 DSPi - Operation Manual, Section I: The Basics1.7
FeaturesAdaptabilityDSP-based, the instrument can easily be enhanced by downloading software options andfeatures from the Trilithic website, www.trilithic.com. Many of the firmware updates are free, andmost do not require hardware changes.Durability and ConvenienceThe instrument is housed in a durable shock-resistant plastic housing, which is furtherprotected by an integral rubber boot and enclosed in a padded bag. A hand strap and a rubbernonslip grip allow the operator to hold the instrument securely with one hand in all weatherconditions. A shoulder strap allows you to carry the instrument hands-free.WARNING: Never use a shoulder strap while climbing or working wherethe strap could catch on something in a fall.User FriendlyThe operator interface of the instrument is based on familiar PC-like conventions, with displaysand controls presented as desktops, icons, drop down menus and soft keys. Often-used testsequences can be assembled into “Macros”, sequences of several different tests that can thenbe executed at the push of a button or at specified times or intervals.Note: See Section II: Installer Functions, Chapter 13: Auto TestMode to learn how to setup an Auto Test Macro.Standard FunctionsYour instrument is equipped with a number of standard functions and may also be equippedwith one or more optional functions. All 860 DSPi’s tune to the 4 - 65 MHz reverse frequencyspectrum. Other advanced features include measurement of hum, carrier/noise ratios onactive channels and CSO/CTB. All 860 DSPi’s are equipped to store measurement datarecords which can be accessed at a later time.860 DSP & 860 DSPi - Operation Manual, Section I: The Basics1.8
WorkBench SoftwareWorkBench is the Windows-based companion software for your instrument. This softwaremanages all the support aspects of your instrument including configuration, data transfer, andinstallation of updates and options.ConfigurationWorkBench allows you to choose and edit channel plans and configuration packages, setsignal and noise measurement bandwidths, select measurement units, define variousparameters and set performance limits for auto test functions. This software also allows you tocustomize your instrument to meet your specific needs and preferences.Data File TransferYour instrument can capture and store various data including performance to user set limits,which can later be transferred to a PC running WorkBench. Types of data stored includeanalog signal amplitudes, digital signal powers, carrier/noise ratios, BER and other measuresof digital performance, and key return path measurements. In addition to simple records, theinstrument can assemble and store comprehensive reports of signal quality which can later betransferred to WorkBench for review. The results of running Auto Test macros are automaticallystored.Updates and Adding OptionsWorkBench software gives you a powerful tool for keeping your instruments up to date. Newcapabilities and options can be added to your instrument in the field by simply downloadingfirmware. WorkBench manages this process, by acquiring new firmware from disk or directlyfrom the Trilithic website, evaluating your instrument and advising you if updates are absent.860 DSP & 860 DSPi - Operation Manual, Section I: The Basics1.9
3. Getting to Know Your 860 DSPi 3OverviewBefore using your instrument take a few minutes to familiarize yourself with the instrument, itsbasic conventions and its navigational tools. This section provides a brief overview of theinstrument’s features, buttons, and controls.Front Panel:11. Outer Case21011122. Display Screen3. Textured Hand Grip and Strap4. Yellow Softkeys5. Alphanumeric Keypad6. Arrow Buttons31617413147. Audio Speaker8. Red Operation Buttons9. Power ButtonTop:56710. Connector for Future Expansion11. SLM/Forward RF Connector1512. Reverse/Both RF ConnectorRight Side:9813. Charge Jack14. PC Cable Connector15. Battery Access16. USB Port (Not functional, but does supply voltage to power an accessory)17. Ethernet Connection (Optional)860 DSP & 860 DSPi - Operation Manual, Section I: The Basics1.10
Battery ChargingBefore you can use your instrument, you will need charge its battery. Your instrument’s batterypack provides approximately 4 hours of power during continuous operation. (The 860 DSPi isalso equipped with an extra battery used with the internal cable modem, typically extending thebattery life to six hours of continuous operation.)The instrument comes with a charge cube whichcan be used to charge the battery inapproximately 4 hours or to trickle charge thebattery while the instrument is in use. Plug the charge cube into the instrument’scharge jack on the right side of the instrument.The charge jack and the PC cable connector arelocated under a dual rubber flap. Pull the flapback. The charge jack is the top hole. Your instrument is equipped with a “smart”battery charging circuit so that the chargingmethod (fast or trickle) is an auto function. FastCharge is used to charge the battery quicklywhen the unit is off. Trickle Charge is used whenthe instrument is turned on.Every time your instrument is plugged into the charging cube, it starts charging automatically viathe Trickle Charge method. If the unit determines Fast Charge is necessary, it defaults to the FastCharge method when the instrument is off.Replacing the BatteryCharge JackThe battery in your instrument has been installed at thefactory. Should you need to replace it, rotate theBattery Access Latch (located below the PC cableconnector) counter clockwise to open it.The 860 DSPi is also equipped with an internalbattery used with the internal cable modem. Forinstructions on replacing this battery or forreplacement batteries call Trilithic.PC Cable ConnectorBattery Access Latch(turn COUNTER clockwiseto open)CAUTION: Be sure your instrument is turned OFF before removing thebattery access latch.860 DSP & 860 DSPi - Operation Manual, Section I: The Basics1.11
The Display ScreenThe instrument has been designed with simple, intuitive navigational tools. For your convenience,the display has a large, easy to read, menu style navigation. In some menus you will also noticeon-screen cursors which enhance functions.Once the instrument’s battery is charged, you may turn the instrument on by pressing theat the bottom left of the keypad.buttonThe instrument will briefly display the introduction screen before displaying the Installer Menu.Note: The introduction screen may be customized to include the username and company’s name. See Section IV: Setup Functions,Chapter 2: Instrument Setup Mode, Global Settings to learn how tocustomize your introduction screen.The display screen contains several tools which you should become familiar with before using theinstrument. Take a moment to locate the basic features of the display screen.Title BarThe title bar along the top of the screen indicates which screen is displayed, such as theNavigation Menu shown above.860 DSP & 860 DSPi - Operation Manual, Section I: The Basics1.12
Status BarDirectly below the title bar is a gray status bar which displays the date, the battery voltage, thebattery charging status, the temperature, the communications status and the time. Possiblecommunications status indicators are IP, TCP, COM, RDY AND -----.Note: When the battery is fully charged, the status bar will displayapproximately 7.95 V. When the battery is low, the status bar will displayapproximately 6.50 V.Main Display AreaThe main display area, located below the status bar, displays text and graphic informationsuch as selection icons, graphs, and interactive pop-up boxes which vary depending on whichscreen has been accessed.Note: A navigation menu (as shown above) is always displayed when theinstrument is first turned on. By default, the instrument displays theInstaller Menu with the Level icon highlighted. The instrument willautomatically display the navigation menu and icon that was last usedprior to the instrument being turned off.Message BarBelow the main display area is a black message bar. Single line text entries are displayed tohelp you navigate the 860 DSPi menus and show information when the instrument isperforming tests. In some cases, the message bar will be split to show the status of yourinstrument, such as DSP OK, LOW SIGNAL, WAITING and other status messages.860 DSP & 860 DSPi - Operation Manual, Section I: The Basics1.13
Softkey LabelsBelow the message bar, are four softkeys which correspond to and identify the actionsassigned to the four yellow buttons on the keypad.The softkeys are used to toggle between different menus as well as access various functionswithin a menu screen.Most menu screens utilize from one to four of thesoftkeys which can be used for taking readings,adjusting parameters and other operations.For example: Installer, Service, Setup, Utility, etc.Input/Output Helper IconsSeveral of the function screens on the 860 DSP or 860 DSPi include input helper icons.These icons are displayed to help you determine which RF port to connect the cable to usewhen using the instrument. The two RF ports are described as follows:SLM/Forward PortThis port is used when the 860 DSP or 860 DSPi will receivedata from the cable system.Reverse/Both PortThis port is used to transmit data from the 860 DSP or 860DSPi to the cable system.Note: When the active network port has been changed to InternalModem, the 860 DSP or 860 DSPi will transmit and receive datathrough the SLM/Forward (input) port.860 DSP & 860 DSPi - Operation Manual, Section I: The Basics1.14
4. Basic Navigation 4IntroductionThe instrument is very flexible and easy to use. Using a combination of icons, menus and tabs youcan navigate through a variety of modes and functions. It is important that you take a moment tobecome familiar with the basic navigational style and conventions of the instrument, so you can bemore efficient using your new instrument.This section will provide you with a brief overview of the simple navigational style and some of thecommon operating conventions of the instrument using: Alphanumeric Keypad Menu Icons Navigation Screens Arrow Buttons Red Operation Buttons Yellow SoftkeysNote: For more detailed and specific instructions on setup or specificoperating modes, refer to Sections II, III, IV, and V of this manual.Let’s Get Started!Turn the instrument power on by pressing theat the bottom left of the keypad.buttonIf your instrument is not charged you can connect it to ACpower via its charge cube.The instrument will briefly display the introduction screenbefore displaying the Installer Menu.Note: The introduction screen may be customized to include the username and company’s name. See Section IV: Setup Functions,Chapter 2: Instrument Setup Mode, Global Settings to learn how tocustomize your introduction screen.860 DSP & 860 DSPi - Operation Manual, Section I: The Basics1.15
Selecting Menu IconsThe first time you power on your instrument, it will defaultto the Installer Menu. This first screen, displays a varietyof icons which are labeled with a corresponding numberand the operation they perform. This is your home pageor “desktop” for the instrument and will be your startingpoint. Notice that the currently selected icon ishighlighted black and the other icons remain gray.Note: The labels and the arrangement of the icons in these examplesare the default settings of the instrument. The display’s appearancemay be customized and therefore may differ from your instrument’sdisplay. This can be done using your WorkBench software. See theWorkBench operation manual for more details.Note: Icons are added to the instrument using WorkBench or during theinstallation of some new firmware packages.There are two ways to select an operation from the menu; by using arrow buttons or by enteringthe corresponding two digit number using the alphanumeric keypad.Arrow ButtonsTo select an icon simply press thebutton(s) in the direction toward the icon youwish to select. With the desired icon highlighted in black, press thebutton.Alphanumeric KeyboardTo select an icon using the corresponding number, simply press the two digit numbers on thealphanumeric keyboard, ,for example for the Level icon. Icons 1 through 9 may also beselected by pressing one number button and thebutton.860 DSP & 860 DSPi - Operation Manual, Section I: The Basics1.16
Using SoftkeysMost of the screens in the instrument utilize softkeys to access various modes, menus andfunctions. These softkeys are accessed simply using the corresponding yellow buttons located onthe keypad directly below the display.The Navigation Menus for example, utilize all foursoftkeys.Each softkey supports a different Navigation Menu: Installer Service Setup UtilityNote: The functions on these softkey labels may vary depending on theinstrument’s current operating mode.The Installer Menu displays the installer functions available with the instrument. All of the installerfunctions in this folder can be accessed using your arrow keys or by pressing the correspondingtwo digit number as you learned previously.As well, if you select the Service, Setup, or Utility Menus using the corresponding softkey, themenu of choice will display the various functions available on your unit.On some screens the softkeys are also used to access additional menus, additional information(such as channel plans) or quick access to other functions (using the Goto softkey).Note: The labels and the arrangement of the softkeys in theseexamples are the default settings of the instrument. The display’sappearance may be customized and therefore may differ from yourinstrument’s display. This can be done using your WorkBenchsoftware. See the WorkBench operation manual for more details.860 DSP & 860 DSPi - Operation Manual, Section I: The Basics1.17
Using Red Operation ButtonsThe instrument has three red operation buttons on its keypad, which are used for navigationthrough various screens and functions. Those three buttons are the , , andbuttons.Enter ButtonThebutton is used for a few different things. It is used to confirm selection of a highlighteditem, such as an option or icon in a menu; when on an operation screen it can be used to opena pop-up entry window for a specific parameter; and it is used to accept entered informationand to close an entry window.Back ButtonThebutton is used to take you back to a previous screen or to close a menu. It can also beused to exit a pop-up entry window without accepting entry information.Note: If you hold down theback multiple screens.button, it will cause the instrument to goFunction ButtonThebutton can be selected at any time to display a pop-up menu with additional functions.These functions vary from capturing screens for future reference to saving configuration files.The Function Menu also contains an item called “Context Help”, which will display a briefexplanation of the current screen.Note: If the instrument “locks up” or does not respond to usercommands, reset the instrument by pressing and holding thebuttons for five seconds.and860 DSP & 860 DSPi - Operation Manual, Section I: The Basics1.18
Using the Alphanumeric KeypadThe instrument makes use of an alphanumeric keypad similar to that of a telephone for enteringboth numbers and letters.You can enter a name using the alphanumeric buttons on the keypadby pressing a button several times to cycle through its associatednumber and letters.For instance, thebutton supports the number 1 and the letters A,button supports the number 2 and the letters D, EB, and C. Theand F.Two buttons are used for additional items. Thebutton whichsupports the number 0, is also used to put a “space” between otherletters or numbers and thebutton can be used as a period ordecimal.In some instances you will also need to utilize thespace.button to advance the cursor to the nextNote: The easiest way to learn how the alphanumeric buttons work is touse them. See Section IV: Setup Functions, Chapter 2: InstrumentSetup Mode, Global Settings to learn how to enter your operator nameand company name using the alphanumeric buttons.860 DSP & 860 DSPi - Operation Manual, Section I: The Basics1.19
5. Initial Setup 5Once you have become familiar with the basic operation of the instrument, you are ready to beginusing your instrument. Although the instrument is delivered from the factory ready-to-use, you willwant to setup a few preliminary parameters to get started using the instrument effectively.For this reason it is recommended that you setup your instrument’s channel plan, including anydigital channels you may have on your cable system. And if you have an 860 DSPi, you will wantto setup your internal cable modem and network connection. Refer to the following areas of thisOperation Manual for more information on how to: Learn a Channel Plan - Section IV: Setup Functions, Chapter 2: Instrument Setup Mode,Edit Channel Plan Settings Edit a Channel Plan - Section IV: Setup Functions, Chapter 2: Instrument Setup Mode,Edit Channel Plan Settings Configure a Cable Modem and Network Connection - Section IV: Setup Functions,Chapter 2: Instrument Setup Mode, COM/NET Settings Configure a Wi-Fi Connection - Section IV: Setup Functions, Chapter 2: InstrumentSetup Mode, Wi-Fi SettingsNote: See the 860 DSP and 860 DSPi quick start guide that wasdelivered with the instrument for more information about how to performthe preliminary setup of the instrument.860 DSP & 860 DSPi - Operation Manual, Section I: The Basics1.20
6. Basic Function Menu Options 6IntroductionThe Function Menu can be accessed by pressing theMenus or from within many of the instrument’s modes.button while in any of the NavigationThis chapter will provide you with an understanding of the most common Function Menu options: Contrast / Freeze Screen Capture Context Help Save Data Log Switch to Modem, RJ45 Port, or Wi-FiContrast / FreezeThis option is used to adjust the contrast level of the display screen or to freeze the display so youcan study the display in detail before resuming the measurement.Note: This option cannot be accessed from within the Auto TestResults, Calendar, Calculator, and CM Thru Modes.To use this option, press thebutton, use thebuttons to highlight Contrast / Freeze, and thenpress thebutton. You may also select Contrast /Freeze by pressing the corresponding alphanumericbutton. The Function Menu will close, the title bar willindicate System Paused, and the display willfreeze. To adjust the contrast level of the display screen,press thebuttons. To resume measurement, press any button onthe instrument.Note: Upon start-up, the display screen may be very dark or light basedon extreme environmental temperatures. Use this function to adjust thecontrast level in order to correct the problem.860 DSP & 860 DSPi - Operation Manual, Section I: The Basics1.21
Screen CaptureThis option is used to save an exact image of your measurements including all of the optionalsettings such as markers. This option will save the current screen as a compressed bitmap imagefile.Screen captures can be downloaded from the 860 DSPi to WorkBench for later review.WorkBench also allows you to output a screen capture as a .bmp file for inserting it into a wordprocessing document or slide presentation. For more information on downloading files toWorkBench, see the WorkBench operation manual.Note: This option cannot be accessed from within the Auto TestResults, Calendar, Calculator, and CM Thru Modes.To use this option, press thebutton, use thebuttons to highlight Screen Capture, and thenpress thebutton. You may also select ScreenCapture by pressing the corresponding alphanumericbutton. The Function Menu will close, the CaptureScreen Image Window will open. Enter the file name of the screen capture usingthe alphanumeric keypad. Once the file name has been entered, press thebutton. The file is now saved for retrieval usingWorkBench.Note: Files may be stored in .bmp, .lcd, or .bmpz format. The .bmpzformat is the most memory efficient format. See Section IV: SetupFunctions, Chapter 2: Instrument Setup Mode, Measurement Settingsfor more information about how to change the file format.860 DSP & 860 DSPi - Operation Manual, Section I: The Basics1.22
Context HelpThis option is used to provide mode specific help and advice.Note: This option cannot be accessed from within the Auto TestResults, Calendar, Calculator, and CM Thru Modes.To use this option, press thebutton, use thebuttons to highlight Context Help, and then pressthebutton. You may also select Context Help bypressing the corresponding alphanumeric button. The Function Menu will close and the HelpWindow will open. When done reading the help file, press thebutton to return to the previous screen.860 DSP & 860 DSPi - Operation Manual, Section I: The Basics1.23
Save Data LogThis option is used to store measurement data so that you can download it later usingWorkBench.You can download a data log to WorkBench where you have several options for viewing andcomparing data. WorkBench also lets you output a data log in text delimited format for importinginto a spreadsheet. For more information on downloading files to WorkBench, see theWor
with Trilithic's Guardian Reverse Path Maintenance System. Options also allow the instrument to be converted into a modem-equipped 860 DSP with all of the features of both instruments. 2. Introduction 2 860 DSP and 860 DSPi Base Models Trilithic offers the following base 860 DSP and DSPi configurations: 860 DSP (P/N 201097001F)
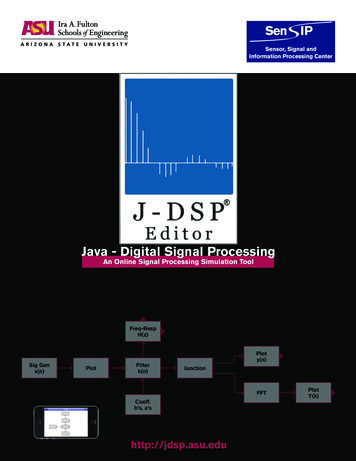
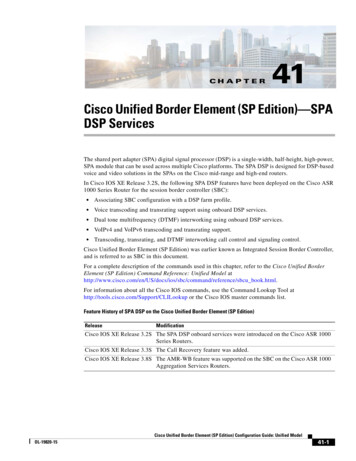

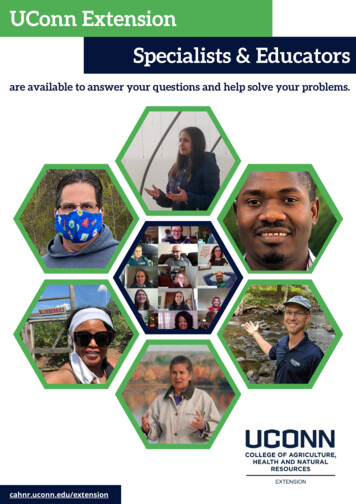
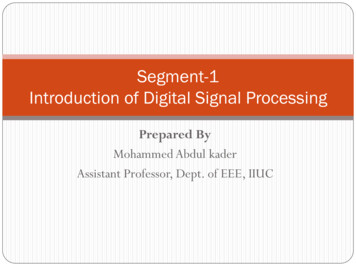



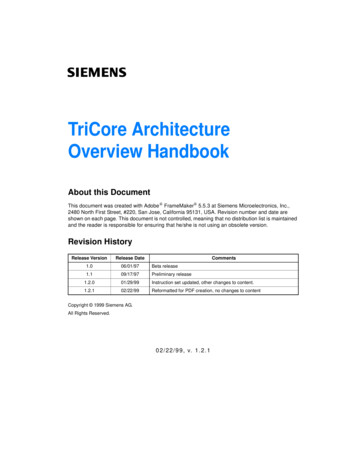
![Tuning Fork Crack [32 64bit]](/img/53/ansritbgmbzmsmdwl2vu-06-e1e5783f74e84991333bbca449aa905d-file.jpg)