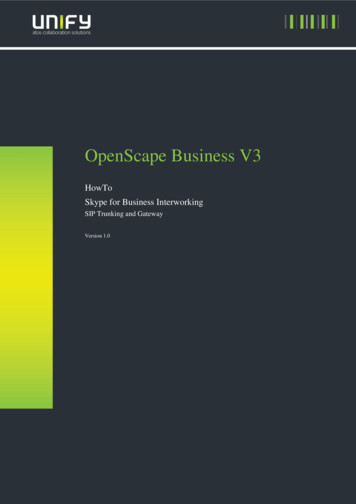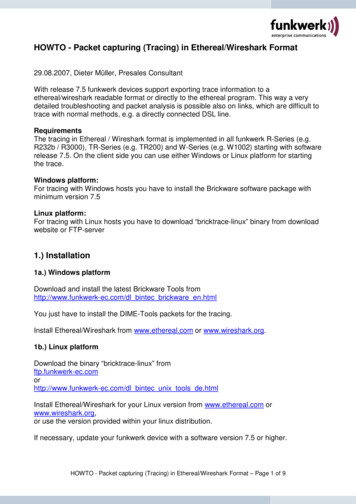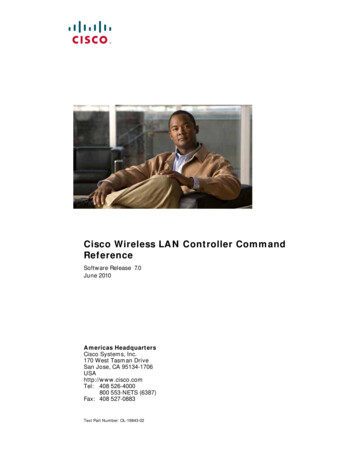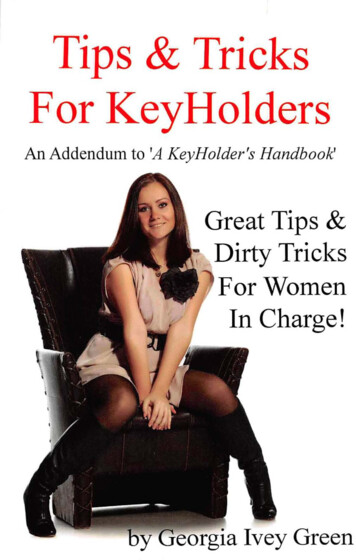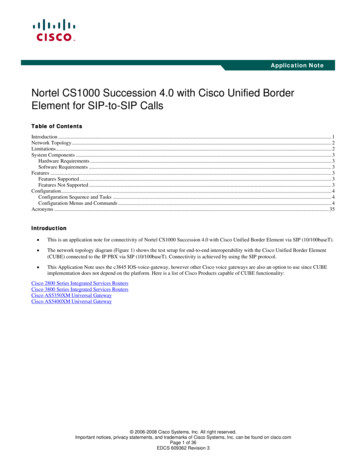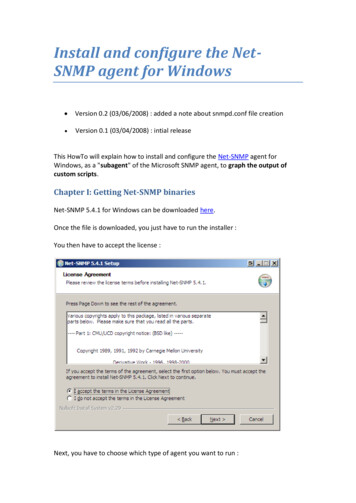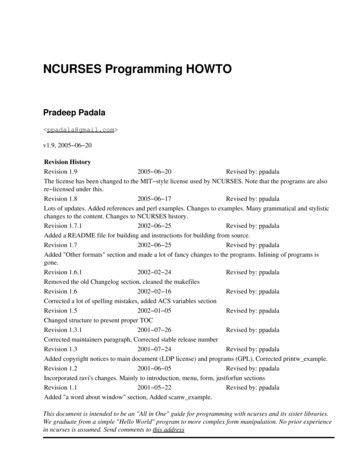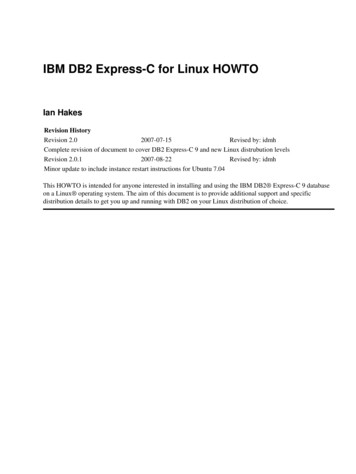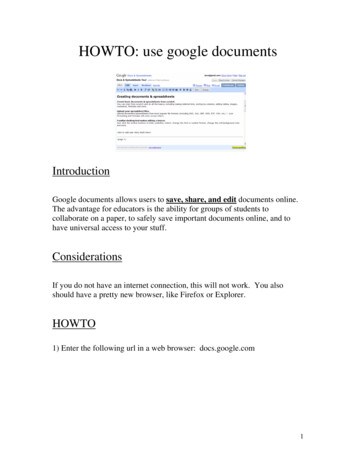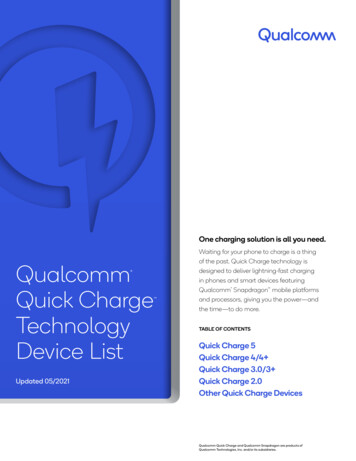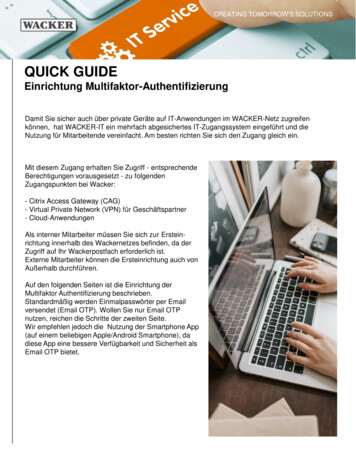
Transcription
4CREATING TOMORROW’S SOLUTIONSQUICK GUIDEHowTo configure your new Multi Factor AuthenticationTo ensure that you can safely access IT applications in the WACKER network via private devices,WACKER-IT has introduced a multi-secured IT access system and simplified its use for employeesand externals. It's best to set up your access right away.This admission gives you access - provided you have theappropriate authorization - to the following access pointsat Wacker:- Citrix Access Gateway (CAG)- Virtual Private Network (VPN) for Business Partners- Cloud-ApplicationsAs an internal employee, you must be within the Wackernetwork for the initial setup, as access to your Wackermailbox is required.External employees can also perform the initial setupfrom outside.The following pages describe how to set up multifactorauthentication.By default, one-time passwords are sent by email (EmailOTP). If you want to use only Email OTP, the steps onthe second page are sufficient.However, we recommend using the smartphone app (onany Apple/Android smartphone), as this app providesbetter availability and security than Email OTP.
4CREATING TOMORROW’S SOLUTIONSLogin on the Portal, Configure Email OTPOpen this URL in your Browser:https://mfauth.idm.wacker.comand login with your Wacker User account andPassword ( without a repository prefixAfter entering the password , we will send you aOne Time Password (OTP) to your mailbox .You will need this OTP in the next dialogueNow click on "Email one-time password".Check the email OTP settings and adjust the mailaddress if necessary:You can set another email address and then"Save", otherwise please press "Cancel".With the "Test" button you can test thetest the Email OTP variant, for this you will get a6-digit code will be sent to the email addresssent.If a setup of the APP on yoursmartphone is not possible, the setup ishereby completed.We recommend: Configure the smartphone app. You find the guideline below.Please note: These instructions are divided into two parts - some steps must beperformed on the smartphone (left column), others on the PC/notebook (right column).
4CREATING TOMORROW’S SOLUTIONSSmartphone App Configuration1SmartphonePC/NotebookPlease install the App „NetIQ AdvancedAuthentication“Instructions for Wacker iPhone, Samsung orSamsung in China2Klick on „Smartphone“non Wacker SmartphonesPlease use the App or Playstore on yourdevice.Open the app, agree to the licence agreementand configure a at least 4 digit PIN. Later, youcan secure the app by fingerprint as well.Please allow the app to use camera andlocation ressources of your phone.3Press the „ “ Button in the appand on „Save“ on the next dialog to start theconfiguration.4If prompted , please allow the app the usageof the camera to take a picture of the displayed QR-Codewith your App
4CREATING TOMORROW’S SOLUTIONSSmartphonePC/NotebookTip: You can define additional information aboutthe authenticator in your app. This is optional5You have successfully finishied theconfiguration of your app. It should now looklike this:The webpage in your browser will changeaccordinglyThe App creates a 6-digit One TimePassword (OTP) every 30s. This OTP isneeded for certain applications like CitrixAccess Gateway or VPN.For other applications (e.g. the portal you areusing right now ), the app will show you apopup during the login process and will askfor your confirmation6Try your new app. Hit the logout button andlogin again.
4CREATING TOMORROW’S SOLUTIONSSmartphonePC/Notebook78You will see the webpage asks for a newchain:The website waits till you accept the popupon your phone.9After pressing „Accept“ on your smartphone,the login proccess will proceed automaticallyand you are singed in. Congratulations, you just finished the loginwith the new app and proved everything isworking. Please logout and close the browsertab.Save the link to this guide. You will need it again when you change yoursmartphone. The login via email OTP is always possible as an alternativeat this portal.In case of loss or theft, please inform the Wacker helpdeskimmediately so that misuse can be ruled out.You can reach the Wacker Chemie Helpdesk atEurope (EMEA):Phone 49 89 6279-1234userhelpdesk@wacker.comUSA (Americas):Phone 1 800 430-8374help.desk@wacker.comAsia (APAC):Phone 86 21 6130-2345helpdesk.asiapac@wacker.com
authentication. By default, one-time passwords are sent by email (Email OTP). If you want to use only Email OTP, the steps on the second page are sufficient. However, we recommend using the smartphone app (on any Apple/Android smartphone), as this app provides better availability and security than Email OTP.