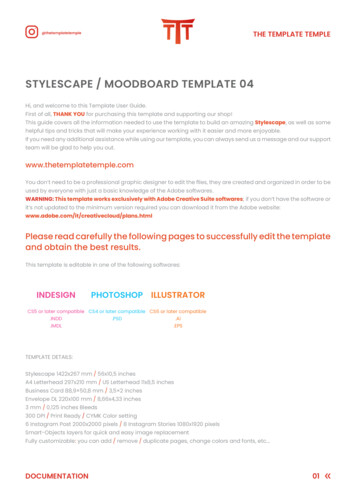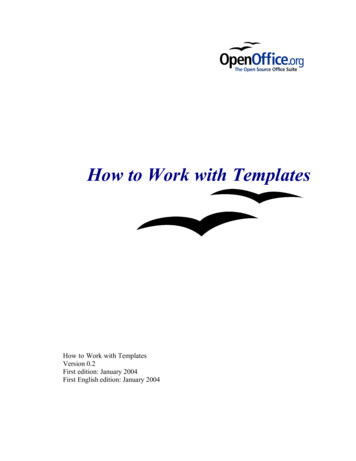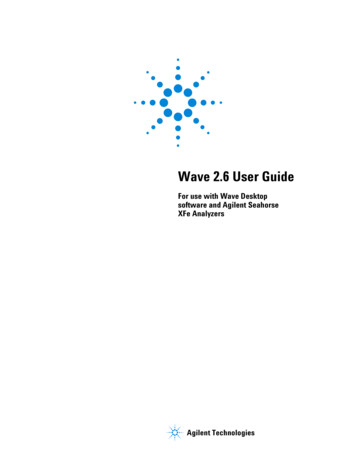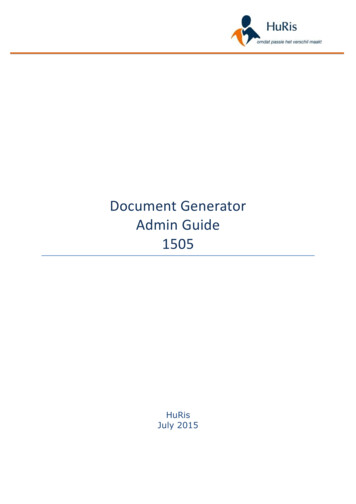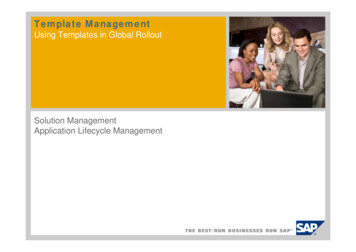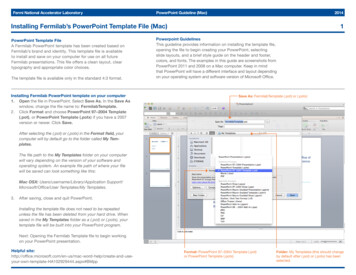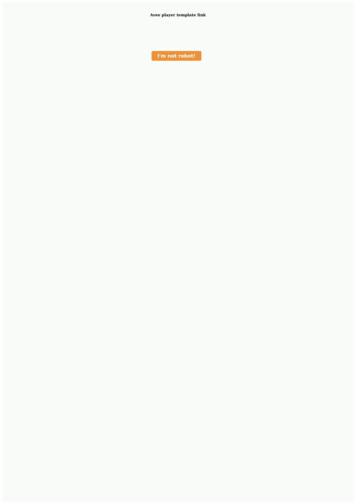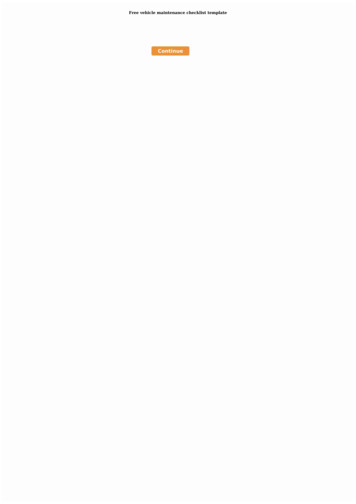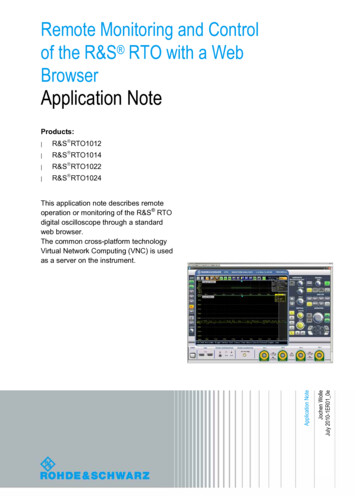
Transcription
Remote Monitoring and Controlof the R&S RTO with a WebBrowserApplication NoteProducts: R&S RTO1012 R&S RTO1014 R&S RTO1022 R&S RTO1024Jochen WolleJuly 2010-1ER01 0eApplication NoteThis application note describes remoteoperation or monitoring of the R&S RTOdigital oscilloscope through a standardweb browser.The common cross-platform technologyVirtual Network Computing (VNC) is usedas a server on the instrument.
Table of ContentsTable of Contents1Introduction . 32VNC Installation on the Instrument . 4Optimizing the Screen Update Rate .61ER01 0e3Changing the Instrument Screen Resolution . 74Starting the Soft Front Panel from the Browser . 8Rohde & Schwarz Remote Monitoring and Control with a Web Browser 2
Introduction1 IntroductionThe LAN network interface of instruments opens a whole new field of applications inthe area of remote monitoring and control. In contrast to the common IEEE-488 bus(GPIB), were the cable length was rather limited, the network interface virtually makesdistance between instrument and operator boundless. Windows XP based R&Sinstruments already provide a solution for remote access by means of RemoteDesktop. This solution however, is limited to one user and the measurement graphicsis shown either on the instrument or on the remote display but not on bothsimultaneously.This application note describes an approach with VNC (Virtual Network Computing)that allows multiple clients to access the same instrument at the same time. Themeasurement graphics is still available on the instrument screen. Possible accessconflicts during simultaneous control from multiple clients remains however theresponsibility of the user(s).The R&S RTO digital oscilloscopes can be controlled remotely via the web browserinterface. This browser interface displays the so-called soft front panel which consistsof the front panel keys and the measurement screen. All keys (including soft keys) canbe operated by a mouse click in the browser window.To make use of these capabilities install the VNC Server software on the R&S RTOdigital oscilloscope.On the client PC there's no need to install any software or driver - just use an Internetbrowser like Internet Explorer 8 (IE8) with Java script enabled. Make sure that youhave the latest version of Java (V6) installed (www.java.com).Only the IP address of the analyzer is required to access the instrument. The IPaddress can be found by pressing the SETUP key on the oscilloscope’s front paneland then selecting the tab ‘System’. The current IP address is displayed in the section‘System configuration’.1ER01 0eRohde & Schwarz Remote Monitoring and Control with a Web Browser 3
VNC Installation on the Instrument2 VNC Installation on the InstrumentVNC is an Open Source software, the version which is tested and highly recommendedto use is called TightVNC (Version 2.0 or higher). It can be downloaded fromhttp://www.tightvnc.com/for Windows platforms. Copy the file “tightvnc-2.0.2-setup.exe” on a USB stick. Theinstallation is straight forward and does not present critical installation options. Forconvenience the installation steps are listed below:1. Minimize the instrument firmware by selecting the menu ‘File’Application’.‘Minimize2. Bring up the Windows START menu and start the Explorer.3. Select the directory on the USB stick where the TightVNC EXE is located.4. Start the installation by double-clicking on the EXE file.5. Read and accept the license agreement by pressing the “Next” Button.6. Select the features to be installed according to the following figure:1ER01 0eRohde & Schwarz Remote Monitoring and Control with a Web Browser 4
VNC Installation on the Instrument7. Register and start VNC as a Windows service, let TightVNC configure yourfirewall settings automatically:8. Define your password for login and finish the installation: After installation of the TightVNC on the R&S RTO a reboot of the instrument isrequired.1ER01 0eRohde & Schwarz Remote Monitoring and Control with a Web Browser 5
VNC Installation on the InstrumentOptimizing the Screen Update RateThe default settings of TightVNC after installation are one update/second. You canchange this in the TightVNC Service Configuration dialog:1. Minimize the instrument firmware by selecting the menu ‘File’Application’.‘Minimize2. Click with the mouse or tap on the TightVNC icon in the system tray / statusbar to bring up the configuration dialog.3. Change the Update Handling to a faster update rate, e.g. 30 ms.4. Press ‘OK’ to confirm the changes.1ER01 0eRohde & Schwarz Remote Monitoring and Control with a Web Browser 6
Changing the Instrument Screen Resolution3 Changing the Instrument Screen ResolutionIn order to display the soft front panel on the instrument and in the browser, a higherdisplay resolution for the additional front panel area to be displayed is required. The increased resolution can only be activated if the graphics driver of the R&S RTOis configured to allow higher resolutions w/o external monitor.1. Minimize the instrument firmware by selecting the menu ‘File’Application’.2. Press the Windows START menu and then select SettingsDisplay.‘MinimizeControl Panel3. Select the ‘Settings’ Tab in the Display dialog and then the ‘Advanced ’Button.4. In the ‘Advanced Settings’ dialog click on the ‘Monitor’ Tab and then enable allthe monitor modes by de-selecting the ‘Hide modes that the monitor cannotdisplay’ feature:5. Press ‘OK’ to confirm the changes.1ER01 0eRohde & Schwarz Remote Monitoring and Control with a Web Browser 7
Starting the Soft Front Panel from the Browser4 Starting the Soft Front Panel from theBrowserThe client computer does not require the installation of a dedicated VNC clientsoftware.By default, VNC uses port 5800. In a web browser window type the IP address of theinstrument and the VNC port number:The VNC authentication dialog comes up:Type in the password that was defined during VNC installation and configuration. Thebrowser window will open and run the java applet showing the instrument firmwareapplication.Important:To activate the soft front panel press ‘F11’ on the PC keyboard.The soft front panel should now be visible on the screen. Change the screen resolutionto make the soft front panel completely visible.1. Move the soft front panel window by dragging the title bar with the mouse tomake the Windows START button visible:1ER01 0eRohde & Schwarz Remote Monitoring and Control with a Web Browser 8
Starting the Soft Front Panel from the Browser2. Select the Windows START menu and then selectSettings Control Panel Display3. Select the ‘Settings’ Tab in the ‘Display’ dialog and change the screenresolution to ‘1600 by 1200’:4. Press ‘OK’ to confirm the changes.Note:If the screen resolution of the browser window doesn’t show the full panel press‘Refresh’ for the browser and/or log-in again. It might be necessary to press ‘F11’ onthe PC keyboard again to reactivate the soft front panel.Since the display resolution is set to a value higher than the instrument’s screenphysical resolution only apart of the soft front panel is visible on the instrument’sdisplay.From now on the resolution should match to show the complete soft front panel in thebrowser window.1ER01 0eRohde & Schwarz Remote Monitoring and Control with a Web Browser 9
About Rohde & SchwarzRohde & Schwarz is an independentgroup of companies specializing inelectronics. It is a leading supplier ofsolutions in the fields of test andmeasurement, broadcasting,radiomonitoring and radiolocation, as wellas secure communications. Established75 years ago, Rohde & Schwarz has aglobal presence and a dedicated servicenetwork in over 70 countries. Companyheadquarters are in Munich, Germany.Environmental commitmentM Energy-efficient productsM Continuous improvement inenvironmental sustainabilityM ISO 14001-certified environmentalmanagement systemRegional contactUSA & CanadaUSA: 1-888-TEST-RSA (1-888-837-8772)from outside USA: 1 410 910 7800CustomerSupport@rohde-schwarz.comEast Asia 65 65 13 04 88CustomerSupport@rohde-schwarz.comRest of the World 49 89 4129 137 74CustomerSupport@rohde-schwarz.comR&S is a registered trademark of Rohde &Schwarz GmbH & Co. KG. Trade names aretrademarks of the owners.Rohde & Schwarz GmbH & Co. KGMühldorfstraße 15 D - 81671 MünchenPhone 49 89 4129 - 0 Fax 49 89 4129 – 13777www.rohde-schwarz.com
By default, VNC uses port 5800. In a web browser window type the IP address of the instrument and the VNC port number: The VNC authentication dialog comes up: Type in the password that was defined during VNC installation and configuration. The browser window will open and run the java applet showing the instrument firmware application. Important: