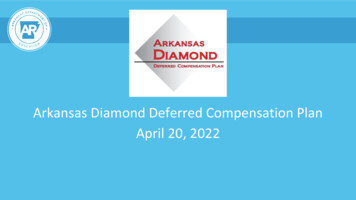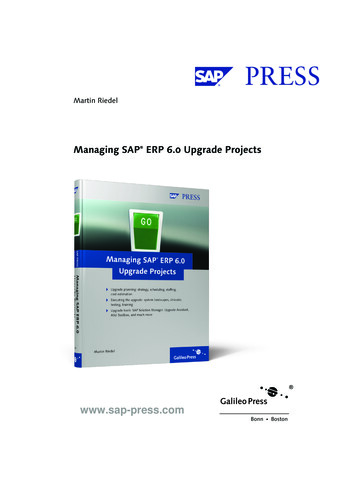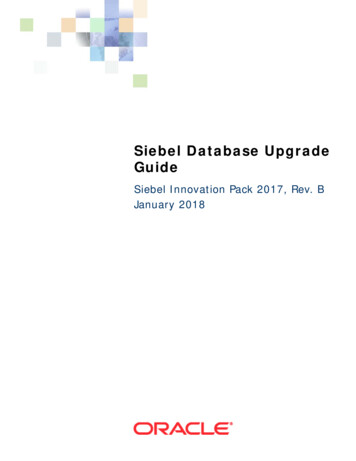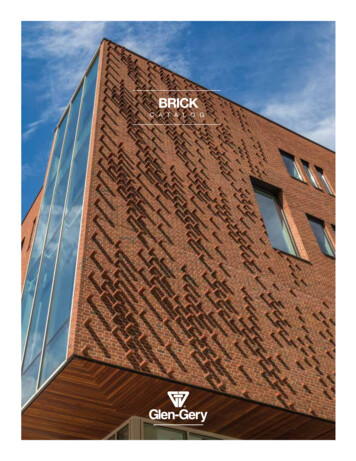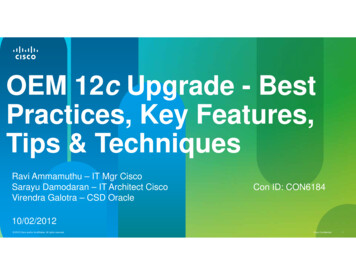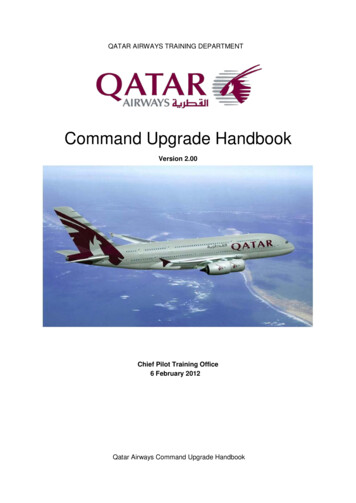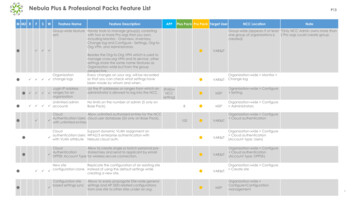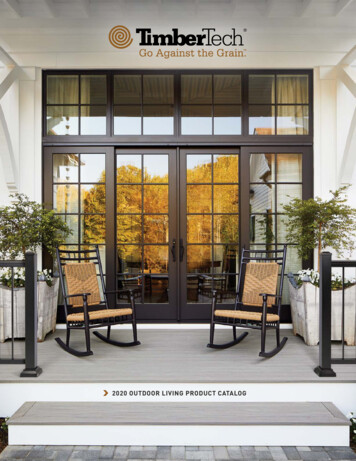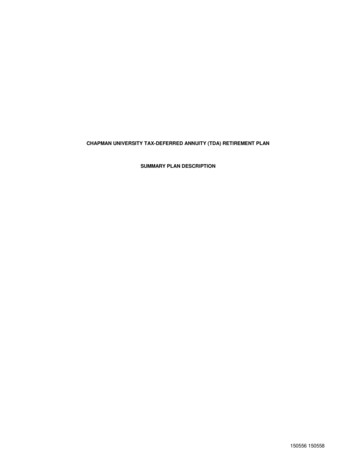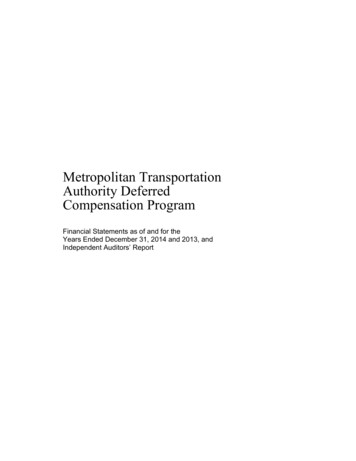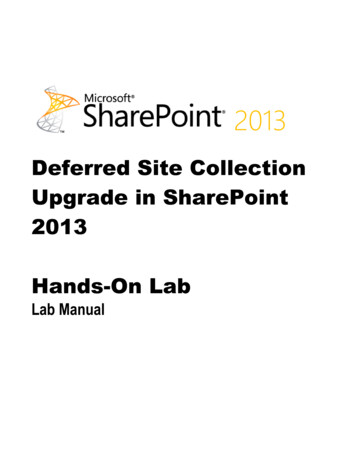
Transcription
2013Deferred Site CollectionUpgrade in SharePoint2013Hands-On LabLab Manual
This document is provided “as-is”. Information and views expressed in this document, including URL andother Internet Web site references, may change without notice. You bear the risk of using it.This document does not provide you with any legal rights to any intellectual property in any Microsoftproduct. You may copy and use this document for your internal, reference purposes. 2012 Microsoft. All rights reserved.
ContentsDEFERRED SITE COLLECTION UPGRADE IN SHAREPOINT 2013 . 2Lab Objectives . 2Audience . 2Scenario . 2Getting Started . 2Connect to the Lab Environment . 2Exercise 1 – Adding a SharePoint 2010 Site collection to SharePoint 2013 . 3Scenario . 3Task 1 – Create a SharePoint 2010 Site collection. . 3Task 2 – Add custom solution . 4Exercise 2 – Check health and upgrade the site . 4Scenario . 5Task 1 – Run a site collection health check . 5Task 2 – Resolve Conflicting Content Types . 5Task 3 – Rerun Site Collection Health Check . 6Task 4 – Upgrade the site . 6Exercise 3 – Check health and fix issues (post-upgrade) . 7Scenario . 7Task 1 – Run a site collection health check and repair issues. . 7Task 2 – Rerun a site collection health check . 8Summary . 9Page 1
Hands-on LabDeferred Site Collection Upgrade in SharePoint 2013Deferred site collection upgrade in SharePoint 2013Estimated time to complete this lab: 35 minutesLab ObjectivesThe goal for this HOL is a tour of deferred site collection upgrade. You will start with creating aSharePoint 2010 site, and importing a custom site solution. You will then use the Site Collection HealthChecker to evaluate the readiness of the site for upgrade. Next, you will perform the upgrade, andfinally, you will resolve any issues that may arise following the upgrade.After completing this lab, you will be better able to: Evaluate upgrade readiness of SharePoint 2010 sites Perform SharePoint site upgrades Resolve Upgrade issuesAudience SharePoint Site Collection Administrators and SharePoint IT ProfessionalsScenarioThis lab takes you through a brief tour of the new SharePoint 2013 Deferred Site Collection Upgradeexperience.Getting StartedConnect to the Lab EnvironmentThis lab is completed using virtual machines that run on Windows Server 2012 Hyper-V technology. Tolog on to the virtual machines, press CTRL ALT END and enter your logon credentials.Usually you are logged in as: GarthF@contoso.comIf you need the Administrator Account, this will be:Username: CONTOSO\AdministratorPassword: pass@word1Microsoft ConfidentialPage 2
Hands-on LabDeferred Site Collection Upgrade in SharePoint 2013Exercise 1 – Adding a SharePoint 2010 Site collection to SharePoint 2013Estimated time to complete this exercise: 10 minutesScenarioTo emulate having imported a pre-existing SharePoint 2010 Site Collection to your new SharePoint2013 farm, you will create a site collection and import a solution file to it.Task 1 – Create a SharePoint 2010 Site collection.SharePoint 2013 includes all of the necessary capabilities and features used with SharePoint 2010providing comprehensive backward compatibility in addition provides the capability to provisionSharePoint 2010 site collections. This functionality can provide an upgrade path for your farm withoutthe need to immediately incur the cost of a custom solution upgrade.In this task, you will create a SharePoint 2010 Site Collection.Perform the steps in this lab on the SP virtual machine.1. Click Start, and click SharePoint 2013 Central Administration2. Under Application Management, click Create Site Collections.3. Ensure the Web Application is set to: http://intranet.contoso.com/4. In the Create Site Collection page, in the Title box, enter Contoso Pharmaceuticals.5. In the URL box, type contosopharm.6. In the Select experience version: drop-down, select 2010.7. Leave Team Site as the template8. In the Primary Site Collection Administrator user name box, enter contoso\administrator9. In the Secondary Site Collection Administrator user name box, enter contoso\GarthF.10. Click OK (takes up to a minute)11. In the Top-Level Site Successfully Created screen, click the link to your new site collection.Microsoft ConfidentialPage 3
Hands-on LabDeferred Site Collection Upgrade in SharePoint 2013Task 2 – Add custom solutionIn this task we’re adding a custom solution that changes the site definition and also reflects a typicalcustomization that may be seen in the real world. The pre-upgrade health check will not see any issuesthat would interfere with the upgrade as the solution was designed following SharePoint 2010 bestpractices1. Click Site Actions in the upper left corner and click Site Settings2. In the Galleries section, click the Solutions link.3. Click the Upload Solution button in the Ribbon.4. In the Upload Document dialog box, click the Browse button.5. Navigate to C:\HOLContent\HOL026\Branding, and select Contoso Pharmaceuticals Brand.wsp,and click Open.6. Click OK7. In the Solution Gallery – Activate Solution dialog box, click Activate8. An error screen will appear, click the Refresh page link9. Navigate to ePages/Home.aspx to see thesolution applied.In this exercise, you did the following: created a site collection with the SharePoint 2010 user experience uploaded a custom branding solution to the site activated the solution on the siteExercise 2 – Check health and upgrade the siteEstimated time to complete this exercise: 20 minutesMicrosoft ConfidentialPage 4
Hands-on LabDeferred Site Collection Upgrade in SharePoint 2013ScenarioSite Collection Health Checks are a useful tool to test to see if there are any issues that would preventa successful upgrade. If any issues are discovered, the upgrade will be prevented until they areaddressed. While a site may pass the prerequisite checks, this is an indicator that the upgrade willsucceed, not necessarily that there won’t be any cleanup work required.The legacy SharePoint 2010 site is in place. In this exercise, you will learn to run a health check, andperform the upgrade.Task 1 – Run a site collection health checkIn this task, you will check the health of the site collection.1. Click Site Actions in the upper left corner and click Site Settings2. In the Site Collection Administration section, click the Site collection health checks link3. In the Run site collection health checks page, click the Start Checks button.You will see a screen that says that problems were found regarding conflicting Content types. The2010 Video Content Type inherits from Rich Media Asset, and the 2013 version inherits fromSystem Media Collection.Task 2 – Resolve Conflicting Content TypesIn this task, you will mitigate the Conflicting Content Types by renaming the Video Content Type1. Return to the Site Settings page2. In the Galleries section, click Site content types3. Under Digital Asset Content Types, click on Video to edit it4. Under Settings, Click Name, description, and group5. Rename Video in the Name textbox to MyVideo, click OKMicrosoft ConfidentialPage 5
Hands-on LabDeferred Site Collection Upgrade in SharePoint 2013Task 3 – Rerun Site Collection Health CheckIn this task, you will rerun the site collection Health Check, as you did in Task 1 of this exercise. Thistime you will receive a Clean bill of health.1. Click Site Actions in the upper left corner and click Site Settings2. In the Site Collection Administration section, click the Site collection health checks link3. In the Run site collection health checks page, click the Start Checks button.Task 4 – Upgrade the siteIn this task, you will upgrade the site. The System Status Notification Bar across the top of the pageprovides information for Administrators regarding available actions for the site. This is not seen bynormal users.1. Navigate to ePages/Home.aspx In the red banneracross the top of the page, click the Start now link2. Click the Upgrade this Site Collection button3. In the Just Checking dialog box, click the I’m ready button.4. An Upgrade In Progress screen will appear (note: this may take several minutes to complete)5. When the upgrade completes, click the Let’s see the new site button.6. Below is a screenshot of the upgraded site.Microsoft ConfidentialPage 6
Hands-on LabDeferred Site Collection Upgrade in SharePoint 2013In this exercise you did the following: you learned to run a health-check on a site collection you resolved an issue that was flagged by the Health Check you learned to upgrade the site from SharePoint 2010 to SharePoint 2013Exercise 3 – Check health and fix issues (post-upgrade)Estimated time to complete this exercise: 10 minutesScenarioWhile the pre-upgrade check revealed no issues with the planned upgrade, SharePoint 2013 will nowsee that the existing definitions are from SharePoint 2010 and point out that these should be upgraded.The upgrade is complete, in this exercise, you will learn how to do a post upgrade health check and fixany issues that may arise.Task 1 – Run a site collection health check and repair issues.In this task, you will check the health of the site collection.1. Click the Gear Icon in the upper right corner and click Site Settings.Microsoft ConfidentialPage 7
Hands-on LabDeferred Site Collection Upgrade in SharePoint 20132. In the Site Collection Administration section, click the Site collection health checks link3. In the Run site collection health checks page, click the Start Checks button.4. You will see an orange banner reporting four issues below it. Click one of the reset page to defaultlinks.5. In the Reset Page to Site Definition Version page, select Reset all pages in this site to sitedefinition version and click Reset6. In the Message from webpage dialog box, click OK.7. Navigate to the Contoso Pharmaceuticals /SitePages/Home.aspxTask 2 – Rerun a site collection health checkIn this task, you will check the health of the site collection.1. Click Site Actions in the upper left corner and click Site Settings2. In the Site Collection Administration section, click the Site collection health checks link3. In the Run site collection health checks page, click the Start Checks button.You will see a screen that says Clean bill of healthMicrosoft ConfidentialPage 8
Hands-on LabDeferred Site Collection Upgrade in SharePoint 2013In this exercise, you learned to: Run a site collection health check Fix the site collection health check issues Re-run the site collection health check to verify the issues are gone.SummaryIn this Hands-on-Lab, you learned the following: Site collections can be created with the SharePoint 2010 user experience Apply a custom branding to the SharePoint 2010 pipe. Run a health check on the site to determine if this is ready for upgrade Fix an issue that was flagged by the health check Upgrade the site to the SharePoint 2013 User Experience Run the health check on the SharePoint 2013 Run the Reset comment to resolve issues.Microsoft ConfidentialPage 9
SharePoint 2013 includes all of the necessary capabilities and features used with SharePoint 2010 . that would interfere with the upgrade as the solution was designed following SharePoint 2010 best practices 1. Click Site Actions in the upper left corner and click Site Settings 2. In the Galleries section, click the Solutions link.