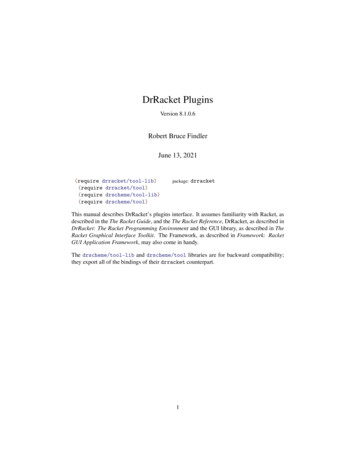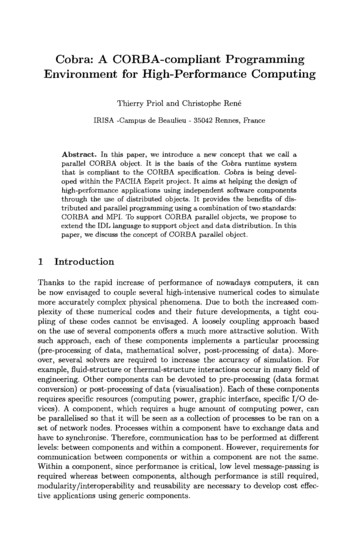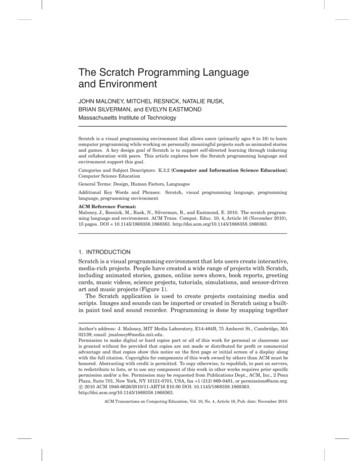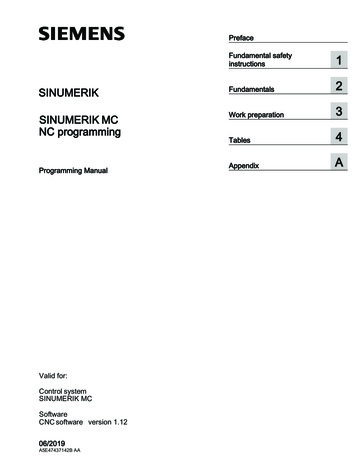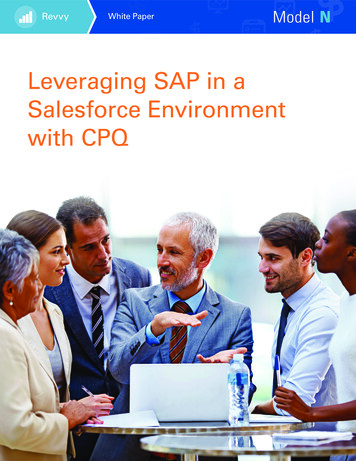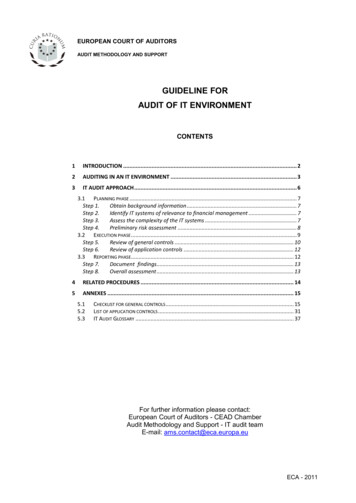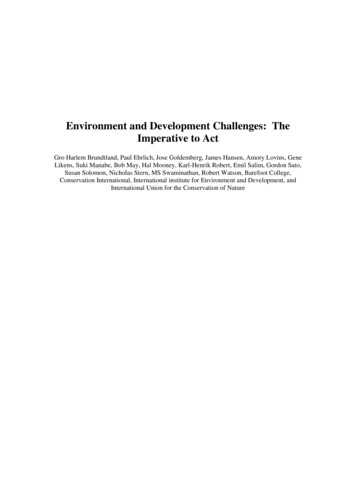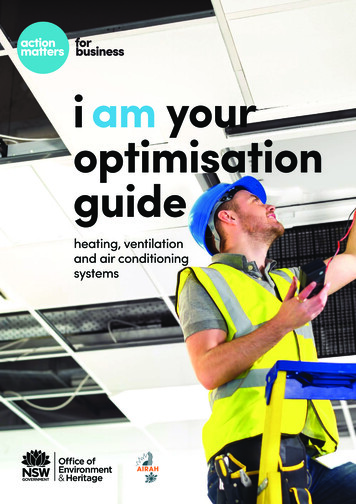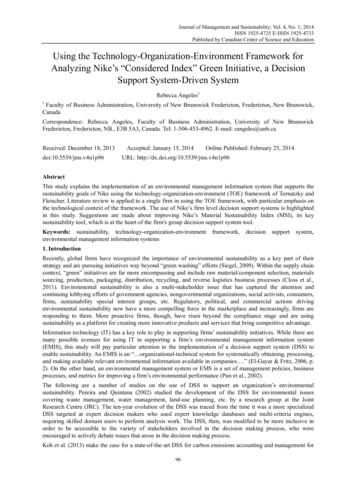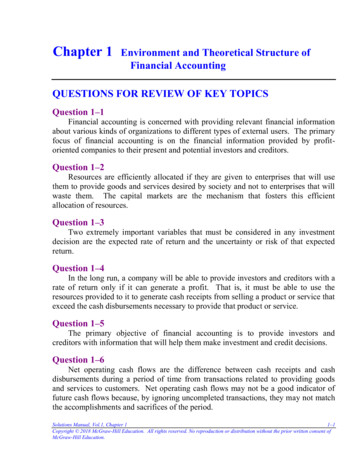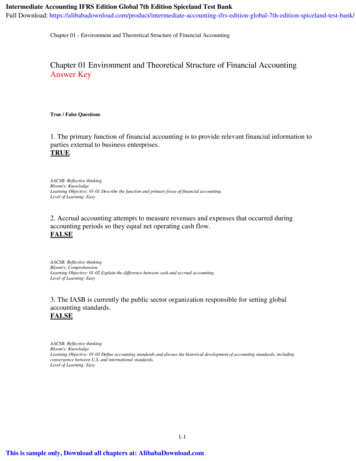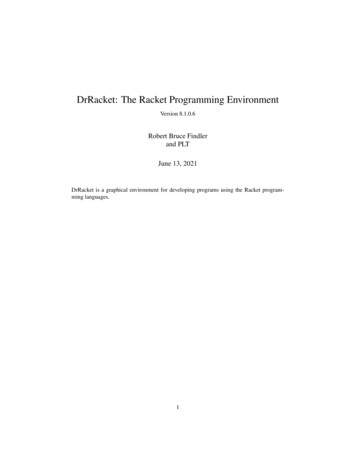
Transcription
DrRacket: The Racket Programming EnvironmentVersion 8.1.0.6Robert Bruce Findlerand PLTJune 13, 2021DrRacket is a graphical environment for developing programs using the Racket programming languages.1
Contents1Interface Essentials51.1Buttons . . . . . . . . . . . . . . . . . . . . . . . . . . . . . . . . . . . .61.2Choosing a Language . . . . . . . . . . . . . . . . . . . . . . . . . . . . .81.3Editing with Parentheses . . . . . . . . . . . . . . . . . . . . . . . . . . .81.4Searching . . . . . . . . . . . . . . . . . . . . . . . . . . . . . . . . . . .101.5Tabbed Editing . . . . . . . . . . . . . . . . . . . . . . . . . . . . . . . .101.6The Interactions Window . . . . . . . . . . . . . . . . . . . . . . . . . . .101.6.1Errors . . . . . . . . . . . . . . . . . . . . . . . . . . . . . . . . .111.6.2Input and Output . . . . . . . . . . . . . . . . . . . . . . . . . . .11Graphical Syntax . . . . . . . . . . . . . . . . . . . . . . . . . . . . . . .141.7.1Images . . . . . . . . . . . . . . . . . . . . . . . . . . . . . . . .151.7.2XML Boxes and Racket Boxes . . . . . . . . . . . . . . . . . . . .15Graphical Debugging Interface . . . . . . . . . . . . . . . . . . . . . . . .151.8.1Debugger Buttons . . . . . . . . . . . . . . . . . . . . . . . . . .161.8.2Definitions Window Actions . . . . . . . . . . . . . . . . . . . . .161.8.3Stack View Pane . . . . . . . . . . . . . . . . . . . . . . . . . . .171.8.4Debugging Multiple Files . . . . . . . . . . . . . . . . . . . . . .18The Module Browser . . . . . . . . . . . . . . . . . . . . . . . . . . . . .191.10 Color Schemes . . . . . . . . . . . . . . . . . . . . . . . . . . . . . . . .191.11 Creating Executables . . . . . . . . . . . . . . . . . . . . . . . . . . . . .201.12 Following Log Messages . . . . . . . . . . . . . . . . . . . . . . . . . . .22Languages232.1231.71.81.92Language Declared in Source . . . . . . . . . . . . . . . . . . . . . . . . .2
32.1.1Initial Environment . . . . . . . . . . . . . . . . . . . . . . . . . .232.1.2Details Pane of Language Dialog . . . . . . . . . . . . . . . . . .242.2Legacy Languages . . . . . . . . . . . . . . . . . . . . . . . . . . . . . .252.3How to Design Programs Teaching Languages . . . . . . . . . . . . . . . .252.4Other Experimental Languages . . . . . . . . . . . . . . . . . . . . . . . .292.5Output Printing Styles . . . . . . . . . . . . . . . . . . . . . . . . . . . . .29Interface Reference313.1Menus . . . . . . . . . . . . . . . . . . . . . . . . . . . . . . . . . . . . .313.1.1File . . . . . . . . . . . . . . . . . . . . . . . . . . . . . . . . . .313.1.2Edit . . . . . . . . . . . . . . . . . . . . . . . . . . . . . . . . . .323.1.3View . . . . . . . . . . . . . . . . . . . . . . . . . . . . . . . . .343.1.4Language . . . . . . . . . . . . . . . . . . . . . . . . . . . . . . .353.1.5Racket . . . . . . . . . . . . . . . . . . . . . . . . . . . . . . . .363.1.6Insert . . . . . . . . . . . . . . . . . . . . . . . . . . . . . . . . .373.1.7Windows . . . . . . . . . . . . . . . . . . . . . . . . . . . . . . .373.1.8Help . . . . . . . . . . . . . . . . . . . . . . . . . . . . . . . . . .38Preferences . . . . . . . . . . . . . . . . . . . . . . . . . . . . . . . . . .383.2.1Font . . . . . . . . . . . . . . . . . . . . . . . . . . . . . . . . . .393.2.2Colors . . . . . . . . . . . . . . . . . . . . . . . . . . . . . . . . .393.2.3Editing . . . . . . . . . . . . . . . . . . . . . . . . . . . . . . . .393.2.4Warnings . . . . . . . . . . . . . . . . . . . . . . . . . . . . . . .423.2.5General . . . . . . . . . . . . . . . . . . . . . . . . . . . . . . . .433.2.6Profiling . . . . . . . . . . . . . . . . . . . . . . . . . . . . . . .443.2.7Browser . . . . . . . . . . . . . . . . . . . . . . . . . . . . . . . .443.2.8Tools . . . . . . . . . . . . . . . . . . . . . . . . . . . . . . . . .443.23
3.34Keyboard Shortcuts . . . . . . . . . . . . . . . . . . . . . . . . . . . . . .443.3.1Moving Around . . . . . . . . . . . . . . . . . . . . . . . . . . . .453.3.2Editing Operations . . . . . . . . . . . . . . . . . . . . . . . . . .463.3.3File Operations . . . . . . . . . . . . . . . . . . . . . . . . . . . .493.3.4Search . . . . . . . . . . . . . . . . . . . . . . . . . . . . . . . . .493.3.5Evaluation . . . . . . . . . . . . . . . . . . . . . . . . . . . . . .493.3.6Documentation . . . . . . . . . . . . . . . . . . . . . . . . . . . .493.3.7Interactions . . . . . . . . . . . . . . . . . . . . . . . . . . . . . .493.3.8LaTeX and TeX inspired keybindings . . . . . . . . . . . . . . . .493.3.9Defining Custom Shortcuts . . . . . . . . . . . . . . . . . . . . . .543.3.10 Sending Program Fragments to the REPL . . . . . . . . . . . . . .563.4Status Information . . . . . . . . . . . . . . . . . . . . . . . . . . . . . .593.5DrRacket Files . . . . . . . . . . . . . . . . . . . . . . . . . . . . . . . .603.5.1Program Files . . . . . . . . . . . . . . . . . . . . . . . . . . . . .603.5.2Backup and Autosave Files . . . . . . . . . . . . . . . . . . . . . .613.5.3Preference Files . . . . . . . . . . . . . . . . . . . . . . . . . . . .61Extending DrRacket634.1Teachpacks . . . . . . . . . . . . . . . . . . . . . . . . . . . . . . . . . .634.1.1Adding Your Own Teachpacks to the Teachpack Dialog . . . . . .654.1.2Extending Help Desk Search Context . . . . . . . . . . . . . . . .65Environment Variables . . . . . . . . . . . . . . . . . . . . . . . . . . . .654.2Index68Index684
1Interface EssentialsThe DrRacket window has three parts: a row of buttons at the top, two editing panels in themiddle, and a status line at the bottom.5
The top editing panel, called the definitions window, is for defining programs. The abovefigure shows a program that defines the function square.The bottom panel, called the interactions window, is for evaluating Racket expressions interactively. The Language line in the interactions window indicates which primitives areavailable in the definitions and interactions windows. In the above figure, the language isdetermined from the program source’s #lang line.Clicking the Run button evaluates the program in the definitions window, making the program’s definitions available in the interactions window. Given the definition of square asin the figure above, typing (square 2) in the interactions window produces the result 4.Clicking the Run button again resets the interactions window and re-evaluates the definitionswindow.The interactionswindow isdescribed further in§1.6 “TheInteractionsWindow”, later inthis manual.The signature boxes (available via the blue quarter circle in the upper right corner) provideaccess to the summary information from the documentation. The status line at the bottom ofDrRacket’s window provides information about the current line and position of the editingcaret, whether the current file can be modified, and whether DrRacket is currently evaluatingany expression. The recycling icon flashes while DrRacket is “recycling” internal resources,such as memory.1.1ButtonsThe left end of the row of buttons in DrRacket contains a miniature button with the currentfile’s name. Clicking the button opens a menu that shows the file’s full pathname. Selectingone of the menu entries produces an open-file dialog starting in the corresponding directory.Beside the filename button is a (define .) button for a pop-up menu of names that aredefined in the definitions window. Selecting an item from the menu moves the insertionpoint (blinking caret) to the corresponding definition.The Save button appears whenever the definitions window is modified. Clicking the buttonsaves the contents of the definitions window to a file. The current name of the file appears tothe left of the Save button, but a file-selection dialog appears if the file has never been savedbefore.The Step button—which appears only for the How to Design Programs teaching languagesBeginning Student through Intermediate Student with Lambda—starts the Stepper, whichshows the evaluation of a program as a series of small steps. Each evaluation step replacesan expression in the program with an equivalent one using the evaluation rules of DrRacket.For example, a step might replace ( 1 2) with 3. These are the same rules used by DrRacket to evaluate a program. Clicking Step opens a new window that contains the programfrom the definitions window, plus several new buttons: these buttons allow navigation of theevaluation as a series of steps.6The debugginginterface isdescribed further in§1.8 “GraphicalDebuggingInterface”, later inthis manual.
The Debug button—which does not appear for the How to Design Programs teachinglanguages—starts a more conventional stepping debugger. It runs the program in the definitions window like the Run button, but also opens a debugging panel with several otherbuttons that provide control over the program’s execution.Clicking the Check Syntax button annotates the program text in the definitions window. Itadds the following annotations: Syntactic Highlighting: Imported variables and locally defined variables are highlighted with color changes. Documented identifiers are hyperlinked (via a right-click)to the documentation page. Lexical Structure: The lexical structure is shown with arrows overlaid on the program text. When the mouse cursor passes over a variable, DrRacket draws an arrowfrom the binding location to the variable, or from the binding location to every boundoccurrence of the variable.In addition to indicating definite references with blue arrows, DrRacket also drawsarrows to indicate potential references within macro definitions. Potential arrows aredrawn in purple and annotated with a question mark to indicate uncertainty, becauseDrRacket cannot predict how such identifiers will eventually be used. Their roles maydepend on the arguments to the macro and the context the macro is used in.Additionally, right-clicking (or Control-clicking on Mac OS) on a variable activatesa pop-up menu that lets you jump from binding location to bound location and viceversa, α-rename the variable, or tack the arrows so they do not disappear. Tail Calls: Any sub-expression that is (syntactically) in tail-position with respect to itsenclosing context is annotated by drawing a light purple arrow from the tail expressionto its surrounding expression. Require Annotations: Right-clicking (or Control-clicking on Mac OS) on the argument to require activates a pop-up menu that lets you open the file that contains therequired module.Passing the mouse cursor over a require expression inside a module shows all of thevariables that are used from that require expression. Additionally, if no variables areused from that require expression, it is colored like an unbound variable.Finally, passing the mouse cursor over a variable that is imported from a module showsthe module that it is imported from in a status line at the bottom of the frame.Check Syntax also runs automatically as you edit your program, and the bottom, rightmostcorner of the DrRacket window shows its status. A red dot means that something has gonewrong; move your mouse over the dot to find out what is wrong.When nothing goes wrong, the colors indicate the stages processing of the program: blue(expanding), purple (computing check syntax information), orchid (updating the editor withthe check syntax information), and green (finished).7
Also, right-clicking (or control clicking) in that area yields a menu that lets you disable (orre-enable) automatic Check Syntax.The Run button evaluates the program in the definitions window and resets the interactionswindow.The Break button interrupts an evaluation, or beeps if DrRacket is not evaluating anything.For example, after clicking Run or entering an expression into the interactions window, clickBreak to cancel the evaluation. Click the Break button once to try to interrupt the evaluationgracefully; click the button twice to kill the evaluation immediately.1.2Choosing a LanguageDrRacket supports multiple dialects of Racket, as well as some non-Racket languages. Youspecify a language in one of two ways: Select the Use the language declared in the source option (via the Language ChooseLanguage. menu item), and then specify a specific language as part of the programusually by starting the definitions-window content with #lang. Select the Language Choose Language. menu item, and choose a specific language.After changing the language, click Run to reset the language in the interactions window. The bottom-left corner of DrRacket’s main window also has a shortcut menuitem for selecting previously selected languages.Using a language declared in a program’s source is the recommend mode, and it is describedfurther in §2.1 “Language Declared in Source”.The Language Choose Language. dialog contains a Show Details button for configuringcertain details of the chosen language. Whenever the selected options do not match thedefault language specification, a Custom indicator appears next to the language-selectioncontrol at the top of the dialog.See §2 “Languages” (later in this manual) for more information on the languages that DrRacket supports.1.3Editing with ParenthesesIn Racket mode, especially, DrRacket’s editor provides special support for managing parentheses in a program. When the blinking caret is next to a parenthesis, DrRacket shadesthe region between the parenthesis and its matching parenthesis. This feature is especiallyhelpful when balancing parentheses to complete an expression.8
Although whitespace is not significant in Racket, DrRacket encourages a particular formatfor Racket code. When you type Enter or Return, the editor inserts a new line and automatically indents it. To make DrRacket re-indent an existing line, move the blinking caret to theline and hit the Tab key. (The caret can be anywhere in the line.) You can re-indent an entireregion by selecting the region and typing Tab.DrRacket also rewrites parenthesis as you type them, in order to make them match better. Ifyou type a closing parenthesis ), a closing square bracket ], or a closing curly brace }, andif DrRacket can match it back to some earlier opening parenthesis, bracket, or brace, thenDrRacket changes what you type to match. DrRacket also rewrites open square brackets,usually to an open parenthesis. There are some exceptions where opening square bracketsare not automatically changed to parentheses: If the square bracket is after cond-like keyword, potentially skipping some of the subexpressions in the cond-like expression (for example, in a case expression, the squarebrackets start in the second sub-expression). If the square bracket begins a new expression immediately after a local-like keyword.Note that the second expression after a local-like keyword will automatically becomean ordinary parenthesis. If the square bracket is after a parenthesis that is after a letrec-like keyword, If the square bracket is in a sequence and the s-expression before in the sequence is acompound expression, DrRacket uses the same kind parenthesis, brace, or bracket asbefore, or If the square bracket is in the middle of string, comment, character, or symbol.The upshot of DrRacket’s help is that you can always use the (presumably unshifted) squarebrackets on your keyboard to type parenthesis. For example, when typing(define (length l)(cond[(empty? l) 0][else ( 1 (length (rest l)))]))If you always type [ and ] where any of the square brackets or parentheses appear, DrRacketwill change the square brackets to match the code above.Of course, these features can be disabled and customized in the preferences dialog; see §3.2“Preferences”. Also, in case DrRacket does not produce the character you want, holdingdown the control key while typing disables DrRacket’s parenthesis, brace, and bracket converter.9
1.4SearchingDrRacket’s search and replace feature is interactive, similar to those in Safari, Firefox, andEmacs, but with a few differences.To start a search, first select the Find menu item from the Edit menu. This will open a smalleditor at the bottom of the DrRacket window. Start typing in there and, as you type, alloccurrences of the string you’re searching for will be circled in the editor window. Watchthe space right next to the search window to see how many occurrences of the search stringthere are in your file. When you’re ready, you use the Find Again menu item to jump to thefirst occurrence of the search string. This will color in one of the circles. Use Find Again asecond time to jump to the next occurrence.If you click back into the definitions window, the Find Again menu item, DrRacket willmove the selection to the next occurrence of the search string.DrRacket also supports a mode where typing in the search editor takes you directly to thenext occurrence of the search string, without selecting the Find Again menu item. In thepreference dialog, in the Editing section and then in the General Editing section is a checkbox labeled Search using anchors. When it is checked, DrRacket shows a little red dot anda red line indicating where the search anchor is. When the search anchor is enabled, typingin the search window jumps to the first occurrence of the search string after the anchor.1.5Tabbed EditingDrRacket’s allows you to edit multiple files in a single window via tabs. The File New Tabmenu item creates a new tab to show a new file. Each tab has its own interactions window.In the General pane of the the preferences window, a checkbox labeled Open files in separatetabs causes DrRacket to open files in new tabs in the frontmost window, rather than openinga new window for the file.The key bindings Control-Pageup and Control-Pagedown move between tabs. On Mac OS,Command-Left-Square-Bracket and Command-Right-Square-Bracket also move betweentabs.1.6The Interactions WindowThe interactions window lets you type an expression after the prompt for immediate evaluation. You cannot modify any text before the last prompt. To enter an expression, the blinking caret must appear after the last prompt, and also after the space following the prompt.When you type a complete expression and hit Enter or Return, DrRacket evaluates the ex-10
pression and prints the result. After printing the result, DrRacket creates a new prompt foranother expression. Some expressions return a special “void” value; DrRacket never printsvoid, but instead produces a new prompt immediately.If the expression following the current prompt is incomplete, then DrRacket will not try toevaluate it. In that case, hitting Enter or Return produces a new, auto-indented line. Youcan force DrRacket to evaluate the expression by typing Alt-Return or Command-Return(depending on your platform).To copy the previous expression to the current prompt, type ESC-p (i.e., type Escape and thentype p). Type ESC-p multiple times to cycle back through old expressions. Type ESC-n tocycle forward through old expressions. There are other keys that have these same functions;see §3.3 “Keyboard Shortcuts” and the menu item Show Active Keybindings menu item inthe Edit menu.Clicking the Run button evaluates the program in the definitions window and makes theprogram’s definitions available in the interactions window. Clicking Run also resets theinteractions window, erasing all old interactions and removing old definitions from the interaction environment. Although Run erases old prompts, ESC-p and ESC-n can still retrieveold expressions.1.6.1ErrorsWhenever DrRacket encounters an error while evaluating an expression, it prints an errormessage in the interactions window and highlights the expression that triggered the error.The highlighted expression might be in the definitions window, or it might be after an oldprompt in the interactions window.For certain kinds of errors, DrRacket turns a portion of the error message into a hyperlink.Click the hyperlink to get help regarding a function or keyword related to the error.For some run-tim
DrRacket’s window provides information about the current line and position of the editing caret, whether the current file can be modified, and whether DrRacket is currently evaluating any expression. The recycling icon flashes while DrRacket is “recycling” internal resources, such as memory. 1.1 Buttons