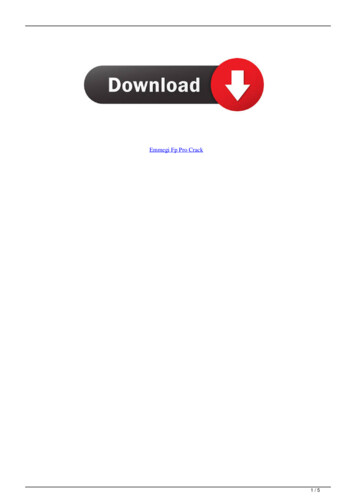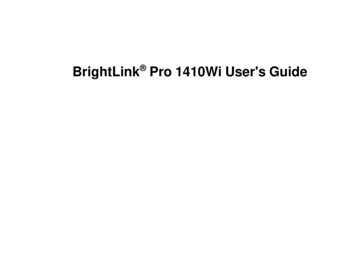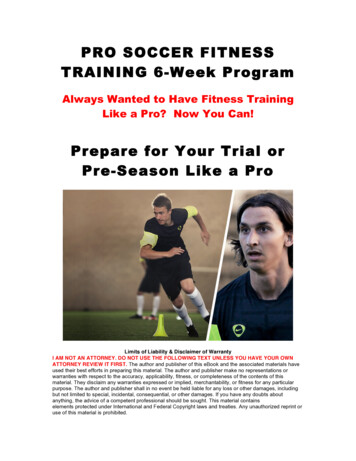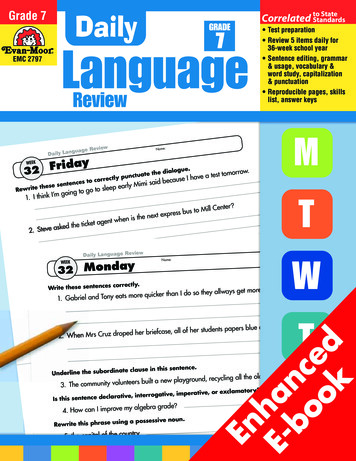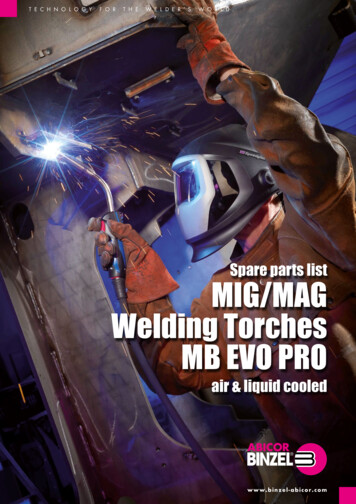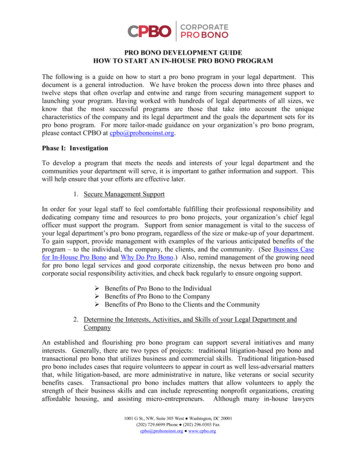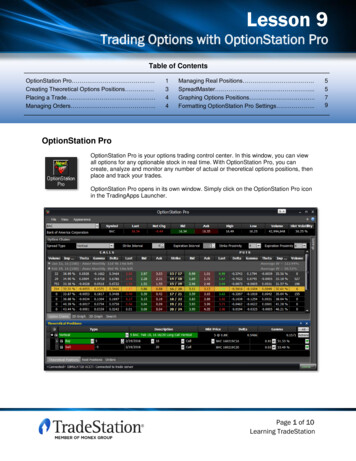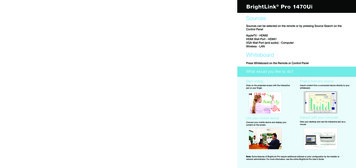
Transcription
Interact with your computerBrowse the web1Play videosConnect your computer to the control pad using theprovided USB cable.BrightLink Pro 1470UiBrowse the web in any browser; view web pages,download files, and view videos.SourcesSources can be selected on the remote or by pressing Source Search on theControl PanelPlay videos on your computer and display themon the screen.Use the pen/finger as a mouse2Tap the Source Select icon to select the computer'ssource.Mouse commandPen actionClickTapDouble-clickDouble tapClick and dragTap and dragMove cursorHover over boardRight-clickPress pen buttonAppleTV - HDMI2HDMI Wall Port - HDMI1VGA Wall Port (and audio) - ComputerWireless - LANWhiteboardTap and hold fingerfor 3 seconds3Select the PC Interactive icon to use the interactivepen or your finger as a mouse.Install Easy Interactive Driver (Mac)To use the pen or finger as a mouse, Mac users mustinstall the Easy Interactive Driver. To install the software,download it from the Epson support site.Launch programsUse the pen to launch any program on your computer andnavigate your file system, right on the screen.Press Whiteboard on the Remote or Control PanelWhat would you like to do?Need help?The Epson PrivateLine service is for you!Start writingProject from any sourceAll you have to do is call (800) 637-7661. This serviceis available for the duration of your warranty period.Draw on the projected screen with the interactivepen or your finger.Import content from a connected device directly to yourwhiteboard.Use your mobile deviceInteract with your computerConnect your mobile device and display yourcontent on the screen.View your desktop and use the interactive pen as amouse.You may also speak with a projector support specialist bydialing (562) 276-4394 (U.S.) or (905) 709-3839 (Canada).Support hours are 6 am to 8 pm, Pacific Time, Mondaythrough Friday and 7 am to 4 pm, Pacific Time, Saturday.Days and hours of support are subject to change withoutnotice. Toll or long distance charges may apply.To access the online User’s Guide, get FAQs, and more,visit www.epson.com/brightlinkdownloads (U.S.),www.epson.ca/brightlinkdownloads (Canada), orwww.epson.com.jm/support (Latin America) and selectyour product.EPSON is a registered trademark, Epson iProjection is a trademark, and EPSON Exceed Your Vision is a registered logomark of Seiko Epson Corporation. BrightLink andPrivateLine are registered trademarks of Epson America, Inc.Mac is a trademark of Apple Inc., registered in the U.S. and other countries. App Store is a service mark of Apple Inc.Android and Google Play are trademarks of Google inc.General Notice: Other product names used herein are for identification purposes only and may be trademarks of their respective owners. Epson disclaims any and all rights inthose marks.This information is subject to change without notice. 2017 Epson America, Inc., 8/17CPD-54275Printed in XXXXXXNote: Some features of BrightLink Pro require additional software or prior configuration by the installer ornetwork administrator. For more information, see the online BrightLink Pro User’s Guide.
Control Pad functionsRemove the topcover for additionalconnections. Seethe online BrightLinkPro User’s Guide formore information.Turn projector on/offSelect whiteboardmode (and turn onthe projector if itis off)Open content from a USB ornetwork driveSave your whiteboard notes or sharethem via emailUse your mobile deviceProject from any source11Tap the Mail or Save icon on the bottom toolbar.1Connect your Android or iOS device to theprojector’s wireless network.1Project an image from your connected device. (Toconnect your mobile device, see “Use your mobiledevice.”)2Select your settings.2Download and launch the Epson iProjection appon your device (see below), select the projector, anddisplay your content.2Tap the Source Select icon on the bottom toolbar toselect the input source.33Use the interactive pen or your finger to add notes.Tap the Source Select icon to switch to theLAN source.4Start projecting and annotating your content!Insert a USB flash drive in the control pad (or use anetworked drive).Select from variousinput sourcesconnected to theprojectorConnect USBflash driveConnect USB cable tocomputer (on bottomof Control Pad)2Start writing1 Press the Whiteboard button to turn on the projector.Add pagesYou can add up to 50 new pages to yourwhiteboard. Tap the thumbnails at the bottomof the screen to switch between pages.Change pen color and thicknessTap a pen color to select the active color. Tapthe down arrow next to a pen to choose acustom color. Tap the smaller or larger circleto choose a thin or thick line.23 ick up the interactive pen, or touch the board withPyour finger. Start writing!3Tap the Open icon to select and display a JPG, PNG,PDF, or EWF file.Use the interactive pen or your finger to add notes.3Tap Save to save your notes or Send to send viaemail.Erase mistakesTap the eraser icon or press the button on thepen to enter eraser mode.Take a snapshotTap the camera icon to save yourimage and notes as a new screen onthe digital whiteboard.Make a copyTap the duplicate page icon to create aduplicate of the current page as a new page.Print your notesTap the print icon to print the displayedscreen on a connected printer (if available).Get helpTap the help icon to display an on-screenguide to the whiteboard icons.Download the Epson iProjection AppDownload the Epson iProjection app from the App Store,Google PlayTM, or Chrome Web Store.Visit www.epson.com/iprojection for more information.With Epson iProjection, you can: Display documents, images and even browse webpages Annotate directly from your device or BrightLink Pro Capture your notes and then save, print or share viaemailSave your notesTap the save icon to save the image andnotes as a single file.Split the screenTap the split screen icon to project twodifferent sources side-by-side — even avideo conference.Share the whiteboardTap the share icon to allow multiple devicesto draw on the whiteboard.
Control Pad functionsRemove the topcover for additionalconnections. Seethe online BrightLinkPro User’s Guide formore information.Turn projector on/offOpen content from a USB driveSave your whiteboard notes11Tap the Save icon on the bottom toolbar.2 Select your settings.Insert a USB flash drive in the control pad.Select whiteboardmode (and turn onthe projector if itis off)Select from variousinput sourcesconnected to theprojectorConnect USBflash driveConnect USB cable tocomputer (on bottomof Control Pad)2Use your mobile deviceProject from any source1Connect your Android or iOS device to theprojector’s wireless network.1Project an image from your connected device. (Toconnect your mobile device, see “Use your mobiledevice.”)2Download and launch the Epson iProjection appon your device (see below), select the projector, anddisplay your content.2Tap the Source Select icon on the bottom toolbar toselect the input source.33Use the interactive pen or your finger to add notes.Tap the Source Select icon to switch to theLAN source.4Start projecting and annotating your content! ap the Open icon to select and display a JPG, PNG,TPDF, or EWF file.Start writing1Press the Whiteboard button to turn on the projector.Add pagesYou can add up to 50 new pages to yourwhiteboard. Tap the thumbnails at the bottomof the screen to switch between pages.Change pen color and thicknessTap a pen color to select the active color. Tapthe down arrow next to a pen to choose acustom color. Tap the smaller or larger circleto choose a thin or thick line.23Pick up the interactive pen, or touch the board withyour finger.Start writing!3 Use the interactive pen or your finger to add notes.3 Tap Save to save your notes or Send to send viaemail.Erase mistakesTap the eraser icon or press the button on thepen to enter eraser mode.Take a snapshotTap the camera icon to save yourimage and notes as a new screen onthe digital whiteboard.Make a copyTap the duplicate page icon to create aduplicate of the current page as a new page.Print your notesTap the print icon to print the displayedscreen on a connected printer (if available).Get helpTap the help icon to display an on-screenguide to the whiteboard icons.Download the Epson iProjection AppDownload the Epson iProjection app from the App Store,Google PlayTM, or Chrome Web Store.Visit www.epson.com/iprojection for more information.With Epson iProjection, you can: Display documents, images and even browse webpages Annotate directly from your device or BrightLink Pro Capture your notes and then save, print or share viaemailSave your notesTap the save icon to save the image andnotes as a single file.Split the screenTap the split screen icon to project twodifferent sources side-by-side — even avideo conference.Share the whiteboardTap the share icon to allow multiple devicesto draw on the whiteboard.
Control Pad functionsRemove the topcover for additionalconnections. Seethe online BrightLinkPro User’s Guide formore information.Turn projector on/offSelect whiteboardmode (and turn onthe projector if itis off)Open content from a USB ornetwork driveSave your whiteboard notes or sharethem via emailUse your mobile deviceProject from any source11Tap the Mail or Save icon on the bottom toolbar.1 onnect your Android or iOS device to theCprojector’s wireless network.1 roject an image from your connected device. (ToPconnect your mobile device, see “Use your mobiledevice.”)2Select your settings.2 ownload and launch the Epson iProjection appDon your device (see below), select the projector, anddisplay your content.2 ap the Source Select icon on the bottom toolbar toTselect the input source.33Use the interactive pen or your finger to add notes. ap the Source Select icon to switch to theTLAN source.4Start projecting and annotating your content!Insert a USB flash drive in the control pad (or use anetworked drive).Select from variousinput sourcesconnected to theprojectorConnect USBflash driveConnect USB cable tocomputer (on bottomof Control Pad)2Start writing1Press the Whiteboard button to turn on the projector.Add pagesYou can add up to 50 new pages to yourwhiteboard. Tap the thumbnails at the bottomof the screen to switch between pages.Change pen color and thicknessTap a pen color to select the active color. Tapthe down arrow next to a pen to choose acustom color. Tap the smaller or larger circleto choose a thin or thick line.23Pick up the interactive pen, or touch the board withyour finger.Start writing!3Tap the Open icon to select and display a JPG, PNG,PDF, or EWF file.Use the interactive pen or your finger to add notes.3Tap Save to save your notes or Send to send viaemail.Erase mistakesTap the eraser icon or press the button on thepen to enter eraser mode.Take a snapshotTap the camera icon to save yourimage and notes as a new screen onthe digital whiteboard.Make a copyTap the duplicate page icon to create aduplicate of the current page as a new page.Save your notesTap the save icon to save the image andnotes as a single file.Get helpTap the help icon to display an on-screenguide to the whiteboard icons.Download the Epson iProjection AppDownload the Epson iProjection app from the App Store,Google PlayTM, or Chrome Web Store.Visit www.epson.com/iprojection for more information.With Epson iProjection, you can: D isplay documents, images and even browse webpages Annotate directly from your device or BrightLink Pro C apture your notes and then save, print or share viaemailSplit the screenTap the split screen icon to project twodifferent sources side-by-side — even avideo conference.Share the whiteboardTap the share icon to allow multiple devicesto draw on the whiteboard.
Interact with your computerBrowse the web1Play videos onnect your computer to the control pad using theCprovided USB cable.BrightLink Pro 1470UiBrowse the web in any browser; view web pages,download files, and view videos.Get Started with BrightLink ProPlay videos on your computer and display themon the screen.BrightLink Pro is a meeting room and classroom productivity tool that allows you to create a digital whiteboardwherever you need it. Add new blank pages and keep writing instead of erasing your ideas. Insert images, projectyour content from smartphones, tablets, or laptops, and add annotations. Save your notes and ideas, and share themvia email without a computer.Use the pen/finger as a mouse2 ap the Source Select icon to select the computer'sTsource.Mouse commandPen actionClickTapUsing the Home screenDouble-clickDouble tapClick and dragTap and dragMove cursorHover over boardUse the Home screen to quickly access Whiteboard mode, switch theactive source, and select other options. You can access the Homescreen at any time by using the Home button on the remote. See theonline BrightLink Pro User's Guide for more information.Right-clickPress pen buttonTap and hold fingerfor 3 seconds3 elect the PC Interactive icon to use the interactiveSpen or your finger as a mouse.Install Easy Interactive Driver (Mac)To use the pen or finger as a mouse, Mac users mustinstall the Easy Interactive Driver. To install the software,download it from the Epson support site.Launch programsUse the pen to launch any program on your computer andnavigate your file system, right on the screen.What would you like to do?Need help?The Epson PrivateLine service is for you!Start writingProject from any sourceAll you have to do is call (800) 637-7661. This serviceis available for the duration of your warranty period.Draw on the projected screen with the interactivepen or your finger.Import content from a connected device directly to yourwhiteboard.Use your mobile deviceInteract with your computerConnect your mobile device and display yourcontent on the screen.View your desktop and use the interactive pen as amouse.You may also speak with a projector support specialist bydialing (562) 276-4394 (U.S.) or (905) 709-3839 (Canada).Support hours are 6 am to 8 pm, Pacific Time, Mondaythrough Friday and 7 am to 4 pm, Pacific Time, Saturday.Days and hours of support are subject to change withoutnotice. Toll or long distance charges may apply.To access the online User’s Guide, get FAQs, and more,visit www.epson.com/brightlinkdownloads (U.S.),www.epson.ca/brightlinkdownloads (Canada), orwww.epson.com.jm/support (Latin America) and selectyour product.EPSON is a registered trademark, Epson iProjection is a trademark, and EPSON Exceed Your Vision is a registered logomark of Seiko Epson Corporation. BrightLink andPrivateLine are registered trademarks of Epson America, Inc.Mac is a trademark of Apple Inc., registered in the U.S. and other countries. App Store is a service mark of Apple Inc.Android and Google Play are trademarks of Google inc.General Notice: Other product names used herein are for identification purposes only and may be trademarks of their respective owners. Epson disclaims any and all rights inthose marks.This information is subject to change without notice. 2017 Epson America, Inc., 8/17CPD-54275Printed in XXXXXXNote: Some features of BrightLink Pro require additional software or prior configuration by the installer ornetwork administrator. For more information, see the online BrightLink Pro User’s Guide.
Interact with your computerBrowse the web1Play videosConnect your computer to the control pad using theprovided USB cable.BrightLink Pro 1470UiBrowse the web in any browser; view web pages,download files, and view videos.Get Started with BrightLink ProPlay videos on your computer and display themon the screen.BrightLink Pro is a meeting room and classroom productivity tool that allows you to create a digital whiteboardwherever you need it. Add new blank pages and keep writing instead of erasing your ideas. Insert images, projectyour content from smartphones, tablets, or laptops, and add annotations. Save your notes and ideas, and share themvia email without a computer.Use the pen/finger as a mouse2Tap the Source Select icon to select the computer'ssource.Mouse commandPen actionClickTapUsing the Home screenDouble-clickDouble tapClick and dragTap and dragMove cursorHover over boardUse the Home screen to quickly access Whiteboard mode, switch theactive source, and select other options. You can access the Homescreen at any time by using the Home button on the remote. See theonline BrightLink Pro User's Guide for more information.Right-clickPress pen buttonTap and hold fingerfor 3 seconds3Select the PC Interactive icon to use the interactivepen or your finger as a mouse.Install Easy Interactive Driver (Mac)To use the pen or finger as a mouse, Mac users mustinstall the Easy Interactive Driver. To install the software,download it from the Epson support site.Launch programsUse the pen to launch any program on your computer andnavigate your file system, right on the screen.What would you like to do?Need help?The Epson PrivateLine service is for you!Start writingProject from any sourceAll you have to do is call (800) 637-7661. This serviceis available for the duration of your warranty period.Draw on the projected screen with the interactivepen or your finger.Import content from a connected device directly to yourwhiteboard.Use your mobile deviceInteract with your computerConnect your mobile device and display yourcontent on the screen.View your desktop and use the interactive pen as amouse.You may also speak with a projector support specialist bydialing (562) 276-4394 (U.S.) or (905) 709-3839 (Canada).Support hours are 6 am to 8 pm, Pacific Time, Mondaythrough Friday and 7 am to 4 pm, Pacific Time, Saturday.Days and hours of support are subject to change withoutnotice. Toll or long distance charges may apply.To access the online User’s Guide, get FAQs, and more,visit www.epson.com/brightlinkdownloads (U.S.),www.epson.ca/brightlinkdownloads (Canada), orwww.epson.com.jm/support (Latin America) and selectyour product.EPSON is a registered trademark, Epson iProjection is a trademark, and EPSON Exceed Your Vision is a registered logomark of Seiko Epson Corporation. BrightLink andPrivateLine are registered trademarks of Epson America, Inc.Mac is a trademark of Apple Inc., registered in the U.S. and other countries. App Store is a service mark of Apple Inc.Android and Google Play are trademarks of Google inc.General Notice: Other product names used herein are for identification purposes only and may be trademarks of their respective owners. Epson disclaims any and all rights inthose marks.This information is subject to change without notice. 2017 Epson America, Inc., 8/17CPD-54275Printed in XXXXXXNote: Some features of BrightLink Pro require additional software or prior configuration by the installer ornetwork administrator. For more information, see the online BrightLink Pro User’s Guide.
Tap the Source Select icon to select the computer's source. 3 . Select the PC Interactive icon to use the interactive pen or your finger as a mouse. Install Easy Interactive Driver (Mac) To use the pen or finger as a mouse, Mac users must . install the Easy Interactive Driver. To install the software, download it from the Epson support site .