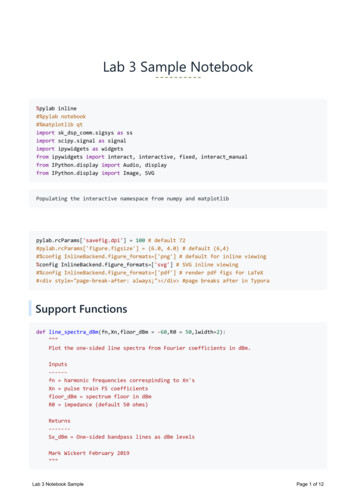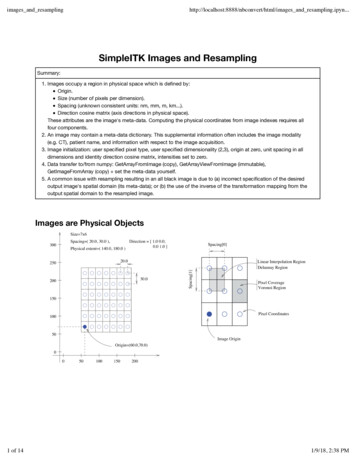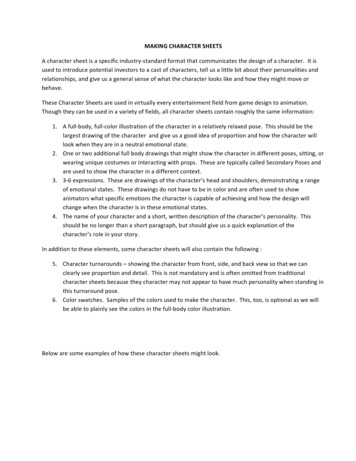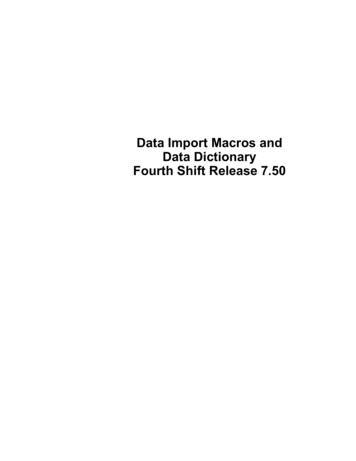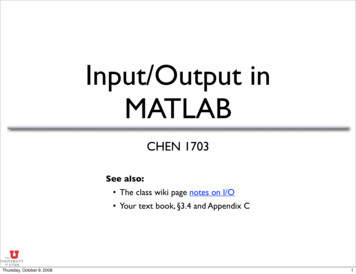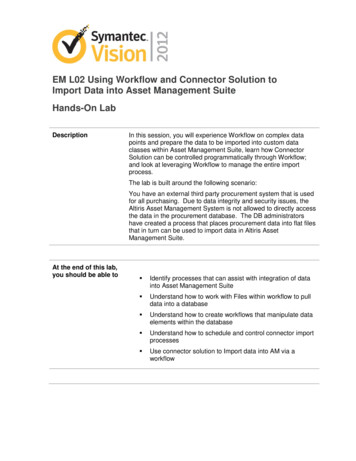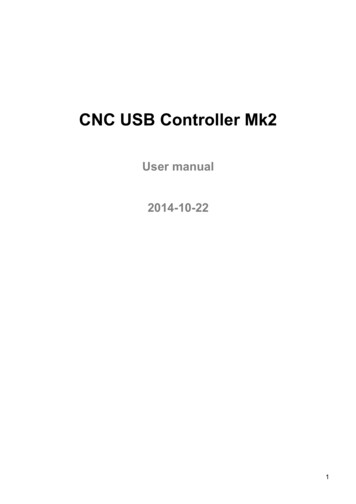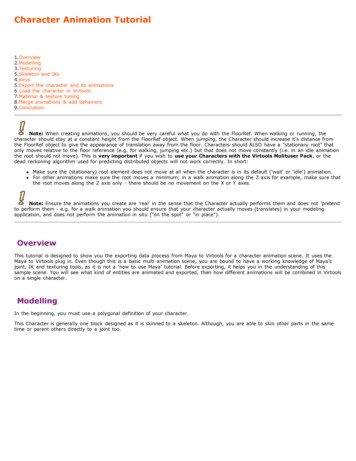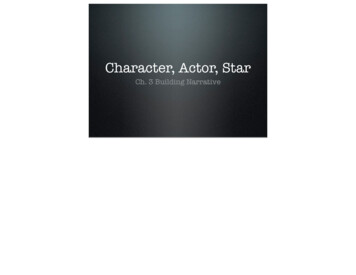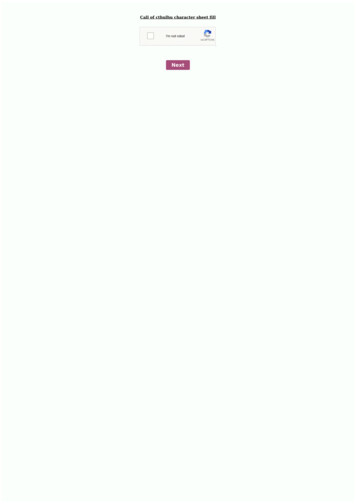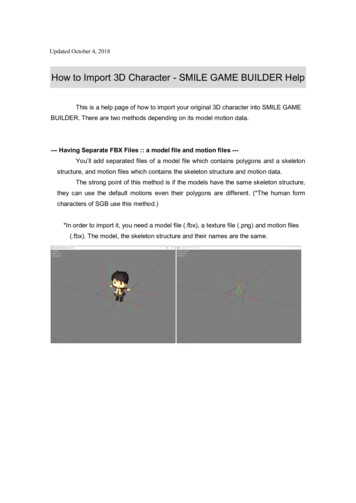
Transcription
Updated October 4, 2018How to Import 3D Character - SMILE GAME BUILDER HelpThis is a help page of how to import your original 3D character into SMILE GAMEBUILDER. There are two methods depending on its model motion data.--- Having Separate FBX Files :: a model file and motion files --You’ll add separated files of a model file which contains polygons and a skeletonstructure, and motion files which contains the skeleton structure and motion data.The strong point of this method is if the models have the same skeleton structure,they can use the default motions even their polygons are different. (*The human formcharacters of SGB use this method.)*In order to import it, you need a model file (.fbx), a texture file (.png) and motion files(.fbx). The model, the skeleton structure and their names are the same.
--- Having a Bundled FBX File :: model data and motion dataThis method is importing the polygons, the skeleton structure and motion data all inone as one FBX file.If a model has several motions, you need to list all the motion names with framenumbers in a motion setting file, and then import it together. (*More details are writtenbelow. Some monsters in SGB use this method.)*In order to import it, you need a model with motions (.fbx), a texture file (.png) and amotion setting file (.def).You can find more instructions about its format, specifications and the importing processon next page.
--- Important File Format --You need a model, a texture and motion data to import 3D characters. It’s necessary tohave some knowledge and skills to create 3D models.As we mentioned before, if you’d like to import one bundled file, motion data and a modeldata, you need to prepare a motion setting file.The following is about the format and the specifications of each file.1. Model File (.fbx) File Format: FBX Format We recommend FBX7.4 (FBX2014) version.*The human form characters were created by Autodesk Maya2016. The FBX format could be either ASCII or Binary. When you use older version of FBX, you could import it with the optimize optionon. (*It might not display properly.) For more details, read How to Import belowthe page. Only triangulated polygon models will be displayed correctly. Polygonmodels need to be triangulated in the output process or put a check mark on theoptimize option when you import it into SGB. (*The optimize option willautomatically make the polygons triangulated.) 1grid in Maya 1block in the SGB Editor.A character’s size would beapproximately X: 0.8 and Y: 1.5.We recommend only using one material per model. If you use multiple materialson one model, it might cause some display errors. Be sure to name the file with half-width alphanumeric characters. If you create motion data separately, you must export FBX file with thepolygon model and the bone structure without any motions.If you include motion data in the file, you can add motions directly to the modeland bake the motions, then you export it as one FBX file. The number of bones in the skeleton structure should be maximum 50. Moreover,the influence (or the number of weight on a vertex) should be maximum 4.Otherwise, the model won't be displayed properly.The frame rate should be 60fps.
2. Texture File (.png) File Format: PNG (Full Color) A texture image size is 64 x 64, 128 x 128, 256 x 256, 512 x 512 and other valueswhich should be to the power of 2. 256 x 128 would also work. It might causesome errors if you use other sizes rather than the power of 2. Transparent images are possible if you create a transparent area in the PNG file. We recommend using one texture per model. This method helps the displayprocess smoother. Moreover, if you use many materials on one model, it mightcause some display errors. Be sure to name the file with half-width alphanumeric characters.If you see unexpected results on the texture, please change the name of thetexture and re-export FBX. Then try importing them into SGB.Examples of Texture Files: 256 x 256 pixels (Left), 512 x 256 pixels (Right)
3. Motion Files (.fbx)If you create motion files separately from the model file, you need to preparefiles which contain only motions.The specifications are the same with the list of Model Files above. File Format: FBX Format Delete mesh. The skeleton structure and the file name should be the same as the model file. The frame rate should be 60fps. One file will be one motion. Assign the first frame and the last frame which you want to export, and executethe bake process to export it.Name it as mot MOTIONNAME(half-width alphanumeric).fbx. Ex: mot walk.fbx mot wait.fbx mot run.fbxThese motions will be listed on the motion window of SGB in alphabetical order.The default setting of these motion files are looped. If you wish not to be looped,name the filemot o MOTIONNAME(half width alphanumeric).fbx.Ex: mot o attack.fbxmot o damage.fbxIf you wish to display these motion files as the original order, put numbersafter mot.Ex: mot001 walk.fbx, mot002 wait.fbx, mot003 run.fbx, mot004 o attack.fbxThey will be displayed in the motion window of SGB in the ascending order.
4. Motion Setting File (.def)If you create one bundled FBX file, a model and motions, you need to have amotion setting file.The motion setting file is to assign/name each motion from a sequenced motion andimport it to SGB. File Format: Text Format, the extension should be .def. The file name should be the same name with the extension .def.Ex: The model name: c 044a.fbx Motion Setting File: c 044a.defPlease use half width alphanumeric. If you use other fonts/characters, you mayget an error.You need to list the motion name, the first frame, the last frame and loop or blankfor not looping. Only the list of motions will be imported into SGB. These motions will be displayed as you listed in the text file. The following is the example of the motion setting file. The left word will beassigned as its motion name and will be displayed in SGB.anim//the definition as the motion setting filewalk 1 60 loop//MotionName FirstFrame LastFrame Loop/NotLoopwait 91 180 looprun 201 230 loopMotion Setting File Example
Before You Import Files Separated motion file method and one bundled file method - there is a slight differencein how you prepare files before you import them into SGB.Preparation of Separated Motion File Method1.Create a folder for putting all the files in. This folder will only be for temporary usefor importing purposes, so the name can be anything.2.Put the model file (.fbx) and texture file (.png) in the folder.3.Create a new folder in the same location as the model and name it “motion”.4.Put motion files (.fbx) in the “motion” folder.Ex: When you put the material you want to import (character1) into [character1]Preparation of One Bundled File1.Put the model file (.fbx), texture file (.png) and motion setting file(s) (.def) into asingle folder.Ex: When you put the material you want to import (character1) into [character1]
How to Import Importing method is the same with the separated version or the bundled version.1.“Menu” “Add Assets” The Resource Archive window will appear.2.Choose “Characters”.3.Choose “3D” tab.4.Click “ Add” button which is above the tabs and the “Select Resource” window willappear.5.Choose “Choose from Local Files”.
6.Select the file(s) you wish to import from the right window.If you use other versions of FBX rather than FBX7.4 (FBX2014), you could put acheck mark on the optimize option to import it into SGB. (However, it might notdisplay it property depending on the versions.)7.Select the model you wish to import and click whether the optimize option on/off,then click “Add” button. (*The optimize option in the image below is off.)
8.The imported character will be listed on the left of the window, “Character AssetList.” Its stored area will be displayed the above of the preview window. Moreover,the texture files will be put it into generated “texture” folder automatically.User files are distinguished from the default files with green color icons. Userimported materials will automatically be saved in the game file when you saveyour game data, but the original files will not be moved.
BUILDER. There are two methods depending on its model motion data. --- Having Separate FBX Files :: a model file and motion files --- You'll add separated files of a model file which contains polygons and a skeleton structure, and motion files which contains the skeleton structure and motion data.