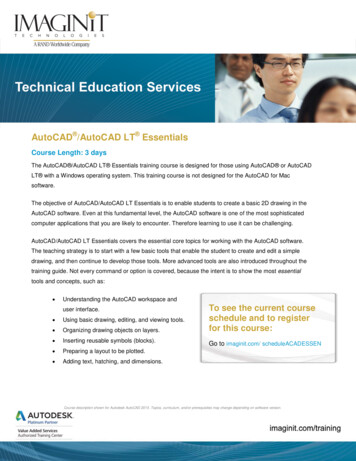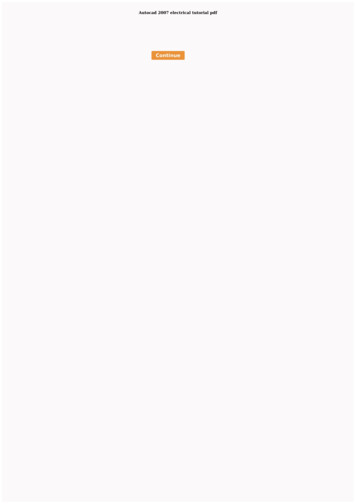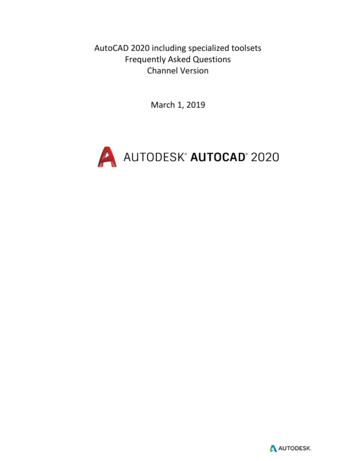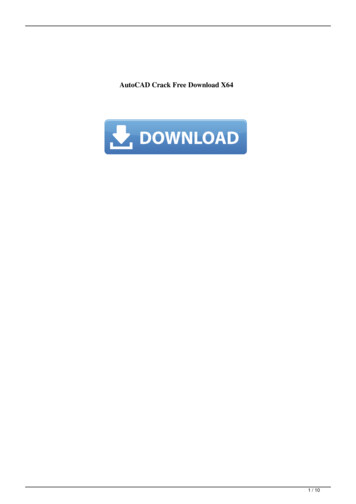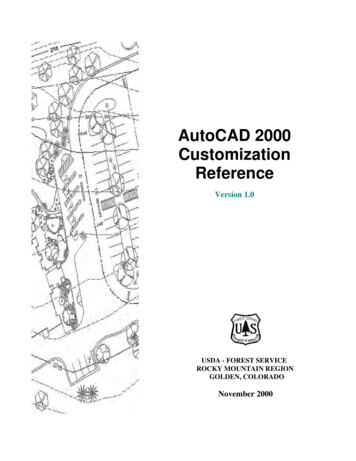
Transcription
AutoCAD 2000CustomizationReferenceVersion 1.0USDA - FOREST SERVICEROCKY MOUNTAIN REGIONGOLDEN, COLORADONovember 2000
IntroductionThe following AutoCAD 2000 Customization Reference was compiled by theCenter for Design and Interpretation (CDI) as a guide to assist the user with adescription of all the menus and icons that are a part of the AutoCAD 2000Customization program. The Customization file was developed to minimizerepetitive commands, create an easier method for inserting standard symbols/border sheets, and assist in the standardization of AutoCAD in the Forest Service.This program is intended for Forest Service employees throughout the region, aswell as any AutoCAD 2000 user in the Forest Service. Updated versions of theAutoCAD Customization program will be available through the CDI AutoCADweb site in the future.Suggestions for improvement are strongly encouraged and welcomed so thatsubsequent updates will reflect the needs and input of the users.Recommendations or suggestions should be emailed to:Jesse Kehmjkehm@fs.fed.usFuture updates to this document may be viewed or downloaded from the CDIAutoCAD web site: http://fsweb.r2.fs.fed.us/eng/cdi/cadd-1-
CustomizationThis section is designed to give information on AutoCAD customization that hasbeen developed for the Forest Service. Repetitively used setups, commands andsymbols have been customized and made available to users to add additionalfunctionality to the AutoCAD program, specific to the needs of the design andconstruction program.If you're on the Regional Office network, once your AutoCAD 2000 is properlyconfigured you'll see the FS pulldown menu at the top of your AutoCAD screen,which indicates that you have the customization files loaded. If you're not on theRO network, you can install the AutoCAD customization on your PC. Thiscustomization is available on CD-ROM (request a copy from CDI) or you candownload the files from the CDI AutoCAD web site:http://fsweb.r2.fs.fed.us/eng/cdi/caddThe FS Pulldown MenuThe FS pulldown menu, located on the AutoCAD menu bar at the top of yourscreen, contains access to customized commands and toolbars created for Region2 use. The FS pulldown menu offers three options: Command Add-ons - A list of custom commandsToolbars- Discipline specific toolbarsWeb Links- Direct access to R2/CDI support sitesCommand Add-onsThe Command Add-ons menu selection brings up a dialogue box listing allcustom commands available to the user and a general description of eachcommands function. Instructions are contained in the dialogue box, which allowthe user to browse the list of commands, select a command for use, or generate amore detailed description of the selected command functionality. See Appendixfor a list of the FS specific commands.Toolbars-2-
The Toolbars menu selection brings up a menu, which displays selections for the MainToolbar, and the discipline specific toolbars that have been developed to meet FS needs.The Main ToolbarThe Main Toolbar brings up a menu that offers a main toolbar with flyouts or individualtoolbars that contain the main tools, grouped by function. The Main Toolbar was createdto provide easy access to specific functions that benefit all users.Main/ToolsIcon MenuAdd-on CommandsOpen Recent DrawingGet LayerGet Point Between- Will take the user directly to the icon menu forselection of symbols- Custom commands developed for R2 use- Displays a list of recently opened drawings foruser selection- Displays the layer of user selected object- Allows user to find midpoint of 2 selectedpoints while in a commandMain/Object PropertiesLayer SetAll Layers OnLayer OffThaw All LayersLayer FreezeLayer LockLayer UnlockSet Layer/Color/LtypeText Set- Set Current Layer- Turns on all layers- Turns off selected layers- Thaws all layers- Freezes selected layers- Locks selected layers- Unlocks selected layers- Sets layer, color and/or linetype to matchexisting objects- Select text to match attributesMain/Modify ObjectsChange Layer- Changes the layer of objectsCopy Properties- Changes properties to match selected objectsChange Text Height - Changes text height of selected textMain/Construction EntitiesFreestyle Construction Line- Construction line drawn in no-plot pen-3-
X-axis- Draws construction line across x-axis at pointspecifiedY-axis- Draws construction line across y-axis at pointspecifiedX-Y axis- Draws construction line across x and y axis atpoint specifiedPoint- Places a point (node) at user specified location(no plot)Erase Construction Entities - Erases selected construction entitiesMain/ViewBirdseye 1Save Birdseye 1Birdseye 2Save Birdseye 2Birdseye 3Save Birdseye 3- Transparent zoom (1)- Save view of birdseye 1- Transparent zoom (2)- Save view of birdseye 2- Transparent zoom (3)- Save view of birdseye 3The General ToolbarThe general toolbar was created for use by all disciplines on design andconstruction drawings. It contains the standard drawing sheet symbols for ForestService drawings and has been divided into 6 flyouts.GeneralSheet specific symbolsInsert 2nd sheetScale MarkersNorth Arrow- takes user to the icon menu for bordersheet selection- takes user to a dialogue box for selectingscale options- standard north arrowDetail specific symbolsSection Cuts- standard section cutDetail Titles- standard detail titlesElevation Target- standard elevation targetDetail Identification - detail bubble, multiple functions.Dimension Wizard - imports and sets up dimension style, based onuser selectionsText Wizard- imports and sets up text style, based on userselections-4-
LeadersBreak lines- arc leader lines - 3 pt or 4 pt (single or double arc)- loop leader lines - 3 pt or 4 pt (single or doublearc)- 'into' leader lines - 3 pt or 4 pt (single or doublearc)- arc break symbol- straight line break symbol- stacked fractions- pipe break-The Architectural ToolbarThe architectural toolbar has been created to support the architectural designfeatures.ArchitecturalArchitectural Plumbing fixtures - This icon takes users to the icon menufor selection of plumbing fixturesArchitectural Labels- flyout offers wall, door, room andwindow labelsDoor Swing- flyout containing one icon for creating doorswings, and one icon for batt insulationThe Civil ToolbarThe civil toolbar is divided into four flyouts. The first flyout offers users fivecategories of symbols specific to civil engineering. The second flyout offerslinetypes. The third flyout is for accessing hatch patterns and the fourth flyout(still in the development stage) will be for accessing civil related standard details.CivilGeneral civil symbolsDrainage symbolsSewer symbolsWater symbolsPlumbing symbolsGeneral linetypesEngineering linetypesSite linetypesGeneral hatch patterns- takes user to the icon menu for selection- takes user to the icon menu specific to drainage- takes user to the icon menu specific to sewer- takes user to the icon menu specific to water- takes user to the icon menu specific to plumbing- takes user to the icon menu for general linetypes- offers civil engineering specific linetypes- offers site specific linetypes- takes user to the icon menu for site related hatchpatterns-5-
The Electrical ToolbarThe electrical toolbar contains the symbols most often used on electricaldrawings. By selecting the electrical engineering menu, a second menu offers theusers a main electrical flyout toolbar containing symbols covering all three areasof electrical drawings or individual toolbars that are specific to the three areas ofelectrical engineering - power, lighting, and controls.Electrical/Power- contains icons for the most often used graphic symbols related toelectrical power- the last icon takes the user to the icon menu for additional symbolsElectrical/Lighting- contains icons for the most often used graphic symbols related toelectrical lighting- the last icon takes the user to the icon menu for additional symbolsElectrical/Controls- contains icons for commonly used symbols on control drawings- the last icon takes the user to the icon menu for additional symbolsThe Mechanical ToolbarThe mechanical toolbar contains the symbols most often used on mechanicaldrawings. By selecting the Mechanical Engineering menu selection, a menuoffers the users a main mechanical flyout toolbar or individual toolbars that arespecific to the 3 areas of mechanical engineering.The main mechanical flyout toolbar is a toolbar with three flyouts, each flyoutspecific to either the HVAC, the plumbing or the fire sprinkler system symbols.The individual toolbars offer the symbols to users on separate toolbars.Mechanical/HVAC Toolbar- contains icons for the most often used graphic symbols for HVACdrawings- the last icon takes the user to the icon menu for additional symbolsMechanical/Piping Toolbar- contains icons for the most often used graphic symbols forplumbing/piping drawings- contains icon for accessing plumbing/piping linetypes - INCONSTRUCTION-6-
- the last icon takes the user to the icon menu for additional symbolsMechanical/Fire Sprinkler Toolbar- Contains icons offering graphic symbols for fire sprinkler systemdrawingsThe Structural ToolbarThe structural toolbar was developed to aid in the design and graphicrepresentation of structural elements throughout the design and constructiondocuments.StructuralDD WeldsW sectionBolt-NutGridlineGraph f(x)- weld symbol editor dialogue box- flyout containing steel shapes, AISC shape database- flyout containing one icon for bolt construction and oneicon for nut construction- construction of grid lines and grid bubble (grid mark)- This function draws a graph of a mathematical expressionthat you input using AutoCAD's calculator syntax.Web LinksThe Web Links selection on the FS pulldown menu offers the user an avenue forconnecting to the CDI AutoCAD web site.CADD ResourcesThis menu selection takes the user to the CADD intranet site. This siteoffers another avenue of support services to AutoCAD users at the ForestService.CADD AnnouncementsThis selection links the user to the CADD Announcement page of theCADD intranet site. This page displays up-to-date announcements and alisting of any changes made to our support web site.Custom Toolbars-7-
Below is a graphic representation of the Main Toolbar. Additional main tools can be accessedfrom the flyouts off of the main toolbar or from individual toolbars that are grouped by function.To access the tools in AutoCAD, select the toolbar, click on the icon and follow the prompts.Main ToolbarConstruction EntitiesViewIcon MenuObject PropertiesObject ModifyThe tools available from the flyouts on the Main Toolbar have also been incorporated intoindividual toolbars, as shown below.Main/ToolsGet LayerIcon menuGet Point BetweenAdd-on CommandsOpen Recent DrawingMain/Object PropertiesAll Layers OnLayer OffSet Layer/Color/LtypeText SetLayer SetLayer UnlockThaw All LayersLayer FreezeLayer LockMain/Modify ObjectsChange LayerChange Text HeightCopy Properties-8-
Main/Construction EntitiesFreestyle Construction LineErase Construction EntitiesPointX-AxisX-Y AxisY-AxisMain/ViewSave Birdseye1Birdseye3Birdseye1Save Birdseye3Birdseye2Save Birdseye 2-9-
General ToolbarThe General Toolbar was developed for use by all disciplines. It contains the standard drawingsheet symbols for Region 2 drawings and is divided into four flyouts and two 'wizard' selections.General ToolbarLeadersSection CutsBorder SheetsBreak LinesDimension WizardText WizardGeneral Toolbar FlyoutsDetail TitlesMiscellaneousBorder SheetsScale MarkersElevation TargetNorth ArrowSection CutsDetail IdentificationSymbolsBreak Line(arc)Loop Leader 1Leader 1Leader 2StackedFractionsLoop Leader 2Pipe BreakInto Leader 1Into Leader 23D Pipe BreakWizards- 10 -PhaseSymbol
The Text Wizard and Dimension Wizard were developed to simplify the setup process forcreating standard text styles and dimension styles. The 'wizards' are accessed by selecting theicon from the General Toolbar. A dialogue box will appear prompting for user selected settings.Text WizardDimension Wizard- 11 -
Architectural ToolbarThe Architectural Toolbar below has been created to support the architectural design features.Architectural ToolbarDoor SwingArchitectural Plumbing FixturesArchitectural LabelsThe first icon on the Architectural Toolbar will take the user to an icon menu, which will offer avariety of architectural plumbing symbols. The second icon offers door, wall and window labels,accessible from a flyout. The third icon offers two routines - one for creating door swings, andthe other for creating batt insulation.Architectural Toolbar FlyoutsDoor Label – Romans fontDoor Label – Arch. fontWall Label-Romans fontWall Label – Arch. fontRoom LabelRomans fontRoom Label –Arch. fontWindow Label –Romans fontRoom elevation bubbleWindow Label –Arch. fontCivil Toolbar- 12 -Door SwingBatt Insulation
The Civil Toolbar is divided into four flyouts, which encompass civil symbols, linetypes, hatchpatterns and standard details. Each flyout takes the user to an icon menu for selection ofindividual symbols.Civil SymbolsHatch PatternsLinetypesCivil Toolbar FlyoutsGeneral SymbolsDrainage symbolsGeneral LinetypesSewer SymbolsPiping SymbolsEngineeringLinetypesWork LimitsWater SymbolsHatch Patterns- 13 -
Electrical ToolbarThe Electrical Toolbar offers the users tools that can be accessed from flyouts off the mainelectrical toolbar or from individual toolbars that have been grouped by function. The electricaltools have been grouped into three categories - power, lighting and controls.Electrical Main ToolbarElectrical PowerElectrical ControlsElectrical LightingThe individual toolbars created for power, lighting and controls offer users immediate access tothe most often used graphic symbols for each function. The last icon on each toolbar takes theuser to the icon menu for additional symbols.Elec/PowerDuplex ReceptacleIcon MenuTelephone OutletSingle Pole SwitchUnit Type SwitchMeterPullboxFire DetectorIntrusion DetectorJunction BoxThermostatElec/LightingIcon MenuLightIcon MenuFluorescentWall LightElec/ControlsIcon MenuConnectionElec. DeviceMeter InstrumentGround- 14 -
Mechanical ToolbarThe Mechanical Toolbar offers the users tools that can be accessed from flyouts off the mainmechanical toolbar or from individual toolbars that have been grouped by function. Themechanical tools have been grouped into three categories - HVAC, piping and fire sprinklersystems.Mechanical Main anical/PipingThe individual toolbars created for HVAC, piping and fire sprinkler systems offer usersimmediate access to the most often used graphic symbols. The last icon on each toolbar takes theuser to the icon menu for additional symbols.Mechanical/HVAC ToolbarThermostatAuto. DamperIcon MenuVolume DamperFlex. Duct ConnectorFire DamperMechanical/Piping ToolbarPressure GaugeLinetypesFloor DrainIcon MenuSingle Line TeeClean OutUnionThermometerBall ValveGlobe ValveCheck ValveCapGate Valve- 15 -
AppendixCommand Add-onsThe AutoCAD commands listed below have been created for use at CDI and can be typedin on the command line, or can be accessed from the FS menu.Commands Add-ons2ldr- Creates a leader line using two arcs and an arrowhead.2lldr- Creates a loop leader line using two arcs.2tldr- Creates a leader pointing to an area, using two arcs.angle- Returns an angle by picking a vertex and beginning and ending anglearctxt- Draws text around an arc or circle objectatext- Draws text around an arc or circle objectba- Macro to break an object in two at a single pointbatt- Draws batt insulation using a polyline'between- Locate a point midway between two pointsbolt- Draws a bolt based on user inputburst- Explodes blocks, but retains attribute contentschlayer- Changes the layer of objects. Creates the layer if it does not exist.chline- Globally change properties of line objectschpoly- Globally change properties of heavy polylines. Change plinegen, bulgefix and remove xdata.cht- Globally change text propertieschtexth- Globally change text height of text or mtextconse- Erase construction lines, but not other objects.- 16 -
consline- Draw lines on a construction layer, in a no-plot color.conspt- Draw points on a construction layer, in a no-plot color.consx- Draw a horizontal xline on a construction layer, in a no-plot color.consxy- Draw a horizontal and vertical xline on a construction layer, in a no-plotcolor.consy- Draw a vertical xline on a construction layer, in a no-plot color.copyrot8- Copy and rotate together in one commandcpprop- Change properties (layer, color, linetype) of objects to those propertiesof an example objectcswap- Swap colors in your drawing to bylayer, or for example, change all redobjects to yellow. Also works with objects in blocks.ddpen- FS Standard Color Chart. Can be used transparently with 'ddpen.ddsc- Inserts scale markersddwelds- Inserts weld symbolsdets- Inserts detail titlesdtid- Inserts detail reference ID's as shown on page 21 of NPS-10dwiz- Dimension Wizard will set up Dimension Styles for youexplore- (NT4.0 and Win95 only) - Starts Windows Explorer in the folderof the current drawing.f0- (That's "F" and a Zero) - Fillet radius zerofcr- Macro to draw a rectangular 3d-face by picking 2 corners. Includes anelevation option.fixldr1- Forces leaders to have arrowheads rather than ticks or other user definedblocks.fr- Inserts stacked fractions'glr- Returns the layer of a selected object, esp. useful within a block or xref.- 17 -
gridline- Inserts grid lines and grid marksgridmark- Inserts grid marksiconmenu- Insert FS symbols, 2nd sheets, details etc. from an icon driven menukeynote- Inserts keyed notes in your drawingldr- Creates an arc leader lineleo- "Layer Exclusive On" turns all layers off except those you specify byname or by picking objectsleu- "Layer Exclusive Unlock" locks all layers except those you specify byname or by picking objectslfrz- Freeze layers by name or by picking objectslldr- Creates an arc style loop leader linellist- Creates a text file listing the current drawing's layer settingsllock- Lock layers by name or by picking objectsloff- Turn off layers by name or by picking objectslon- Macro to turn on all layerslql- Quick leader - loop. Also offers leader options through a dialogue box.ls- Changes the current layer to the layer name typed or to that of a selectedobject.lthaw- Macro to thaw all layerslunlock- Unlock layers by name or by picking layersnut- Draws a nut based on user inputopenxref- Allows editing of xref drawing by opening two autocad sessionspdir- Creates project paths on the K: drivepen- Set your current layer, color, linetype to those properties of a selectedobject- 18 -
perpdoff- Set crosshairs (snapang) to zeroperpdon- Set crosshairs (snapang) to angle of a selected lineplrev- Reverse a polyline's start/endqpurge- (R14) A quick way to purge all objects in the drawing. Executes purgemultiple times to purge nested objects.rmelev- Inserts room elevation callout bubbles'se- "Select by Entity" is a quick way to select specific types of objects(quicker than Filter)sect- Inserts section cutsshapes- AISC steel shapes. Dialogue boxes prompt for user input.'sl- "Select by Layer" is a quick way to select objects by the layer they're on(quicker than Filter)t2mt- Convert Text to Mtexttldr- Creates an arc style leader pointing to an areatmenu- A text only replacement for the Iconmenu command. Useful when yourscreen resolution is to low to run Iconmenu.topoly- Joins polylines, lines and arcs into continuous polylines. Faster thenusing Pedit/Join.tql- Quick leader into an area. Also offers leader options through a dialogueboxtset- Set your current text font, height etc. to those of existing text objecttwiz- Text Wizard will set up Text Styles for youtwo- Text wipeout. A text mask for Rel. 14. Supports only dtext.vpsc- Reports a viewport's scale (i.e. 48.00 to 1.)websec- Draws cross section of common steel shapeswpoints- Write point coordinate data to a text file- 19 -
- 20 -
The Electrical Toolbar. The electrical toolbar contains the symbols most often used on electrical drawings. By selecting the electrical engineering menu, a second menu offers the users a main electrical flyout toolbar containing symbols covering all three areas of electrical drawings or individual toolbars that are specific to the three areas of
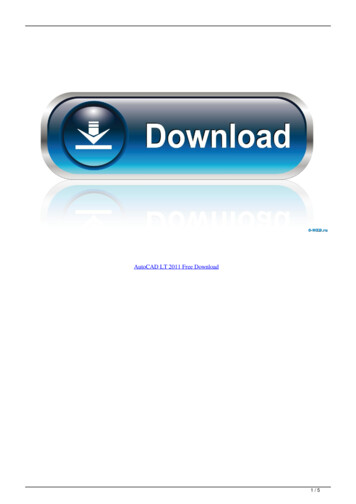
![AutoCAD Free [Updated] 2022 - Só EPI não basta](/img/61/autocad-16.jpg)