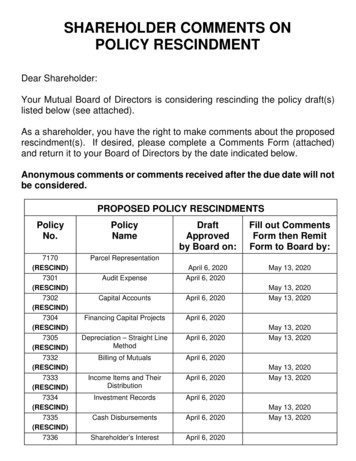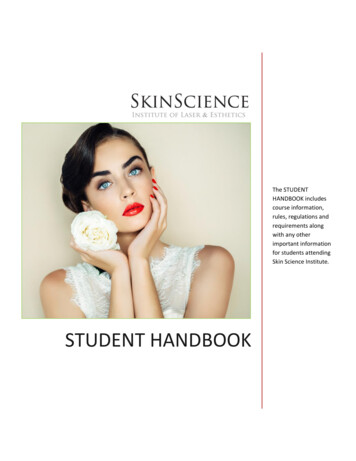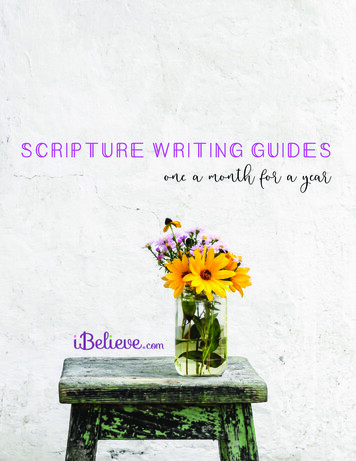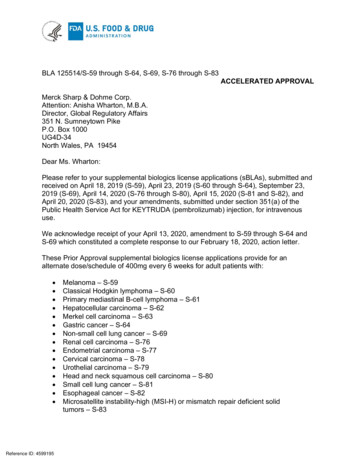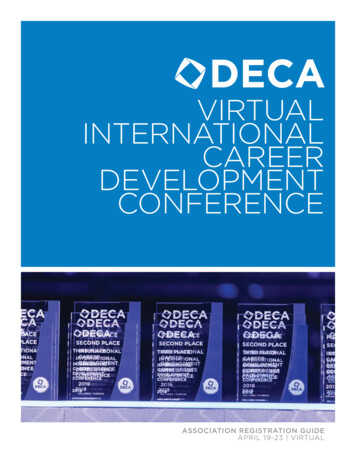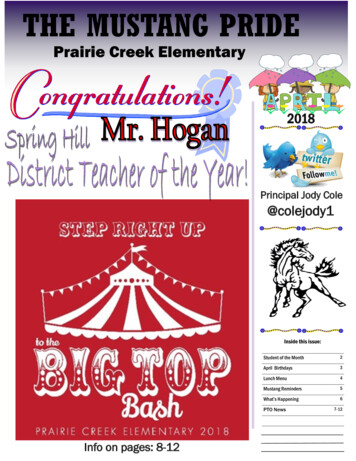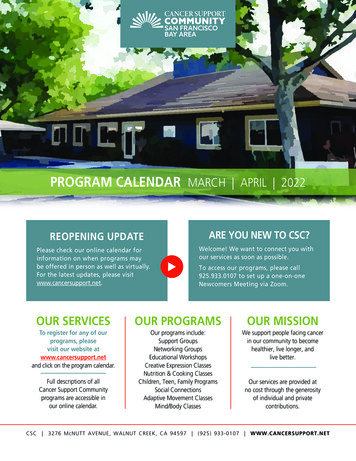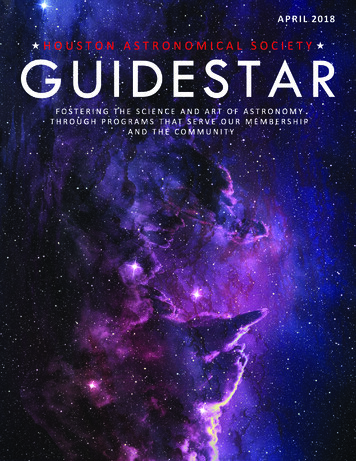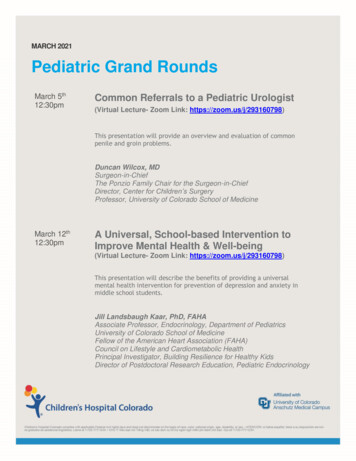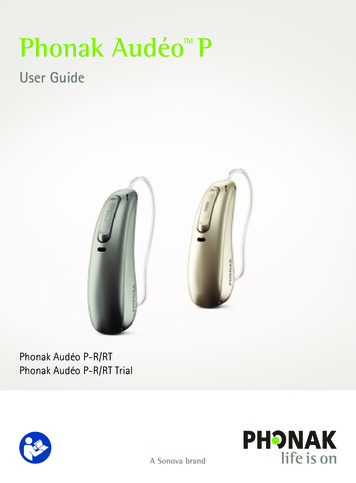Transcription
April 30, 2020 – 2 p.m.
Agenda1. Overview of Cisco WebEx and RelatedTeleconferencing Software2. How to Use WebEx as a Host How to schedule a WebEx through Outlook How to mute all participants How to pass hosting off to another participant3. How to Use WebEx as a Participant Joining Meetings Muting audio Muting video The Chat Box4. Q & A with Emma5. Conclusion: Next Webinar?
Overview of Cisco WebEx WebEx is a great tool for telework, and far more effective and less prone todifficulties when compared to a conference call. WebEx and Zoom are very similar, but WebEx is tied to the NMDFAnetwork, thus making it more secure and better to work with among DFAemployees. WebEx allows for up to 1,000 people to join your call (Premium Feature –you would need access to credentials from your division). You can host simple meetings with a few people, or host trainings andwebinars with hundreds of people. While WebEx is best used on a computer with a microphone and camera,you can also conference using your smart phone.
How to Schedule a Webex using Outlook The WebEx scheduling add-on(Cisco WebEx Productivity Tool)should already be in yourOutlook calendar. If not, pleasecontact DFA IT about getting itinstalled. Simply click the icon and then“Schedule WebEx Meeting” atyour desired time and addinvitees. Once clicking, you’ll be broughtto an Outlook meeting invitepage that’s just like thoseyou’re used to – only with aspecial link at the bottom.
Hosting Best Practices Mute participants on arrival ifyou’re presenting to a large groupof people (especially if many ofthem are only there to listen in). As host, you have the power tomute anyone on the call, as well asexpel unwanted participants(“zoom-bombers”). If you must leave the meeting, youcan pass the hosting role on toanother team member. If you are hosting the WebEx, onlyyou can start it—your participantswon’t be able to join until you do. Tip: if the video or audio quality ischoppy to the point of not beingable to hear, ask that everyoneturn off their video.
Leaving a Webex as a Host It’s simple and easyto leave a WebEx asa host, if someoneelse is on the call. DO NOT start aWebEx and leavewhen no one elsehas yet joined thecall. This will breakthe link and no onein your invite will beable to join.
Works for bothhosting andparticipating –anyone canscreen share,even if they’renot the host.If you don’twant others toshare content,simply turn off“anyone canshare” fromthe“Participant”drop downmenu.Screen Sharing
Participating is the easy part To join a WebEx, simply make sure to click the link that says “JoinMeeting” provided in the invite sent to you by the host. Things tendto run more smoothly if WebEx is already downloaded to yourcomputer or device.Make sure the computer or device you’re using has a microphoneand camera of some sort – avoid using a desktop monitor without amicrophone/camera.Laptops and mobile devices work if your desktop doesn’thave a microphone and camera.
Participant Dos & Don’tsDO Mute yourself if you don’t plan on speaking during the presentation. Turn off your video if the system is overloaded and the bandwidth iswearing on your home wi-fi. Use the chat box to ask questions if the presenter shouldn’t be interrupted. Make sure you’re muted before you take another call during a meeting.DON’T Simply place a sticker or Post-It note over your camera—turn it off instead.Keeping it on while covered will create a lot of unneeded bandwidth. Take other calls, talk to other people, or eat while you’re not muted.
Best Practices from StanfordUniversity ITPrior to a meeting When using equipment or locations not regularly used, test yourmeeting connections in advance. When possible, establish online video conferencing connectionsseveral minutes before the meeting start time. Create a backup communication plan in case you have troubleconnecting with remote participants. A backup plan can includeasking onsite participants to connect to the meeting through theirlaptops, using a mobile or speakerphone, and/or collaboratingthrough an online collaboration tool (e.g., Google docs).
Best Practices from StanfordUniversity ITDuring a meeting Have all participants share their video and audio. No lurkers. Have participants mute their microphones if their location has excessivebackground noise or they will not be speaking. Have a meeting facilitator — often, but not always, the person who calledthe meeting. The facilitator is responsible for: providing an agenda to participants that includes an overview of topics tobe covered and planned outcome; establishing the visual or verbal cues, such as raising a hand, to indicatewhen someone wants to actively contribute verbally to the meeting; engaging participants at all locations to ensure discussion understanding,and alignment; limiting “side conversations” and multitasking or ensure all participantsare made aware of that content.
Best Practices from Stanford U IT – Remote Video ConferencingIf you participate remotely in a video conference, follow theseinstructions to ensure the best experience Try to connect via a wired Ethernet jack. This prevents WiFi dropouts andspeed issues. If connecting from a laptop, plug in the laptop wall power. Battery usecan adversely affect video quality. Test the connection before the call; this is strongly recommended. If you use WebEx: Go to your WebEx Personal Room. Test your audio connectionusing the Audio pull-down menu. Test your video connection by viewing the screenin your Personal Room. Ensure that you have a camera, microphone, and headphones orspeakers available. Earbuds or headphones are preferable to avoidaudio feedback and echo. Most modern laptops and all-in-one desktopshave a headphone jack, microphone, and speakers built in.
Best Practices from Stanford U IT – Remote Video Conferencing Be aware of your surroundings and how you appear visually. Call from a quiet location with no background noise. Close blinds on windows so that you are easier to see on video. Wear neutral, solid-colored clothing. Avoid black, white, or striped clothing. Be aware of your behavior. Because you are on a video conference,people can see what you are doing at all times. Be aware that [DFA IT] cannot troubleshoot during the meeting whileworking remotely. Follow all instructions in the video conferencing invitation and noteimportant supplemental information, such as a backup phone number incase you are disconnected.For more information: ctices.
Thank You for Your ParticipationAny Questions?Closing Poll: would you like a second webinar thatgoes more in-depth with WebEx?Contact me: Emma.Erickson-Kery@state.nm.us
To join a WebEx, simply make sure to click the linkthat says "Join Meeting" provided in the invite sent to you by the host. Things tend to run more smoothly if WebEx is already downloaded to your computer or device. Make sure the computer or device you're using has a microphone and camera of some sort -avoid using a desktop monitor .