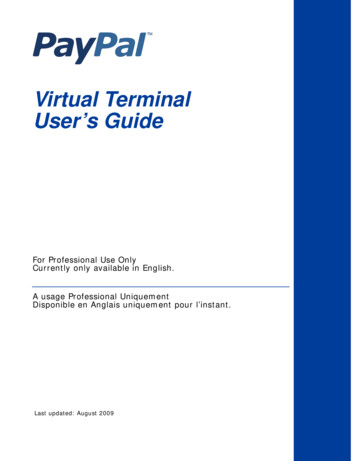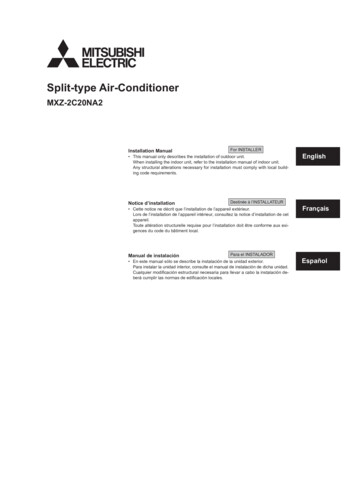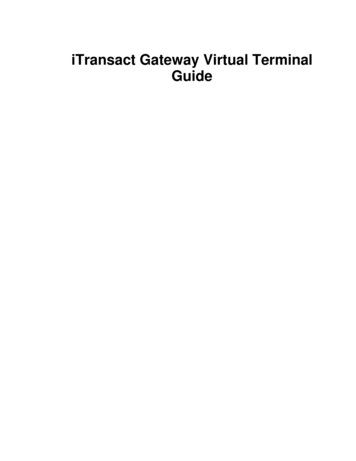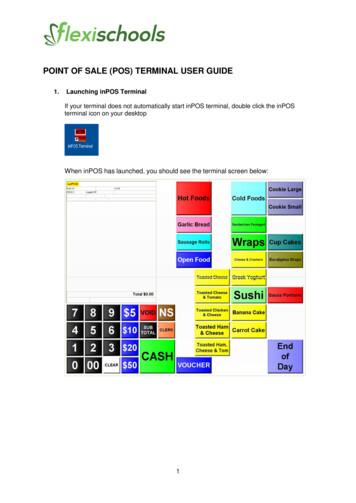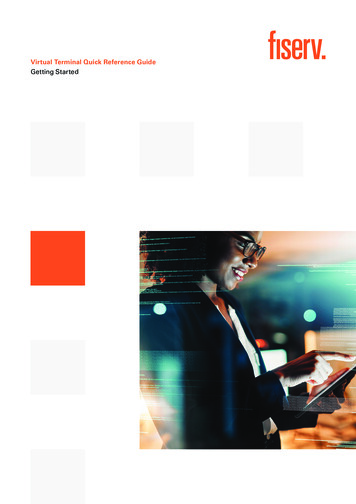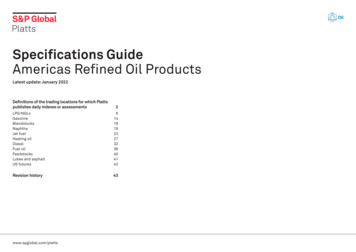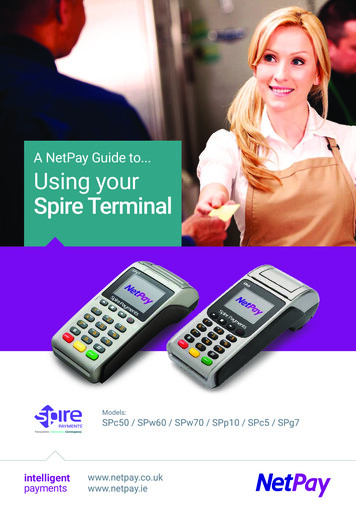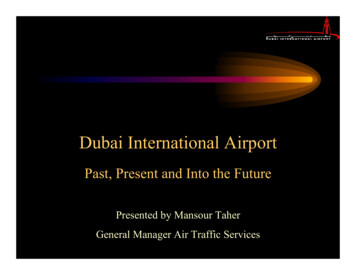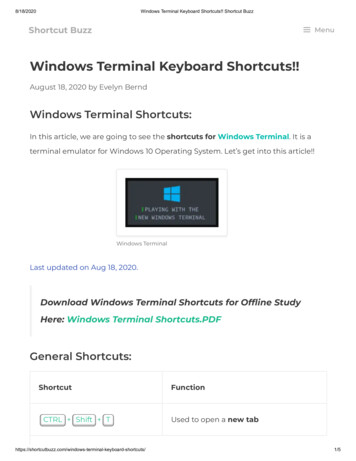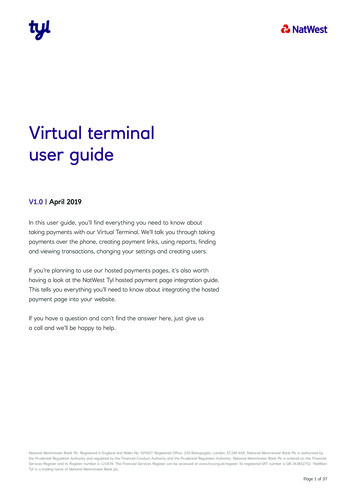
Transcription
Virtual terminaluser guideV1.0 April 2019In this user guide, you’ll find everything you need to know abouttaking payments with our Virtual Terminal. We’ll talk you through takingpayments over the phone, creating payment links, using reports, findingand viewing transactions, changing your settings and creating users.If you’re planning to use our hosted payments pages, it’s also worthhaving a look at the NatWest Tyl hosted payment page integration guide.This tells you everything you’ll need to know about integrating the hostedpayment page into your website.If you have a question and can’t find the answer here, just give usa call and we’ll be happy to help.National Westminster Bank Plc. Registered in England and Wales No. 929027. Registered Office: 250 Bishopsgate, London, EC2M 4AA. National Westminster Bank Plc is authorised bythe Prudential Regulation Authority and regulated by the Financial Conduct Authority and the Prudential Regulation Authority. National Westminster Bank Plc is entered on the FinancialServices Register and its Register number is 121878. The Financial Services Register can be accessed at www.fca.org.uk/register. Its registered VAT number is GB 243852752. ‘NatWestTyl’ is a trading name of National Westminster Bank plc.Page 1 of 37
Virtual terminal user guideVersion 1.0Contents1. Processing Transactions1.1 Transaction Terminology1.2 Using Your Web Browser As A Virtual Point Of Sale Terminal1.3 Processing Sale Transactions1.4 Selecting Products From Your Product Catalogue1.5 Order Information1.6 Enter Payment Data For Card Transactions1.7 Pre-Validation Of Card Type1.8 Generate A Payment Url1.9 Customer Details1.10 Delivery Information1.11 Comments1.12 Complete The Transaction2. Follow Up Transactions2.1 Completion2.2 Processing Returns2.3 Crediting A Customer’s Account2.4 Voiding Orders3. Reports3.1 Viewing Transaction Charts3.2 View Orders Report3.3 Order Detail Report3.4 Transactions Summary Report4. Transaction Notifications By Email4.1 Language Selection For Email Notification5. Customisation5.1 Customising Virtual Terminal Content5.2 Customising Your Receipts5.3 Settings For Your Online Store Integration5.4 Customising The Payment Page Design6. Fraud Prevention Tools6.1 Blocking Card Numbers6.2 Blocking Names6.3 Blocking Domain Names6.4 Blocking Ip Addresses6.5 Setting Maximum Purchase Limit6.6 Setting Auto Lockout And Duplicate6.7 Setting A Country Profile6.8 Address verification service6.9 Card Security Code Information7. Product And Inventory Management7.1 Product Set Up7.2 Inventory Management8. User Administration8.1 Changing Your Own Password8.2 Managing 282930303131323334353536National Westminster Bank Plc. Registered in England and Wales No. 929027. Registered Office: 250 Bishopsgate, London, EC2M 4AA. National Westminster Bank Plc is authorised bythe Prudential Regulation Authority and regulated by the Financial Conduct Authority and the Prudential Regulation Authority. National Westminster Bank Plc is entered on the FinancialServices Register and its Register number is 121878. The Financial Services Register can be accessed at www.fca.org.uk/register. Its registered VAT number is GB 243852752. ‘NatWestTyl’ is a trading name of National Westminster Bank plc.Page 2 of 37
IntroductionVirtual Terminal gives your business a central, secure location to process payments. You can: Take over the phone payments Create payment links Process refunds for your customers Set up hosted payment pages Set up anti-fraud protection Find and view transactions Run transaction reportsProcess transactions anytime, anywhereThe Virtual Terminal is similar to card machines you’d see in a physical store, except you use itto take payments over the phone. All you need to do is enter the data you need for the transaction.You can also use the Virtual Terminal to create payment links, which you can then send to yourcustomers so they can pay you. You can send the links digitally however you want, whetherit’s email, instant messenger or social media.The Reports section is where you view your transaction reports, charts and graphs,so you can track trends in your business.National Westminster Bank Plc. Registered in England and Wales No. 929027. Registered Office: 250 Bishopsgate, London, EC2M 4AA. National Westminster Bank Plc is authorised bythe Prudential Regulation Authority and regulated by the Financial Conduct Authority and the Prudential Regulation Authority. National Westminster Bank Plc is entered on the FinancialServices Register and its Register number is 121878. The Financial Services Register can be accessed at www.fca.org.uk/register. Its registered VAT number is GB 243852752. ‘NatWestTyl’ is a trading name of National Westminster Bank plc.Page 3 of 37
Changing your settings and customisingyour hosted payment pageTo set up and customise your hosted payment page, go to the Customisation area.If you’d like to find out more, have a look at the hosted payment page integration guide.You can change your password, set up your fraud settings and manage your usersfrom the administration area.As your Virtual Terminal has lots of confidential data, we’ll log you out automatically afteryou’ve been inactive for a certain amount of time. You should also click Logout in the topright corner when you leave your computer, to make sure you’re protecting your account.You can use your Virtual Terminal in the following languages: English Dutch French German Italian Portuguese Serbian SpanishNational Westminster Bank Plc. Registered in England and Wales No. 929027. Registered Office: 250 Bishopsgate, London, EC2M 4AA. National Westminster Bank Plc is authorised bythe Prudential Regulation Authority and regulated by the Financial Conduct Authority and the Prudential Regulation Authority. National Westminster Bank Plc is entered on the FinancialServices Register and its Register number is 121878. The Financial Services Register can be accessed at www.fca.org.uk/register. Its registered VAT number is GB 243852752. ‘NatWestTyl’ is a trading name of National Westminster Bank plc.Page 4 of 37
1. Processing transactions1.1Transaction terminologyBelow you’ll find some terminology we use when we’re talking about processing transactions. Sale – This is the most common transaction type. When you make a sale, it debits themoney from a customer’s card straight away and settles it into your account the nextbusiness day. Authorise only (also known as a pre authorisation) – This reserves money on acustomer’s card but doesn’t debit it straight away. The money will be reserved fordifferent amounts of time, depending on the customer’s bank’s policy. When you wantto debit the amount from the customer’s card, the transaction needs to be completed(see Completion below). You can do this when the order has shipped by going to Reports. Account authorisation (also known as a zero value authorisation) – This is a transactionwith a ‘zero’ amount, which you can use to validate a customer’s card. Completion – This captures the money from an Authorise Only transaction and debitsthe reserved amount from the customer’s card. The money will then be settled into yourbank account the next business day. You can process a completion for the full amountof the original authorisation, or for less than the original amount. Return – This refunds a customer’s card or an existing order that we’ve processedfor you. To perform a return, you’ll need the order number you gave the customerwith the original transaction, or the one we generated for you if you didn’t provide one.You can search for the order number in Reports. If you process a return for the full orderamount, the order will appear on your reports with 0.00 as the transaction amount.To process a Return transaction, just select Return on the Virtual Terminal page. Credit – This credits a customer’s account without the need to reference an existingorder that we’ve processed for you. Just select the Credit option on the Virtual Terminalpage to process a Credit transaction. Credit transactions are marked as Returns inyour Reports. Void – You can cancel an order or transaction before it’s settled, and we call this a void.If you void an Authorise Only transaction, it means the funds won’t be reserved on thecustomer’s card anymore.It’s important to know that settlement to your account is a separate step from the abovetransactions and should be paid in the next business day.1.2Using your web browser as a virtual point of sale terminalYou can use your Virtual Terminal to accept payments from your customers over the phoneor from mail orders and for creating payment links.You can also process completions and returns as well as credit your customers.National Westminster Bank Plc. Registered in England and Wales No. 929027. Registered Office: 250 Bishopsgate, London, EC2M 4AA. National Westminster Bank Plc is authorised bythe Prudential Regulation Authority and regulated by the Financial Conduct Authority and the Prudential Regulation Authority. National Westminster Bank Plc is entered on the FinancialServices Register and its Register number is 121878. The Financial Services Register can be accessed at www.fca.org.uk/register. Its registered VAT number is GB 243852752. ‘NatWestTyl’ is a trading name of National Westminster Bank plc.Page 5 of 37
1.3Processing sale transactionsTo accept a sale transaction from your customer, you’ll need to fill out all the required fields in thefollowing sections, plus any extra ones that your business or customer needs.To process a sale transaction, follow these simple steps:1.If you’re using the product catalogue feature, select items from the Product Catalogue(find out more in Selecting Products from your Product Catalogue).2.Enter the order information (find out more in ‘Order Information’).3.Select credit/debit card as the payment method (find out more in ‘Enter Payment Datafor Card Transactions’).4.Enter the payment card information and select Transaction Type Sale.5.If you need to, fill in the optional fields.6.Click Continue.7.If there are any errors or any information is missing, the same page will reappear withan error message at the top. The errors or missing fields will be flagged with a warningicon. Change any information if you need to, then click Continue again. If your page iserror free, a Please Confirm page will appear.Finally, review the data and change anything if you need to by clicking the Back button. Onceyou’re happy, click Submit. The Transaction Result page will then appear, which will tell you theoutcome of the payment.1.4Selecting products from your product catalogueYou can choose items from your product catalogue each time you process an order, whichhelps save you time. To enable this feature, you need to enter your product catalogue using the‘Manage your product catalogue’ function in the Customisation section. See Product and InventoryManagement to find out how to do this. For every product you’ve entered, you can click on Edit toadd options like colour and size, etc. Once you’ve done that, simply go to the Virtual Terminal mainpage and click on Select Products to select products for this order. The Product Catalogue pagewill then appearAdding products to the orderThe top half of the page is the Product Summary table. This lists all the products in your ProductCatalogue. To add products to the order that’s in progress, just enter the quantity of the productin the Qty (quantity) column. If there are any options for this product, they’ll appear in the Optionscolumn of this table. Choose the ones you want by selecting from the ones in the dropdown box(e.g. colour: red, size: 5), then click on the Add Item(s) button below the table.The correct quantity, choices, product description, price and total should then appear in theSelected Products table on the bottom half of the page.Removing products from the orderIf you’ve made a mistake when you were entering the product quantities or options, you can easilydelete the products from the order. All you need to do is check the checkbox for that line item inthe Selected Products table, then click on the Delete Items button just below the table. To deleteNational Westminster Bank Plc. Registered in England and Wales No. 929027. Registered Office: 250 Bishopsgate, London, EC2M 4AA. National Westminster Bank Plc is authorised bythe Prudential Regulation Authority and regulated by the Financial Conduct Authority and the Prudential Regulation Authority. National Westminster Bank Plc is entered on the FinancialServices Register and its Register number is 121878. The Financial Services Register can be accessed at www.fca.org.uk/register. Its registered VAT number is GB 243852752. ‘NatWestTyl’ is a trading name of National Westminster Bank plc.Page 6 of 37
all the products in the order, click on the checkbox in the top left corner of the Selected Productstable. This selects all the items in the order. Then click Delete Item(s).Completing the order processOnce you’ve finished selecting your products, click on the POS Main button to return to the VirtualTerminal main page. Here you’ll be able to enter payment and contact information for this order.You’ll then see a table at the top of the page showing all the products you selected, along withthe order subtotal.Virtual Terminal: Products selected from Product CatalogueIf you want to change any of the product selections before you’ve submitted the order, you cango back and do this by clicking on the Select Products button again.1.5Order informationThe order information section only has one field you need to fill out: the total amount of the order(including all taxes and shipping). All the other fields in this section are optional, but you can usethem if you want to.To enter the order information, just follow the steps below:Order number (optional)If you want to assign an order number to your order, enter one in the text box. Each ordernumber must be unique, so if you’re going to use this field on a regular basis, you shouldthink about putting an order number generation procedure in place. If you don’t assignan order number, we’ll automatically generate one for you.Purchase order number (optional)If there’s a purchase order number associated with your order, you should enter it here.The purchase order number doesn’t need to be unique, so you can use the same numberfor more than one transaction if you need to.National Westminster Bank Plc. Registered in England and Wales No. 929027. Registered Office: 250 Bishopsgate, London, EC2M 4AA. National Westminster Bank Plc is authorised bythe Prudential Regulation Authority and regulated by the Financial Conduct Authority and the Prudential Regulation Authority. National Westminster Bank Plc is entered on the FinancialServices Register and its Register number is 121878. The Financial Services Register can be accessed at www.fca.org.uk/register. Its registered VAT number is GB 243852752. ‘NatWestTyl’ is a trading name of National Westminster Bank plc.Page 7 of 37
Shipping amount (optional)If there are shipping fees associated with your order, you can enter the total value of thesefees as the shipping amount.Value Added Tax (optional)If Value Added Tax (VAT) applies to your order and you need to charge the customer the VAT now,enter the appropriate amount here.Total amount (required)As you enter Subtotal, Tax and VAT, the Virtual Terminal automatically calculates the totalamount for you. If you need to, you can replace this value with any number that represents thetotal amount of the sale. The total amount should always equal the sum of the product subtotal,tax, shipping and VAT.Currency (required)The currency will automatically default to GBP.1.6Enter payment data for card transactionsThe Payment Details section shows you the fields that are needed for a Sale, Authorise Onlyor Account Authorisation transaction.To enter the card information, just follow the steps below:Step 1: Select the card type (optional)First, select the card type from the Select card type dropdown box or click on one of thebrand logos.Step 2: Select the transaction origin (required)Select the transaction origin from the Transaction Origin dropdown box: If you received the order over the phone or by mail, select Mail Order/Telephone Order.Step 3: Select the transaction type (required)Once you’ve selected the transaction origin, choose the right transaction type for yourcard transaction from the Transaction Type dropdown box. Select: Sale - To debit your customer’s card immediately and receive settlement to youraccount the next business day. Authorise only - To reserve funds on your customer’s card, but not completethe transaction yet. Account authorisation - To validate a card (Visa or MasterCard) with a ‘zero’value amount.National Westminster Bank Plc. Registered in England and Wales No. 929027. Registered Office: 250 Bishopsgate, London, EC2M 4AA. National Westminster Bank Plc is authorised bythe Prudential Regulation Authority and regulated by the Financial Conduct Authority and the Prudential Regulation Authority. National Westminster Bank Plc is entered on the FinancialServices Register and its Register number is 121878. The Financial Services Register can be accessed at www.fca.org.uk/register. Its registered VAT number is GB 243852752. ‘NatWestTyl’ is a trading name of National Westminster Bank plc.Page 8 of 37
Transaction Type is always a required field, so if you don’t make a selection we’ll automaticallydefault the transaction type to Sale.Step 4: Enter the card numberEnter the card number in the Card Number field.Step 5: Enter the expiry date (required)Select the card’s Expiry Date from the dropdown boxes, then first select the month, then theyear that the card expires.It’s important to note that the Expiry Date fields automatically populate with the first value in thelist for both month and year. If these values aren’t the correct Expiry Date for your customer’scard and you don’t change them, the transaction may be declined.Step 6: Enter the card security code (required)The Card Security Code is the 3 or 4-digit number usually found on the back of the customer’scard (on the same line as the customer’s signature).Step 7: Continue to the customer contact information section (optional)Click on Customer Contact Information to expand the text, then enter the appropriate fields.The Customer ID is a unique identification number you can choose for the customer.Step 8: Continue to the delivery information section (optional)Click on Delivery Information to expand the text, then enter the appropriate fields.1.7Pre-validation of Card TypeIf you’ve activated this feature for your store, the Debit/Credit card field will automatically befilled in depending on the card type. This is because we’ve run a check in the background.If the card works as both a debit and credit card, you’ll be able to choose a card type fromthe dropdown menu.National Westminster Bank Plc. Registered in England and Wales No. 929027. Registered Office: 250 Bishopsgate, London, EC2M 4AA. National Westminster Bank Plc is authorised bythe Prudential Regulation Authority and regulated by the Financial Conduct Authority and the Prudential Regulation Authority. National Westminster Bank Plc is entered on the FinancialServices Register and its Register number is 121878. The Financial Services Register can be accessed at www.fca.org.uk/register. Its registered VAT number is GB 243852752. ‘NatWestTyl’ is a trading name of National Westminster Bank plc.Page 9 of 37
Virtual Terminal: Validating the card type.The card type is also shown on the confirmation page, with the order details and the receipt.1.8Create a payment URLPayment URLs allow you to create payment links you can send to your customers via an emailinvoice, instant messenger, SMS, QR code, etc. They take your customer to a webpage wherethey make a payment securely.This is really useful for situations where you get paid after you’ve already made a delivery, whereno goods need to be shipped (e.g. a final payment for trips that have been booked months ago)or for monthly bill payments.If you have the payment link feature enabled for your store, you’ll find an option to select GeneratePayment URL under the Order Information.If you select the Generate Payment URL checkbox, the Card section will be hidden. You canthen fill in the information for the payment link and continue the transaction as usual.Virtual Terminal: Select the Generate Payment URL checkbox to create a payment linkThe link you‘ve generated will be shown on the Transaction Result page, where it can becopied and sent to your customer. You can also copy it from the Order Details page lateron if you need to.National Westminster Bank Plc. Registered in England and Wales No. 929027. Registered Office: 250 Bishopsgate, London, EC2M 4AA. National Westminster Bank Plc is authorised bythe Prudential Regulation Authority and regulated by the Financial Conduct Authority and the Prudential Regulation Authority. National Westminster Bank Plc is entered on the FinancialServices Register and its Register number is 121878. The Financial Services Register can be accessed at www.fca.org.uk/register. Its registered VAT number is GB 243852752. ‘NatWestTyl’ is a trading name of National Westminster Bank plc.Page 10 of 37
Virtual Terminal: Click the Select button to copy the Generated Payment URLThe payment link will be shown in the Reports with an approval code of ‘?:Payment URL created’.Once your customer has clicked on the URL and made the payment, the Reports will show theresult of transaction.Virtual Terminal: This is what it looks like when your customer has successfully made a paymentfrom a linkThe payment link will be active for 182 days.National Westminster Bank Plc. Registered in England and Wales No. 929027. Registered Office: 250 Bishopsgate, London, EC2M 4AA. National Westminster Bank Plc is authorised bythe Prudential Regulation Authority and regulated by the Financial Conduct Authority and the Prudential Regulation Authority. National Westminster Bank Plc is entered on the FinancialServices Register and its Register number is 121878. The Financial Services Register can be accessed at www.fca.org.uk/register. Its registered VAT number is GB 243852752. ‘NatWestTyl’ is a trading name of National Westminster Bank plc.Page 11 of 37
1.9Customer detailsClick on Customer Details to expand the section, then fill in the relevant fields. The Customer IDis a unique identification number you can choose for your customer, but this section is optional.1.10 Delivery informationClick on Delivery Information to expand the section, then fill in the relevant fields. This sectionis optional.1.11 CommentsThe Comments section is there for any notes you might want to make about the transaction,but you don’t need to fill it in if you don’t want to. If you do, you can expand the field to fitwhat you want to say. You’ll be able to see comments in your Reports1.12 Complete the transactionWhen you click Continue, the Virtual Terminal will check the information you’ve entered.If anything’s missing or incorrect, the main page will reappear with an error message at the top,and the relevant fields will be flagged to you. If this happens, correct the errors and clickContinue again.If there aren’t any errors, you’ll see a summary of all the information you entered. If you need to,you can press Back and make any changes, but if not, just press Submit.The Transaction Result screen will then appear, which will have all the details you entered,plus an extra section at the top called Transaction Information.If you’d like to create a physical receipt for your customer, you can use the ‘print receipt’ feature.Just click on the Show Receipt button at the bottom of the Transaction Result page and a newbrowser window will open with a transaction receipt. Then just click on the Print Receipt buttonat the bottom of the Receipt page to print it. Once you’ve printed all the receipts you need,close the receipt window by clicking on Close at the bottom or on the X on the top right ofthe Receipt window.The Transaction Information section is where you’ll see whether the transaction was ‘approved’or ‘declined’. If the transaction was approved, the Transaction Status line will say Approved.It’ll also show you the date and time of the transaction, a transaction reference number,an approval code and a reference number.If the transaction was declined, the reason for this will show on the Approval Code line.National Westminster Bank Plc. Registered in England and Wales No. 929027. Registered Office: 250 Bishopsgate, London, EC2M 4AA. National Westminster Bank Plc is authorised bythe Prudential Regulation Authority and regulated by the Financial Conduct Authority and the Prudential Regulation Authority. National Westminster Bank Plc is entered on the FinancialServices Register and its Register number is 121878. The Financial Services Register can be accessed at www.fca.org.uk/register. Its registered VAT number is GB 243852752. ‘NatWestTyl’ is a trading name of National Westminster Bank plc.Page 12 of 37
2. Follow up transactions2.1CompletionAfter you accept an Authorise Only transaction, you’ll need to complete it to debit the funds fromyour customer’s card.2.21.To complete a transaction, select Completion on the Virtual Terminal page.2.The first Completion page will ask you for the order number from your Authorise Onlytransaction. If you don’t know your order number, you can find it in your Reports.Enter the order number, then click Retrieve Order.3.If this is the right order, enter the amount you want to debit from the customer’s card.The page will be pre-filled with the total amount that’s available to be debited, but if youwant to, you can request a lower amount than the order total. If you want to do this,you can change the amount, making sure the sum of the subtotal, tax and shoppingequals the total amount. If it doesn’t youll get an error when you click Continue.4.Once you’ve filled in the Order details, change anything else you need to in CustomerContact Information or Comments, then click Continue.5.When you click the Continue button, if all the details you’ve entered are valid, anotherpage will appear asking you to confirm the information. If everything’s ok, click onSubmit. If not, click Back to make changes.6.A final Transaction Results page will then appear, which will show you whetherthe transaction was approved or declined. You’ll be able to see all the transactiondetails here.Processing returnsIf you need to process a customer refund, you can do this using the Return feature.1.Select the Return option on the Virtual Terminal page. A page will appear, with a field forthe order number. If you don’t know your order number, you can find it in your Reports.Enter it, then click Retrieve Order and you’ll be able to see all the order details.2.If this is the right order, enter the amount you’d like to refund in the relevant fields.The page will be pre-filled with the total amount that’s available to be debited, but ifyou want to, you can request a lower amount than the order total. If you want to dothis, you can change the amount, making sure the sum of the subtotal, tax and shoppingequals the total amount. If it doesn’t, you’ll get an error when you click Continue.3.Once you’ve filled in the Order details, change anything else you need to in CustomerContact Information or Comments and click Continue.4.If all the details you’ve entered are valid, another page will appear asking you to confirmthe information. If everything’s ok, click Submit. If not, click Back to make any changes.5.A final Transaction Results page will appear, which will tell you whether the transactionwas approved or declined. All the other transaction details will appear here too.National Westminster Bank Plc. Registered in England and Wales No. 929027. Registered Office: 250 Bishopsgate, London, EC2M 4AA. National Westminster Bank Plc is authorised bythe Prudential Regulation Authority and regulated by the Financial Conduct Authority and the Prudential Regulation Authority. National Westminster Bank Plc is entered on the FinancialServices Register and its Register number is 121878. The Financial Services Register can be accessed at www.fca.org.uk/register. Its registered VAT number is GB 243852752. ‘NatWestTyl’ is a trading name of National Westminster Bank plc.Page 13 of 37
2.3Crediting a customer’s accountSometimes you might need to credit your customer’s account when the order wasn’t processedby us. If this happens, you can use the Credit feature on the Virtual Terminal page.2.41.Click on Credit to bring up the Credit page, fill in the relevant details and click Continue.2.If all the details you’ve entered are valid, another page will appear asking you to confirmthe information. If everything’s ok, click Submit. If not, click Back to make any changes.3.A final Transaction Results page will appear, which will tell you whether the transactionwas approved or declined. All the other transaction details will appear here too.Voiding ordersIf an order hasn’t been settled yet, you can void it if you want to. To void an order:1.Click on the Reports button on the Main Menu bar.2.Select Transactions from the list3.Select the relevant search criteria to help you find your order and click Submit Query4.Select the order you want to void by clicking the order reference.5.The Order Details page will appear, with an option to Void6.After you select Void, a page showing the results will appear. Click Close Windowto return to the transaction list.You can also Void orders using the Order search.1.Click on the Reports button on the Main Menu Bar.2.Select the Orders option from the list3.Select the relevant search criteria to help you find your order and click Submit Query4.Select the order yo
Virtual terminal user guide V1.0 April 2019 In this user guide, you'll find everything you need to know about taking payments with our Virtual Terminal. We'll talk you through taking payments over the phone, creating payment links, using reports, finding and viewing transactions, changing your settings and creating users.