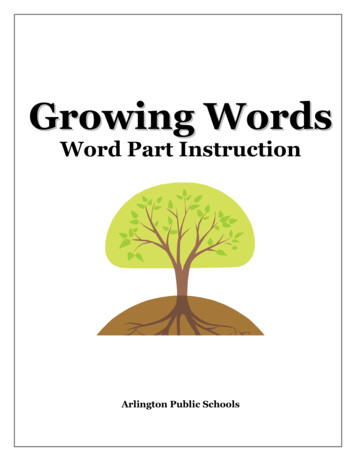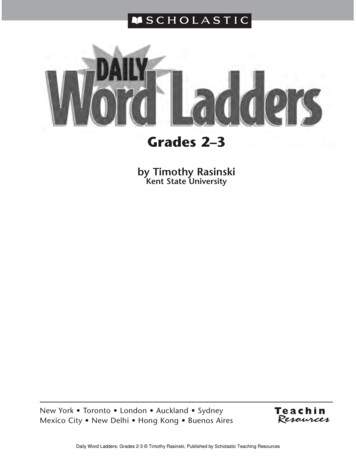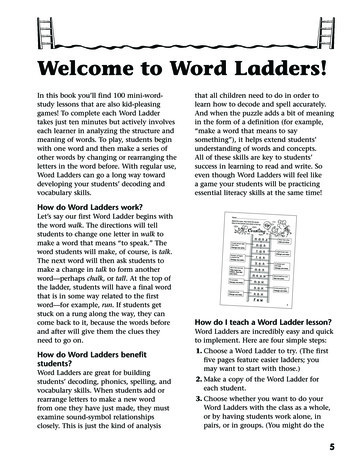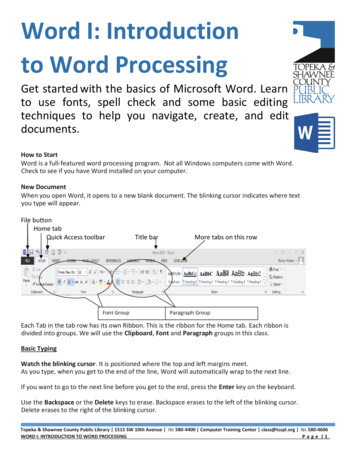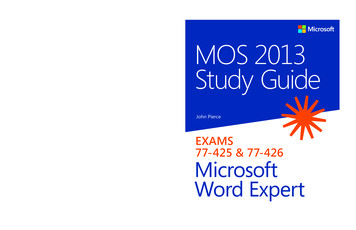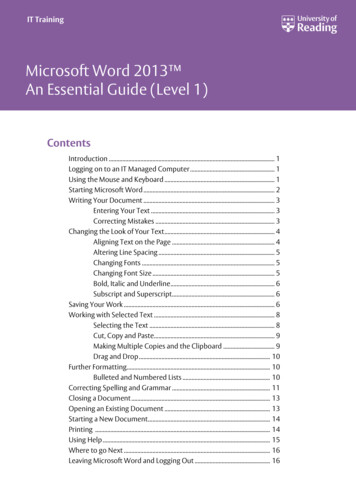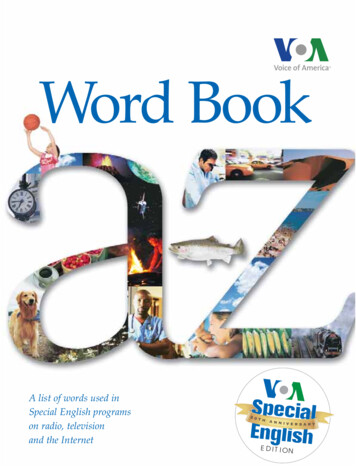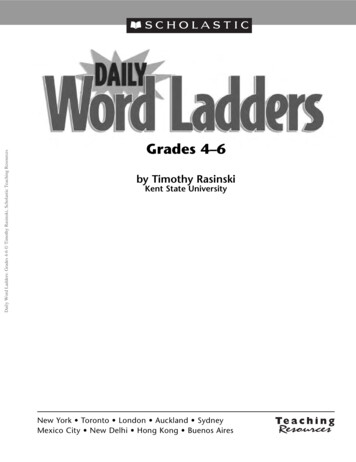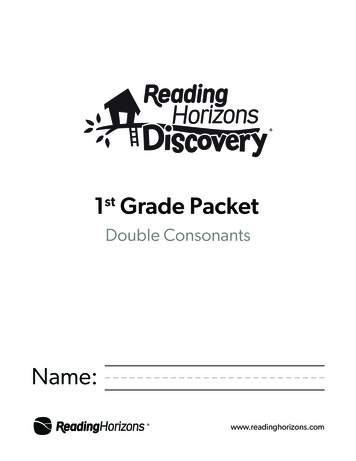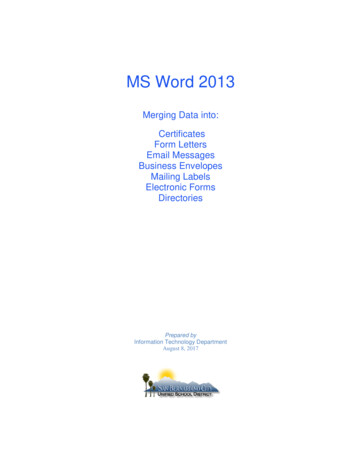
Transcription
MS Word 2013Merging Data into:CertificatesForm LettersEmail MessagesBusiness EnvelopesMailing LabelsElectronic FormsDirectoriesPrepared byInformation Technology DepartmentAugust 8, 2017
MS Word – Merging DataTable of ContentsSection 1 – Overview of the Mail Merge Feature. 4Section 2 – Merging into a Certificate . 5Preparing the Certificate . 5Checking the template for errors. 6Completing the merge . 6Tips, Tricks, and Shortcuts . 6Section 3 – Merging into a Form Letter. 7Setting up the form letter (Main Document). 7Connect the form letter to Excel file (Data Source) . 8Insert merge fields into the form letter (Main Document) . 9Section 4 – Merging into an Email Message . 11Setting up the email message (Main Document) . 11Connect the email message to your Outlook Contacts (Data Source) . 12Insert merge fields into the email text (Main Document) . 13Section 5 – Merging into Business Envelopes . 15Setting up the business envelope (Main Document). 15Connect the envelope to Excel file (Data Source) . 16Insert merge fields into the envelope (Main Document) . 17Section 6 – Merging into Mailing Labels . 19Setting up the mailing labels (Main Document) . 19Connect the mailing labels to Excel file (Data Source) . 20Insert merge fields into the labels (Main Document) . 21Section 7 – Merging into an Electronic Form . 23Setting up the electronic form (Main Document) . 23Connect the electronic form to Excel file (Data Source) . 23Insert merge fields into electronic form (Main Document) . 25Section 8 – Merging into a Directory . 27Setting up the directory (Main Document) . 27Connect the Excel file (Data Source). 28Insert merge fields into directory (Main Document) . 29Section 9 – Finish and Merge . 31Section 10 – Troubleshooting Mail Merge Issues . 33SBCUSD – Information Technology DepartmentPage 3 of 35
MS Word – Merging DataSection 1 – Overview of the Mail Merge FeatureThe information in this section will explain the main components required to perform a mail merge inMS Word 2013.Every mail merge project has two main components: Main document – This is usually a form letter, mailing labels, or envelopes. It can also be anelectronic form and a directory. All main documents are created in MS Word 2013. Data Source – This is a file that contains the data that will merge into the main document.The most common file type for a data source is an Excel file. Data sources can also comefrom a Word table, Access database tables, or other databases. All mail merge functions are found on the Mailings ribbon. Before you begin, open the Excel file and enter meaningful column headings in row 1. Forexample, if the student name appears in column A, enter Student Name in row 1 for thecolumn heading.Data SourceUsually an Excel fileMain DocumentLetter, labels, envelopes, or directoryMailings RibbonSBCUSD – Information Technology DepartmentPage 4 of 35
MS Word – Merging DataSection 2 – Merging into a CertificateData SourceMain DocumentUse a Certificate template from online or WordHave an Excel file readyMailings RibbonPreparing the Certificate1.Create or open Main Document (e.g., Certificate Template).2.Click on the Mailings ribbon.3.Click on the Start Mail Merge button.Select Letter.4.Click on the Select Recipients button.5.Select the Use existing list option from the drop-down list.6.Navigate to the drive and folder where the data source is stored(e.g., Excel file).7.Select the data source file name and then click the Open button.8.At the Select Table dialog box, Make sure the sheet with yourdata is selected. Your data source should have columnheadings, make sure “First row of data contains columnheaders” is checked, and then click on the OK button. YourMailings buttons are now active.9.Place the cursor insertion point (mouse) in your documentwhere you want the merge fields to appear, click the Insert Merge Field button, select the field youwant inserted where the insertion point is currently sitting.10. Repeat Step 9 until all merge fields are completed.11. Type in any field that will remain the same for each certificate, e.g., School, Principal, Day, Year.SBCUSD – Information Technology DepartmentPage 5 of 35
MS Word – Merging DataChecking the template for errors1.Click on the Preview Results button. The data from the first row of the Excel file replaces the merge fields.2.Click theNext Record/Prev Record buttons to view additional rows of data to makesure you have set everything up correctly.3.Click on the Preview Results button again so that the merge fields appear again.Completing the merge1.Click on the Finish and Merge button.2.Select the Edit individual documents options on the drop-down list.3.Click the All option and then click the OK button. Your merged certificates will now appear with the samenumber of pages as you have students in the Excel list.4.Save the batch of merged certificates. If you need to reprint one letter from the batch, you can open this file,navigate to the one letter, and then print using the Current Page print option.Tips, Tricks, and Shortcuts If you link to the incorrect data source, go back to the Start Mail Merge and select Normal WordDocument. Do not rename the mail merge template file or Excel file. Do not move the Excel file from its original location. If you do (or if someone else does), you willget a lot of error messages when you open the Word main document. Click through all the errormessages and reconnect the Data Source (Excel) using the Select Recipients button. Do not rename the column headings within the Excel file. Once the Excel file is connected to the maindocument, it only knows the column headings that were present when you connected it to the maindocument. Use the Edit Recipient list button to deselect recipients that you do not want to receive the letter.SBCUSD – Information Technology DepartmentPage 6 of 35
MS Word – Merging DataSection 3 – Merging into a Form LetterUse the steps in this section to create a form letter in Word and insert merge fields so thatinformation from the data source merges into the letter correctly. Before you begin, open the Excel file and enter meaningful column headings in row 1. Forexample, if the parent/guardian name appears in column A, enter Parent/Guardian in row 1for the column heading.Step-by-StepSetting up the form letter (Main Document)1. Create the form letter with the appropriate date, heading, greeting, content and salutation.SBCUSD – Information Technology DepartmentPage 7 of 35
MS Word – Merging DataConnect the form letter to Excel file (Data Source)The steps that follow will show you how to connect the data source (Excel file) to the main document(e.g., Word form letter).Step-by-Step1. Select the Mailings tab. The Mailings ribbon appears.2. Click the Start Mail Merge button and then select Letters3. Click on the Select Recipients button and select Use existing list.4. At the Select Data Source dialog box, navigate to the folder that contains your Excel file, selectthe file, and then click the Open button.Folder path toExcel fileExcel file5. At the Select Table dialog box, select the sheet tab name that contains your data (e.g., Sheet1 oractual name on sheet tab) and then click the OK button. The Excel file is now connected to yourform letter template and the buttons on the Mailings ribbon are now active (no longer grayed out).SBCUSD – Information Technology DepartmentPage 8 of 35
MS Word – Merging DataInsert merge fields into the form letter (Main Document)This section will instruct you how to insert merge fields at the location within the main documentwhere you want information from the data source (Excel file) to appear when you finish the merge.Step-by-Step1. Make sure you have connected the data source to the main document. Refer to the Connect theform letter to the Excel file section on the previous page. If the buttons on the Mailings ribbon are grayed out, you have not connected the maindocument with the data source.2. Position the insertion point in the letter where you want data from the Excel file toappear, and then click on the Insert Merge Field button (Mailings ribbon).3. Select the appropriate field name from the list (e.g., Name). If necessary, insert thespacebar and commas between fields, and enter key at the end of fields so that thefields are placed properly.4. Repeat Step 2 and 3 until all the merge fields are placed in the letter correctly. If extra space appears in between the lines of your merge codes, select thearea in question and click the Paragraph launcher (Home tab). Then set theSpacing: Before/After to 0 and Line Spacing to 1).SBCUSD – Information Technology DepartmentPage 9 of 35
MS Word – Merging Data1. Click on the Preview Results button (Mailings ribbon) to hide the merge codes and analyze thedata that is coming in from the Excel file.Click the Next/Prev record buttons to view additional names. If it looks good, click the PreviewResults button again so that the merge codes reappear.Click on the Preview Results button again to redisplay the merge codes.5. Save form letter so that the codes and the connection to the Excel file is not lost.6. Refer to the Section 8 - Finish and Merge and Section 9 - Troubleshooting mail merge issues inthis manual to complete the merge and fix problems if they arise.SBCUSD – Information Technology DepartmentPage 10 of 35
MS Word – Merging DataSection 4 – Merging into an Email MessageThis section will instruct you how to insert merge fields at the location within the main document (e.g.,email message) where you want information from the data source (Excel file) to appear when youfinish the merge.Step-by-StepSetting up the email message (Main Document)1. Start with a blank new Word screen.2. Type the message you want to send via email.3. Click on the Mailings tab. The Mailings ribbon appears.4. Click on the Start Mail Merge button and select Email Messages from the drop-down list.SBCUSD – Information Technology DepartmentPage 11 of 35
MS Word – Merging DataConnect the email message to your Outlook Contacts (Data Source)The steps that follow will show you how to connect the data source (Outlook Contacts) to themain document (e.g., Outlook email message).Step-by-Step1. Click on the Select Recipients button on the Mailing ribbon and select Choose from OutlookContacts from the drop-down list.2. At the Select Contacts dialog box, selectContacts and then click the OK button.You may have to experiment a bit if you havemore than one list, however if you look at theCount column, you will see how manycontacts are in each list. Do not select a listthat has a count of zero.3. From the Mail Merge Recipients dialog box,place a check next to each contact that you want to receive your email message.To remove a check mark, click the checkmark that you want to remove.To add a checkmark, click a blank check box next to a name.To remove or add ALL checkmarks, click the checkmark or blank check box next to the Lastcolumn heading.To find specific contacts, click on the Find recipient link and enter a partial name.You may click the individual columnheadings to sort the list4. Click the OK button when done.Within this dialogbox, you can click onthe Sort or Filter linkto change the orderor hide names thatyou do not want tomerge to.SBCUSD – Information Technology DepartmentPage 12 of 35
MS Word – Merging DataInsert merge fields into the email text (Main Document)If you want to personalize the mass email, insert merge fields within the email text. This step isoptional.Step-by-Step1. Make sure you have connected the data source to the main document. Refer to the Connect theform letter to the Excel file section on the previous page. If the buttons on the Mailings ribbon are grayed out, you have not connected the maindocument with the data source.2. Position the insertion point within the email text where you want data from the Excelfile to appear, and then click on the Insert Merge Field button (Mailings ribbon).3. Select the appropriate field name from the list (e.g., Name). If necessary, insert thespacebar and commas between fields, and enter key at the end of fields so that the fields areplaced properly.4. Repeat Step 2 and 3 until all the merge fields are placed in the email text correctly.2. Click on the Preview Results button (Mailings ribbon) to hide the merge codes and analyze thedata that is coming in from the Excel file.Click the Next/Prev record buttons to view additional names. If it looks good, click the PreviewResults button again so that the merge codes reappear.Click on the Preview Results button again to redisplay the merge codes.SBCUSD – Information Technology DepartmentPage 13 of 35
MS Word – Merging Data5. Save form letter so that the codes and the connection to the Excel file is not lost.6. Click the Finish & Merge button (Mailings tab). Then click on Send Email Messages.7. At the Merge to E-mail dialog box, verify that Email Address appears in the To: field.8. At the Merge to E-mail dialog box, enter the subject of the email in the Subject line: field.9. Click the OK button toThe data source must have an emailaddress in one of the fields forEmail Address to appear in the To:field. If there is no email address inthe data source, the merge will notwork.10. Refer to the Section 8 - Finish and Merge and Section 9 - Troubleshooting mail merge issues inthis manual to complete the merge and fix problems if they arise.SBCUSD – Information Technology DepartmentPage 14 of 35
MS Word – Merging DataSection 5 – Merging into Business EnvelopesUse the steps in this section to create a business envelope in Word and insert merge fields so thatinformation from the data source merges into the business envelope correctly. Before you begin, open the Excel file and enter meaningful column headings in row 1. Forexample, if the parent/guardian name appears in column A, enter Parent/Guardian in row 1for the column heading.Step-by-StepSetting up the business envelope (Main Document)1. Start with a blank new Word screen.2. Click on the Mailings tab. The Mailings ribbon appears.3. Click on the Start Mail Merge button and then select Envelopes. The Envelope Options dialogbox opens.4. In the Envelope size field, verify that Size 10 appears. If you want to merge into a different sizeenvelope, select the correct size here.5. Click the OK button. The screen changes to show an example of an envelope.SBCUSD – Information Technology DepartmentPage 15 of 35
MS Word – Merging DataConnect the envelope to Excel file (Data Source)The steps that follow will show you how to connect the data source (Excel file) to the main document(e.g., Word business envelope).Step-by-Step1. Select the Mailings tab. The Mailings ribbon appears.2. Click on the Select Recipients button and select Use existing list.3. At the Select Data Source dialog box, navigate to the folder that contains your Excel file, selectthe file, and then click the Open button.Folder path toExcel fileExcel file4. At the Select Table dialog box, select the sheet tab name that contains your data (e.g., Sheet1 oractual name on sheet tab) and then click the OK button. The Excel file is now connected to yourbusiness envelope template and the buttons on the Mailings ribbon are now active (brightlycolored).5. Save envelope so that the codes and the connection to the Excel file is not lost.SBCUSD – Information Technology DepartmentPage 16 of 35
MS Word – Merging DataInsert merge fields into the envelope (Main Document)This section will instruct you how to insert merge fields at the location within the main documentwhere you want information from the data source (Excel file) to appear when you finish the merge.Step-by-Step1. Make sure you have connected the data source to the main document. Refer to the Connect theform letter to the Excel file section on the previous page. If the buttons on the Mailings ribbon are grayed out, you have not connected the maindocument with the data source.2. Position the insertion point in the envelope where you want data from the Excel fileto appear, and then click on the Insert Merge Field button (Mailings ribbon).3. Select the appropriate field name from the list (e.g., Stu Fname). If necessary, insertthe spacebar and commas between fields, and enter key at the end of fields so that thefields are placed properly.4. Repeat Step 2 and 3 until all the merge fields are placed in the envelope correctly.SBCUSD – Information Technology DepartmentPage 17 of 35
MS Word – Merging Data3. Click on the Preview Results button (Mailings ribbon) to hide the merge codes and analyze thedata that is coming in from the Excel file.Click the Next/Prev record buttons to view additional names. If it looks good, click the PreviewResults button again so that the merge codes reappear.Click on the Preview Results button again to redisplay the merge codes.5. Save form letter so that the codes and the connection to the Excel file is not lost.6. Refer to the Section 8 - Finish and Merge and Section 9 - Troubleshooting mail merge issues inthis manual to complete the merge and fix problems if they arise.SBCUSD – Information Technology DepartmentPage 18 of 35
MS Word – Merging DataSection 6 – Merging into Mailing LabelsThis section will instruct you how to insert merge fields in the first label within the main documentwhere you want information from the data source (Excel file) to appear when you finish the merge andhow to copy the codes to the remaining labels on the page. Before you begin, open the Excel file and enter meaningful column headings in row 1. Forexample, if the parent/guardian name appears in column A, enter Parent/Guardian in row 1for the column heading.Step-by-StepSetting up the mailing labels (Main Document)1. Start Microsoft Word 2013.2. Select the Mailings tab. The Mailings ribbon appears.3. Click the Start Mail Merge button and then select Labels The Label Options dialog boxappears.4. In the Product number area, select 5160 Easy Peel Address Labels (or product number displayedon your box of labels) and then click the OK button. If 5160 Easy Peel Address Labels does not appear on the list, make sure Avery US Letterappears in the Label Vendors field.If the label gridlines are missing, click on the Layout tab (under the Table Tools ribbon) andthen select View Gridlines (left side of ribbon).SBCUSD – Information Technology DepartmentPage 19 of 35
MS Word – Merging DataConnect the mailing labels to Excel file (Data Source)The steps that follow will show you how to connect the data source (Excel file) to the main document(e.g., Word mailing labels).Step-by-Step1. Click on the Select Recipients button (Mailings tab) and select Use existing list.1. At the Select Data Source dialog box, navigate to the folder that contains your Excel file, selectthe file, and then click the Open button.2. At the Select Table dialog box, select the sheet tab name that contains your data (e.g., Sheet1 orcustom label on sheet tab) and then click the OK button. The Excel file is now connected to yourbusiness envelope template and the buttons on the Mailings ribbon are now active (brightlycolored).Folder path toExcel fileExcel file3. Save label so that the codes and the connection to the Excel file is not lost.The screen will look like the example below after you have completed these steps.SBCUSD – Information Technology DepartmentPage 20 of 35
MS Word – Merging DataInsert merge fields into the labels (Main Document)This section will instruct you how to insert merge fields at the location within the main document (e.g.,Word mailing labels) where you want information from the data source (Excel file) to appear whenyou finish the merge.Step-by-Step1. If necessary, type: To the Parent/Guardian of: and then press the [Enter] key. This will advanceyour insertion point to the next line.2. Position the insertion point within the first label where you want data from theExcel file to appear and then click on the Insert Merge Field button (Mailingsribbon). A list of available fields from within the Excel file appears.3. Select the appropriate field name from the list (e.g., Stu Fname). If necessary,insert the spacebar and commas between fields, and enter key at the end of fields sothat the fields are placed properly.4. Repeat Steps 2 and 3 in the first label until all the merge fields are placed in thelabel correctly. Your labels will look like the example below.SBCUSD – Information Technology DepartmentPage 21 of 35
MS Word – Merging Data5. Select the first label and give the following commands (this will increase the available space on thelabel to allow for more data):Select the Paragraph Settings launcher (Home tab)Indents and Spacing tab, Spacing Before, 0 pts.Select the first columnDrag the left indent marker to the right just a bitClick on the first line of the same labelSelect the Paragraph Settings launcher againIndents and Spacing tab, Spacing Before, 6 pts.6. Click on the Update Labels button (Mailings ribbon) and the remaining labels fill with the textand codes you entered on the first label.4. Click on the Preview Results button (Mailings ribbon) to hide the merge codes and analyze thedata that is coming in from the Excel file. If it looks good, click the Preview Results button againso that the merge codes reappear.Click on the Preview Results button again to redisplay the merge codes.7. Save the mailing labels so that the codes and the connection to the Excel file is not lost.8. Refer to the Section 8 - Finish and Merge and Section 9 - Troubleshooting mail merge issues inthis manual to complete the merge and fix problems if they arise.SBCUSD – Information Technology DepartmentPage 22 of 35
MS Word – Merging DataSection 7 – Merging into an Electronic FormThis section will instruct you how to insert merge fields in the first label within the main document(e.g., Word electronic form) where you want information from the data source (Excel file) to appearwhen you finish the merge. Before you begin, open the Excel file and enter meaningful column headings in row 1. Forexample, if the parent/guardian name appears in column A, enter Parent/Guardian in row 1for the column heading.Step-by-StepSetting up the electronic form (Main Document)1. Start Microsoft Word 2013.2. Create the electronic form using the MS Word 2013 Table feature. It is important to use theTable feature so that the lines do not move when the data from the Excel file slides intoplace.3. Save the electronic form (e.g., European Vac Form (Main Doc)).4. Select the Mailings tab. The Mailings ribbon appears.5. Click the Start Mail Merge button and then select Letters Connect the electronic form to Excel file (Data Source)SBCUSD – Information Technology DepartmentPage 23 of 35
MS Word – Merging DataThe steps that follow will show you how to connect the data source (Excel file) to the main document(e.g., Word electronic form).Step-by-Step1. Click on the Select Recipients button and select Use existing list. This step will connect the Excelfile with the electronic form file.2. At the Select Data Source dialog box, navigate to the folder that contains your Excel file, selectthe file, and then click the Open button.Folder path toExcel fileExcel File3. At the Select Table dialog box, select the sheet tab name that contains your data (e.g., Sheet1 ofactual text on sheet tab) and then click the OK button. The Excel file is now connected to yourelectronic form and all the button on the Mailings ribbon are now active (brightly colored).SBCUSD – Information Technology DepartmentPage 24 of 35
MS Word – Merging DataInsert merge fields into electronic form (Main Document)This section will instruct you how to insert merge fields at the location within the main document (e.g.,Word electronic form) where you want information from the data source (Excel file) to appear whenyou finish the merge.Step-by-Step1. Make sure you have connected the data source to the main document. Refer to the Connect theform letter to the Excel file section on the previous page. If the buttons on the Mailings ribbon are grayed out, you have not connected the maindocument with the data source.2. Position the insertion point in the form where you want data from the Excel file toappear and then click on the Insert Merge Field button (Mailings ribbon).3. Select the appropriate field name from the list (e.g., Stu Fname). If necessary,insert the spacebar and commas between fields, and enter key at the end of fields sothat the fields are placed properly.4. Repeat Steps 2 and 3 until all the merge fields are placed in the form correctly.Your electronic form will look like the example on the next page when all themerge fields are placed correctly.5. Save the electronic form so that the connection to the Excel file and merge fields are not lost.SBCUSD – Information Technology DepartmentPage 25 of 35
MS Word – Merging Data5. Click on the Preview Results button (Mailings ribbon) to hide the merge fields and analyze thedata that is coming in from the Excel file. If it looks good, click the Preview Results button againso that the merge codes reappear.Click the Next/Prev record buttons to view additional names. If it looks good, click the PreviewResults button again so that the merge codes reappear.Click on the Preview Results button again to redisplay the merge codes.6. Save the electronic form so that the codes and the connection to the Excel file is not lost.7. Refer to the Section 8 - Finish and Merge and Section 9 - Troubleshooting mail merge issues inthis manual to complete the merge and fix problems if they arise.SBCUSD – Information Technology DepartmentPage 26 of 35
MS Word – Merging DataSection 8 – Merging into a DirectoryThis section will instruct you how to insert merge fields in the first label within the main document(e.g., Word directory) where you want information from the data source (Excel file) to appear whenyou finish the merge. Before you begin, open the Excel file and enter meaningful column headings in row 1. Forexample, if the parent/guardian name appears in column A, enter Parent/Guardian in row 1for the column heading.Step-by-StepSetting up the directory (Main Document)1. Start Microsoft Word 2013.2. Create the title shown below within the Header so that it does not repeat when you performthe merge. Click the Insert tab, click on the Header button (Insert ribbon), then click on theBlank style (top of list presented). When entering the column headings, never use the space bar to set ID, Sex, andGrade headings. Instead set left-aligned tab stops where you want the columnheadings to appear. This will ensure that the data merging in below the columnheadings will line up perfectly.3. Click on the Close Header and Footer button.SBCUSD – Information Technology DepartmentPage 27 of 35
MS Word – Merging DataConnect the Excel file (Data Source)The steps that follow will show you how to connect the data source (Excel file) to the main document(e.g., Word directory).Step-by-Step1. Select the Mailings tab. The Mailings ribbon appears.2. Click the Start Mail Merge button and then select Directory.3. Click on the Select Recipients button and select Use existing list. This step will connect the Excelfile with the electron
MS Word 2013. Every mail merge project has two main components: Main document - This is usually a form letter, mailing labels, or envelopes. It can also be an electronic form and a directory. All main documents are created in MS Word 2013. Data Source - This is a file that contains the data that will merge into the main document.