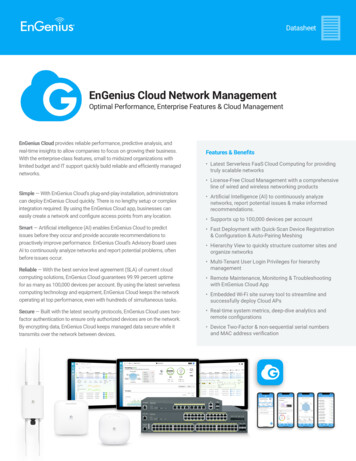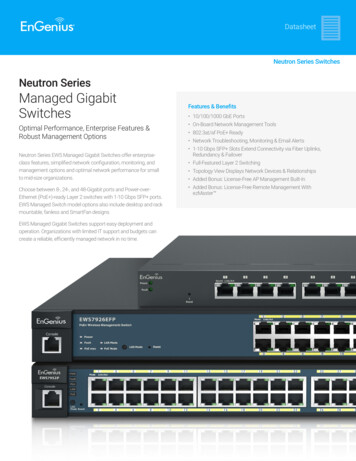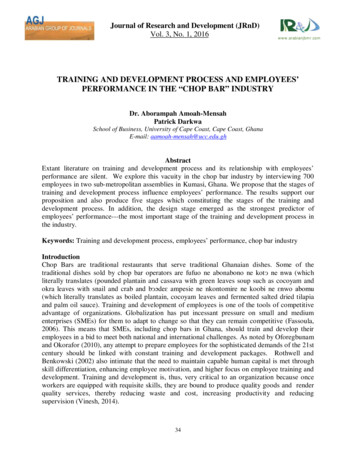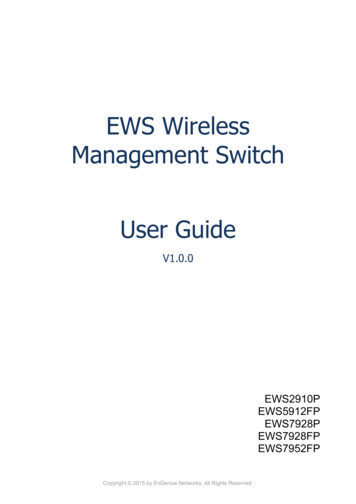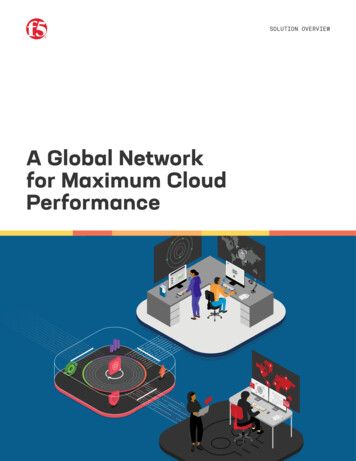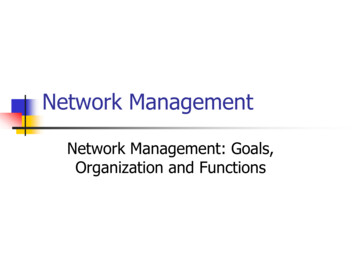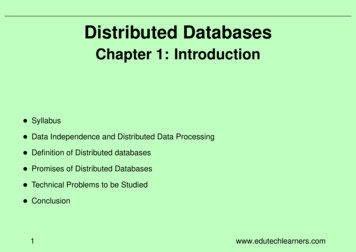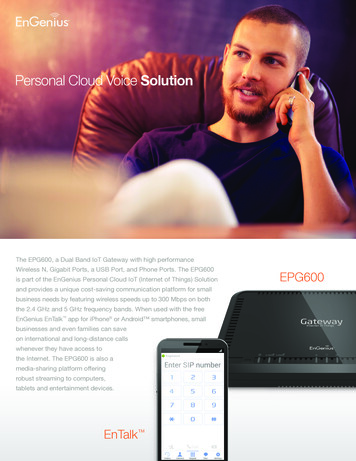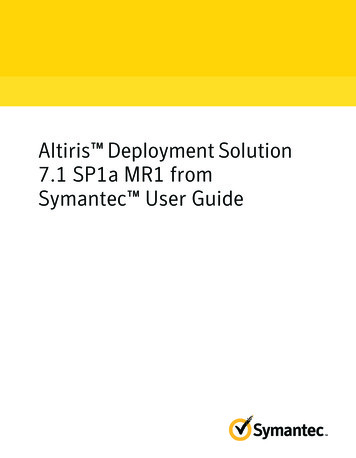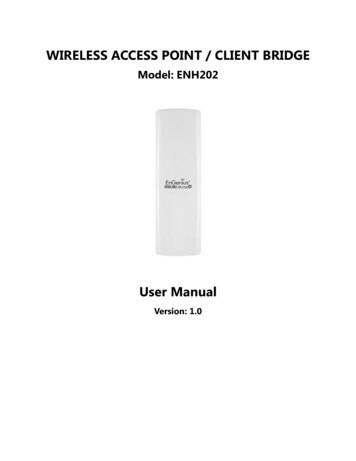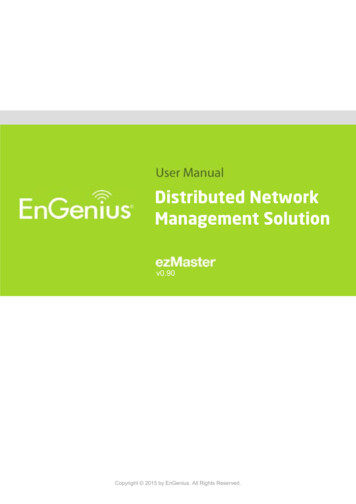
Transcription
Distributed NetworkManagement Solutionv0.90Copyright 2015 by EnGenius. All Rights Reserved.
Table of contentsIntroduction . 4Overview . 4ezMaster Software . 4Compatible Access Points . 4Deployment Scenario . 5Before you begin . 6System Requirements. 6Firewall Port Configuration . 6Installing ezMaster . 7Getting a Virtualization Product . 7Getting the ezMaster Virtual Machine Image. 7Importing the ezMaster VM Image . 7Launching the ezMaster VM image using VMware Workstation Player 12 . 8Launching the ezMaster VM image using VirtualBox 4.3.30. 11Setting up ezMaster Server . 13Logging into ezMaster . 14Registering ezMaster to ezRegistration Server . 15Getting Started . 16Adding devices to ezMaster Device Inventory . 17Manually redirecting AP to ezMaster . 18Managing devices using ezMaster . 19Working with ezMaster . 21Main Dashboard . 21Projects . 22Global Settings . 22System . 23Wireless . 27Diagnostic. 28Software Upgrade . 29Device Inventory . 30Working with Projects . 312 / 60
Device Management . 31Summary . 31Device Config . 31AP Groups. 36Access Control . 36Monitoring . 37Active Clients . 37Rogue AP Detection . 38Visualization . 39Topology View . 39Map View . 40Floor Plan View . 41Upload Floor Plan . 43Statistics . 44Access Points . 44Wireless Clients . 45Real Time Throughput. 45Hotspot Service . 46Captive Portal . 46Guest Account . 48Creating a basic captive portal using ezMaster authentication . 49Maintenance. 50Bulk Upgrade . 50Access Point Configuration . 51General Settings . 51Wireless Radio Settings . 52WLAN Settings - 2.4GHz/5GHz . 54Guest Network . 57Advanced Settings . 59Appendix . 60Appendix A: ezMaster CLI. 603 / 60
IntroductionOverviewEnGenius ezMaster is a powerful and scalable enterprise-class centralized network management systemthat manages EnGenius Neutron Series products for building and managing enterprise grade Wi-Fiinfrastructures for all sizes of businesses from a single console.Through an intuitive user interface, Neutron devices are managed based on projects, enabling simplifiedWLAN configuration, firmware upgrades, centralized monitoring and much more, making managingthousands of devices as easy as managing a single device.ezMaster SoftwareezMaster is packaged as a virtualization appliance image for quick and easy deployments. It can belaunched using VirtualBox, VMware or other virtualization products.Compatible Access PointsBefore ezMaster is able to manage a device, the access point/switch must be running with the requiredfirmware version.This release supports the following EnGenius EWS devices running firmware version c1.6.x or later:Wireless Managed Access PointsEWS300AP Single Band Wireless N300 Managed Indoor Access PointEWS310AP Dual Band Wireless N600 Managed Indoor Access PointEWS320AP Dual Band Wireless N900 Managed Indoor Access PointEWS350AP Dual Band Wireless AC1200 Managed Indoor Access PointEWS360AP Dual Band Wireless AC1750 Managed Indoor Access PointEWS500AP Single Band Wireless N300 Managed Wall Plate Access PointEWS510AP Dual Band Wireless N600 Managed Wall Plate Access PointEWS650AP Dual Band Wireless AC1200 Managed Outdoor Access Point; IP55EWS660AP Dual Band Wireless AC1750 Managed Outdoor Access Point; IP55EWS860AP Dual Band Wireless AC1750 Managed Outdoor Access Point; IP68Wireless Management SwitchEWS2910P 8-Port GbE PoE L2 Wireless Management Switch with 2 SFP Slots; 61.6wEWS5912FP 8-Port GbE PoE L2 Wireless Management Switch with 2 GbE Ports and 2 SFP Slots; 130wEWS7928P 24-Port GbE PoE L2 Wireless Management Switch with 4 SFP Slots; 185wEWS7928P 24-Port GbE PoE L2 Wireless Management Switch with 4 SFP Slots; 370wEWS7952FP 48-Port GbE PoE L2 Wireless Management Switch with 4 SFP Slots; 740w4 / 60
Deployment Scenario5 / 60
Before you beginFor ezMaster to manage an AP or switch, the device must be able to communicate with the ezMasterserver. Make sure that the ezMaster server, EWS AP and EWS switch can all be reachable viaHTTP/HTTPS from outside your internal network.System RequirementsRecommended environment for managing up to 500 APsCPU: Intel i3 3.6GHz dual core or aboveRAM: 4GB minimumHDD: 500GB (actual requirement depending on log size)OS: Microsoft Windows 7 or later VirtualBox 4.3.30 (or similar virtualization products)Recommended environment for managing up to 1000 APsCPU: Intel i5 3.2GHz quad core or aboveRAM: 4GB minimumHDD: 500GB (actual requirement depending on log size)OS: Microsoft Windows 7 or later VirtualBox 4.3.30 (or similar virtualization products)Browser RequirementsInternet Explorer 10 or betterFirefox 34.0 or betterChrome 31.0 or betterSafari 8.0 or betterNetwork Topology RequirementsAt sites where APs are deployed: a DHCP enabled network for APs to obtain IP addressFirewall Port ConfigurationDepending on how your network is designed, you may need to open ports on your firewall.The following outbound ports MUST be opened in the firewall at the site where the ezMaster server islocated in order for ezMaster to register with the ezReg server.PortDescriptionTCP 80HTTP port, ezReg communicationUDP 53DNS port, ezReg communicationThe following inbound ports MUST be opened in the firewall at the site where the ezMaster server islocated in order for remote access points to communicate with the ezMaster server.PortDescriptionUDP 1234Custom port, CAPWAP protocolHTTP port, Captive Portal, port can be defined by userTCP 80 (default)The following outbound ports MUST be opened in the firewall at the remote site where the AP/switch isdeployed in order to communicate with ezMaster.PortDescriptionUDP 1234Custom port, CAPWAP protocolTCP 80HTTP port, ezReg communicationUDP 53DNS port, ezReg communicationHTTP port, Captive Portal, port can be defined by userTCP 80 (default)6 / 60
Installing ezMasterThe instructions below will guide you through the process of installing ezMaster VM.Getting a Virtualization ProductezMaster VM is distributed as an Open Virtualization Appliance (OVA) which should be compatible withthese virtual machine products. VirtualBox (v4.3.30 recommended*) VMWare Workstation Player 12Note: At the time of release, VirtualBox v5 has known issues with bridging NICs:https://www.virtualbox.org/ticket/14558. We recommend using VirtualBox v4.3.30.Getting the ezMaster Virtual Machine ImageThe ezMaster VM file can be downloaded from the EnGenius website. Due to the size, it may take sometime to download.Importing the ezMaster VM ImageEach virtualization product has different methods for using a VM appliance. The tested methods are asbelow. Procedures for launching ezMaster on other virtualization products are similar.7 / 60
Launching the ezMaster VM image using VMware Workstation Player 121. Start VMware Workstation Player and click on “Open a Virtual Machine”.2. Locate and select the ezMaster VM image file (.ova), then press "Import".Additional InformationWhen importing the .ova file, you may see this error:The import failed because .ova did not pass the OVF specification conformance or virtual hardwarecompliance checks.If you see this error, click Retry with lower specifications to relax the specification and start the import.8 / 60
3. The VM should now be visible in the list. Click on "Edit virtual machine settings".4. Under the Hardware tab, click on Network Adapter and select Bridged: Connect directly to thephysical network.If your PC has more than one network adapter, click on Configure Adapters and choose the networkadapter that your computer uses to connect to the Internet (WAN). Choose only one wired LAN adapter.DO NOT select a Wireless LAN adapter or other virtual adapters.5. Click on OK to save and apply settings.9 / 60
6. After setting up your network adapter, press “Play Virtual Machine” to launch the ezMaster image.10 / 60
Launching the ezMaster VM image using VirtualBox 4.3.301. Download and install VirtualBox 4.3.30 for Windows.https://www.virtualbox.org/wiki/Download Old Builds 4 32. Start VirtualBox and click on File Import Appliance 3. Locate and select ezMaster image, select the “Reinitialize the MAC address of all network cards”checkbox, then click on Import.11 / 60
4. After importing the image, click on Network.5. From the drop-down box, select the network adapter that your computer uses to connect to the Internet(WAN). DO NOT select a Wireless LAN adapter or other virtual adapters. Click on OK to continue.6. Click on the Start button to launch the ezMaster image.12 / 60
Setting up ezMaster Server1. After launching the image, once the installation script finishes running, you will be prompted to enterlogin and password for ezMaster. For login enter admin, for the password enter password.2. Once the ezmaster# command prompt appears, start entering network settings for your ezMasterserver.(Tip: Use Network Adapter Properties to check the info of your network adapter.)*network settings below are for reference example use.a) Enter ezMaster Server IP and Netmask:config ip eth0 10.0.92.70 255.255.255.0(eg. LAN Adapter IP is 10.0.92.69 so an unused IP Address 10.0.92.70 is chosen to be used asezMaster's server IP address)b) Enter ezMaster Server gateway:config gateway 10.0.92.254c) Enter ezMaster DNS Server:config dns 10.0.92.240You have completed installing ezMaster.13 / 60
Logging into ezMaster1. Open a web browser and type the IP address of the ezMaster server you've assigned.2. Once the log in screen appears, enter the username (admin) and password (password) to log in.14 / 60
Registering ezMaster to ezRegistration ServerIn order to manage remote device using ezMaster, you must first register ezMaster to the ezRegistrationserver. You may skip this section if you are managing only local devices or if you are manually redirectingeach AP to ezMaster.1. In the ezMaster user interface, click on the Global Settings menu.2. Under Admin Account, fill in the fields and click Apply to register your ezMaster to the ezRegistrationserver.Take note that a valid email address is required for you to unregister your devices in the event ofezMaster server failure.15 / 60
Getting StartedBefore ezMaster is able to manage a Neutron device, the access point/switch must be running with therequired firmware version. All Neutron devices will need to be running firmware version c1.6.x or later.With ezMaster, you'll be able to manage both local and remote access points. The table below lists themethods of how access points are managed.AP LocationLocalRemoteRemoteDetailsAll local devices (in same subnet) will be automatically detected and ready formanagement in the “Pending Approval” list under Device Management Device Config in each project. (Note: ezMaster does not need to be registeredto the ezRegistration server if you are only managing local access points)Register ezMaster to the ezRegistration server. Then “claim” your accesspoints to add them to ezMaster’s “Device Inventory”. Devices successfullyclaimed will automatically be listed in the “Pending Approval” list underDevice Management Device Config in each project.Manually assign the ezMaster server URL from theAP user interface (underManagement Controller Settings). If configured successfully, the accesspoint will connect directly the the ezMaster and it will be automatically detectedand ready for management in the “Pending Approval” list under DeviceManagement Device Config in each project. (Note: ezMaster does not needto be registered to the ezRegistration server if you are managing access pointsusing this method).Tip: Offline provisioning is possible for remote devices by simply redirecting the device's IP Address toezMaster or registering the device to ezMaster before installing these devices at the desired location.16 / 60
Adding devices to ezMaster Device InventoryBefore managing a remote AP/switch, you must first bind the AP to ezMaster's Device Inventory by‘registering’ the device. Skip this section if you are managing only local devices or if you are manuallyredirecting each AP to ezMaster.1. Once ezMaster has been registered with the ezRegistration server, you can start registering your APsand adding them to ezMaster’s device inventory by clicking on the ‘Device Inventory’ icon.2. Next, click on the ‘Add Device’ button.3. Enter the MAC Address, Check Code and Description of the device you want to register using asemi-colon (;) to separate each field. eg. MAC Address;Check Code;DescriptionTo register more than one device at the same time, enter the information of one device per row bypressing Enter. Click the "Register" button once you are done.Note: The 'check code' of the AP can be found on either the device label at the bottom of the AP. If not,access the AP's user interface and find it under the "Management Controller Settings". Contactyour local dealer if you are having problems locating the check code.17 / 60
4. The message below will be displayed upon successfully claiming an AP. Click on "OK" to proceed.5. The registered AP will be listed in your Device Inventory.Manually redirecting AP to ezMasterFrom the AP's web user interface, select 'Management'. Under Controller Settings, fill in the IP Address ofthe ezMaster server you wish to redirect to AP to. The 'Test' button can be used to test whether the AP cansuccessfully connect with the ezMaster server. Click on 'Apply' to save your settings.18 / 60
Managing devices using ezMasterIn order to start managing and monitoring Neutron devices, these devices must first be added to a project.1.Make sure that your Neutron device is connected to a network with a DHCP server and can access theInternet.2.Click on the “Project” icon to create a new project. A ‘Project’ is similar to a ‘profile’ which can be usedto classify/represent different sites or floors of your deployment.3.Click on “Create New Project” and enter a project name and description. Click on Apply when youare done.4.You'll be automatically redirected to the ‘Pending Approval’ list after successfully creating a profile.The ‘Pending Approval’ list will display a list of AP/switches in your local network (same network asezMaster) and also remote AP/switches claimed by ezMaster.5.Select the AP(s) you wish to add to your profile by selecting the checkbox and click on the “Add”button.6.You'll be automatically redirected to the device page. Once the AP is online (green), to configure yourAP, click on the ‘Device Name’ link of your AP to bring up the configuration menu.19 / 60
Note: In order to manage an EWS Switch, the Controller State of the EWS Switch must be set to“Disabled” in the EWS switch web interface. A switch with Controller State “Enabled” will not bediscovered by ezMaster.20 / 60
Working with ezMasterMain DashboardAfter logging in to the ezMaster web interface, the Dashboard is the first page that appears. TheDashboard provides a quick summary of the ezMaster system displaying information such as systemresource usage status, system information and software version.The main menu on the upper left consist of 4 tabs: Home: Return to dashboard Project: Create/manage a project Global Settings: ezMaster related system settings Device Inventory: Allows you to claim remote devices you wish to manage21 / 60
ProjectsA ‘project’ is concept similar to a 'profile' which can be used to classify/represent different floors or sites ofyour deployment.On this page, you'll be able to manage existing projects as well as create new projects.Global SettingsThe page allows you set up global and general settings for ezMaster including administrator accountsettings, log related settings, backup/restore settings, connectivity tests, software upgrades.22 / 60
SystemAdmin AccountUse this page to register your ezMaster to the ezReg server. A valid email address is required for you tounregister your devices in the event of ezMaster server failure.Also, on this page you can change the ezMaster login password. For security purposes, it is recommendedto change the default password.PreferencesBy default, the ezMaster web server will operate on port 80 and 443. Users can change HTTP/HTTPS portsfrom their default assignments.After modifying the default ports, be sure to check your firewall settings and make sure that incomingcaptive portal connections can be successfully routed to ezMaster's HTTP port.23 / 60
Event LogsThe Event Log is designed to monitor the operation of ezMaster by recording the event messages itgenerates during normal operation. These events may provide vital information about system activity thatcan help in the identification and solutions of system problems.This page displays the most recent records. Log entries are listed in reverse chronological order (with thelatest logs at the top of the list). Click a column header to sort the contents by that category.Use the Settings button to choose which types of events and severity level you would like to display.Use the Export button to export the event log to a file.Use the Clear button to clear all log entries from ezMaster's database.Client LogThe Client Log is used to monitor wireless client information and may be helpful in identifying client relatedsystem problems.Use the Export button to export the client log to a file.Use the Clear button to clear all client log entries from ezMaster's database.24 / 60
Email AlertIf an event is detected, ezMaster will record it in the event log. ezMaster can also be configured to sendemail notifications upon detecting selected events.Mail Alert State: Select whether to Enable/Disable email notification.Mail Information Setting SMTP Server: Enter the name of the mail server. SMTP Port: Enter the SMTP port. SSL/TSL: Enable this option if your mail server uses SSL/TLS encryption. Authentication: Select this option to enable authentication.o User Name: Enter the username required by the mail server.o Password: Enter the password required by the mail server. From Mail Address: Enter the email address that will appear as the sender of the email alert. To Mail Address: Enter the email address which the ezMaster will send alarm messages to. You canonly send alarm messages to a single email address. Subject: Enter the subject of the email notification. Event: Select the types of events which ezMaster will send an email notification.Test: Used to verify that ezMaster can send email notifications using the SMTP settings you configured.Apply: Click Apply to save settings.Remote LoggingThe internal log of ezMaster has a fixed capacity; at a certain level, ezMaster will start deleting the oldestentries to make room for the newest. If you want a permanent record of the logs, you can set up a syslog25 / 60
server to receive log contents from the ezMaster. Use this page to direct all logging to the syslog server.Click the Add button to create a new entry and define your syslog server.Backup/Restore ezMasterAfter you have finished setting and configuring your ezMaster, you may want to backup the fullconfiguration. This configuration file can be used to restore your settings if for some reason you ezMasterserver crashes. Use the Backup button to export your settings, and use the Restore button to upload yoursettings file.Reset/Reboot ezMasterIf for any reason you need to reset or reboot you ezMaster server, you may do so here.Warning: Resetting ezMaster will erase all configurations made. Remember to backup your settingbeforehand.26 / 60
WirelessBackground ScanningUsing Background Scanning, ezMaster periodically samples RF activity of all Access Points includingchannel utilization and surrounding devices in all available channels. Background scanning is the basis ofAuto Channel, Auto Tx Power and Rogue AP detection, and must be enabled for these features to operate.You may, if you prefer, disable it if you feel it's not helpful, or adjust the scanning frequency, if you wantscans at greater or fewer intervals.Note: For latency-sensitive applications such as VoIP, it is recommended to set the background scaninterval to a higher value, e.g. 5 or 10 minutes. For regular application, the recommended value is 30seconds. This value will also be directly related on how long it takes for the AP to scan for rogue devices.Auto Tx PowerUsing the information collected by Background Scanning, APs can automatically adjust their transmit powerto optimize coverage. When enabled, APs will optimize their transmit power based on the time intervalconfigured for Background Scanning.Note: Background Scanning must be enabled and Tx Power of APs must be set to Auto (under WirelessRadio Settings) for this feature to operate.27 / 60
DiagnosticConnectivity TestConnectivity Test is used to ensure that your network is setup correctly. Use the Test button to check yournetwork connection.28 / 60
Software UpgradeUpdate ezMasterUse this page to upgrade your ezMaster server to a later version.Note: We recommend backing up ezMaster settings before performing a ezMaster server softwareupdate.Warning: Upgrading ezMaster will temporarily disable device management. To minimize networkdisruption,we recommend performing the upgrade procedure at an off-peak time.One-click UpdateOne-click Update allows users to check for AP software updates from the EnGenius server instead ofmanually downloading the firmware and upgrading your APs one by one. Click on the Check for Updatesbutton for ezMaster to check for the latest firmware. Select the devices you wish to update and click onUpdate button to begin the updating process.Note: Both ezMaster server and the browser on the PC must be able to access the Internet for thisfunction to work. One Click Update might also not be available if you are using a proxy server forInternet connections.Warning: Upgrading APs will temporarily disconnect all associated clients from the network. Tominimize network disruption, we recommend performing the upgrade procedure at an off-peak time.29 / 60
Device InventoryIn order to manage devices which are in a different network from ezMaster, you must first register thesedevices into ezMaster's device inventory. Once added to your inventory, you will be able to manage thesedevices from your projects.On this page, you can register/unregister devices from your ezMaster.Note: Local devices (devices in the same network as ezMaster) can be m
9 / 60 3. The VM should now be visible in the list. Click on "Edit virtual machine settings". 4. Under the Hardware tab, click on Network Adapter and select Bridged: Connect directly to the physical network. If your PC has more than one network adapter, click on Configure Adapters and choose the network adapter that your computer uses to connect to the Internet (WAN).