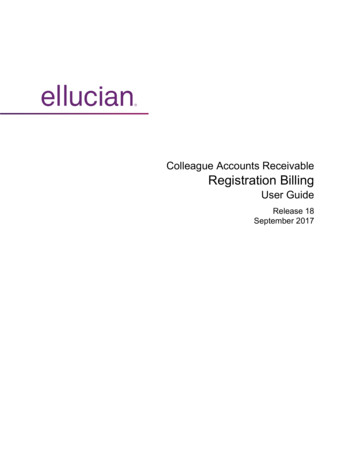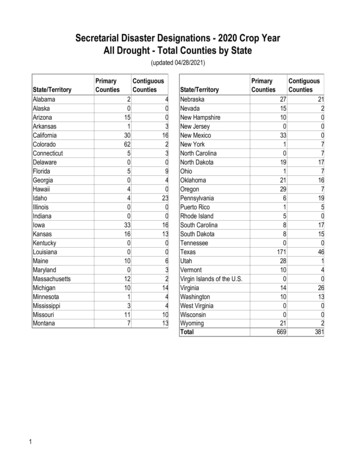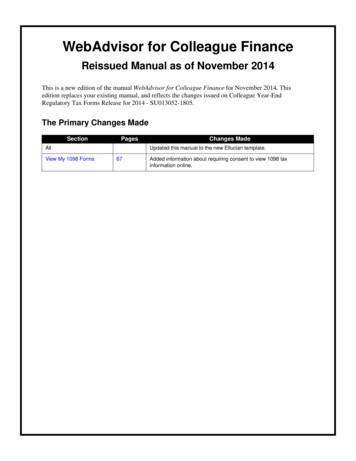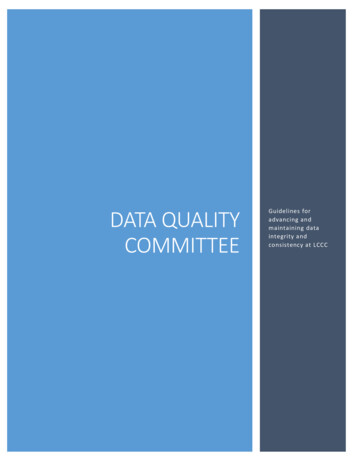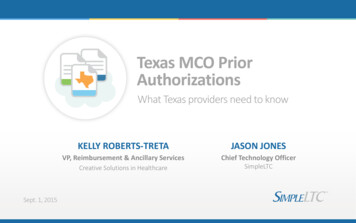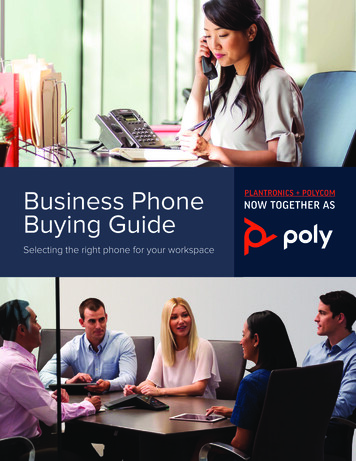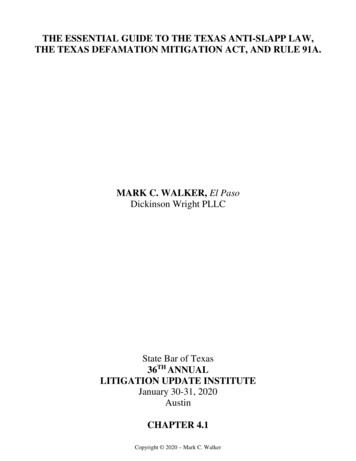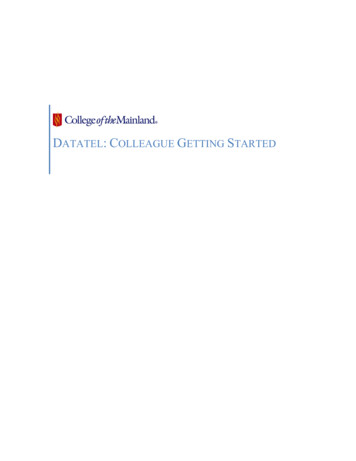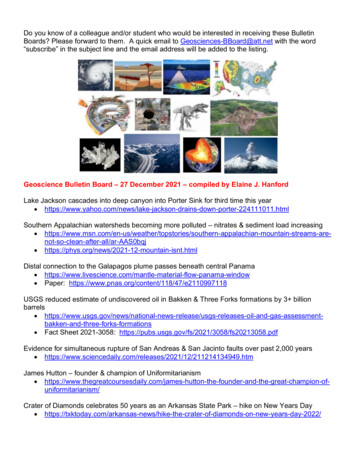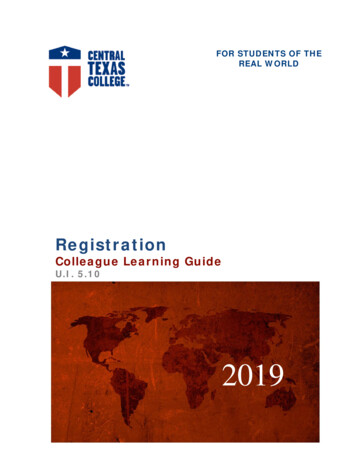
Transcription
FOR STUDENTS OF THEREAL WORLDRegistrationColleague Learning GuideU.I. 5.102019
COLLEAGUE REGISTRATIONCentral Texas CollegeU.I. 5.10Colleague Learning GuideRegistrationCompiled byAntoinette Brooks, Application Information Specialist/TrainerRevised byBeatrice Aponte, Application Information Specialist/TrainerJodi Andrews, Coordinator for Records & RegistrationCentral Texas College and its Operating Units, Divisions, and Sponsored Activities prohibit discrimination in employmentpractices because of race, color, religion, gender, national origin, age, disability, or veterans’ status.Issued May 11, 2005 Revised October 7, 2019
COLLEAGUE REGISTRATIONCentral Texas CollegeTable of ContentsBefore Registering a Student .1Registering a Student .4Adding a Course on or after the First Day of Class .7Student Schedule Change .8Dropping a Student from a Class AFTER the Census Date (Withdrawal) .10 STAC – Student Academic Credits .12Updating Student Data on the SPRO Screen .17Updating Student Data on the ASUM Screen .20Checking the PERC Screen for Holds (Restrictions) .22Appendix 1: Printing a Student’s Schedule .23Appendix 2: Printing a Registration Statement .28Appendix 3: Student Withdrawal Form .33 Example Comments for Student Withdrawals .33Appendix 4: Faculty Application for Withdrawal .34 Example Comments for Administrative Withdrawals .34Appendix 5: Common Alert Messages .35Appendix 6: Restriction Codes .37Appendix 7: Types of Holds with Points of Contact .39Appendix 8: Registration Contact Information .40Revision History .41The Family Educational Rights and Privacy Act of 1974 grants to students certain rights, privileges, and protections relative toindividually identifiable student educational records, which are maintained by the College. Central Texas College’s institutionalpolicy is consistent with the intent, guarantees, and safeguards embodied in the legislation.Issued May 11, 2005 Revised October 7, 2019
COLLEAGUE REGISTRATIONCentral Texas CollegeBefore Registering a StudentA. Enter RGN in the Form Search field and hit ENTER or Search (Figure 1).B.Figure 1ClickC. From the Registration Controls Search Results, select the location of the registrationand hit Enter or Open (Figure 2).SelectOpenFigure 2**Note: Each user will have different location options per their assigned usergroup.D. When the Student Lookup prompt appears, enter the student’s name (Last Name, FirstName), SSN, or Student ID (Figure 3). Click OK.OKFigure 31Issued May 11, 2005 Revised October 7, 2019
COLLEAGUE REGISTRATIONCentral Texas CollegeD. If the Search Results menu appears, continue to Step G.E. If the RGPE, Registration Person Entry screen opens, the student has not been movedto STU (Student) status. Click N in the Alert prompt (Figure 4). Stop here! Informationis missing from the admissions process and data needs to be entered. Students atCentral Campus must be sent to the Admissions Department. All other campuses willneed to refer to “Entering an Application for Admission” r-admission-12-08-14/ and input student’s data.Figure 4F. If the following alert prompt appears: “Student does not pass eligibility rules set up forthis registration ” click OK (Figure 5). This will take you to the RLES, Rules EvaluationResults screen (Figure 6). The student either has a hold(s) on the account, or pertinentadmissions information may be missing (i.e. Student type, Ed. Goals, Residency Status,an active academic program date, DOB, etc.).**Note: Information must be dated two days prior to registration date (ex. Hold end dates,application entry date, Move-to-student date, residency status date, etc.).SelectFigure 5**Note: If the RLES screen contains information about holds on a student’s account, the holdsmust be cleared before registration processing can continue. Inform the student that there areholds or missing information. The student must go to that department to have the hold clearedbefore registration can continue.2Issued May 11, 2005 Revised October 7, 2019
COLLEAGUE REGISTRATIONCentral Texas CollegeFigure 6**Note: For all Texas sites, it is the student’s responsibility to clear any holds before registrationbegins. Click Cancel All to exit from the RLES screen to reset the RGN screen. Non-Texascampuses must determine if the hold is related to their site’s procedures (i.e. admissions holds,C&I holds, etc.) If so, continue process to lift holds. See Checking the PERC Screen for Hold on pg21.G. On the Person Search Results menu, select the correct student by clicking in theselection box next to the student’s name (Figure 7) or put the sequence number in theInput field. Click Open or hit ENTER.GClick Openor hit EnterFigure 73Issued May 11, 2005 Revised October 7, 2019
COLLEAGUE REGISTRATIONCentral Texas CollegeRegistering a StudentA. On the RGN screen, verify that the TERM field is populated with the current term (Field8). If so, continue to step C. If not continue with step B.B. Go to the first blank line in the Section Name and Title field (Figure 8), and enter theterm, section name, title (4-digit number), and the section number (4 to 5-characters).You can also search for the course by synonym number (i.e. /synonym #).Section name, Section numberand LocationFigure 8 **Alert: Search Options:With just the section name and number (ex. Govt-2301)With the course synonym (ex. /########)With an ellipsis to find Texas sections (ex. Spr13 Govt-2301 T )o Texas Locations and Distance learning sections begin with a “T”.TM Central Campus, TS Service Area, TH Fort Hood, TD DistanceLearning, TDD Dual Credit/DL, and TMD Central Campus/DistanceLearning BlendedC. If the Search Results menu appears, select the correct section and title (scrolling may benecessary). Verify that the status is Open. Click Open or hit ENTER to add this section toRGN.4Issued May 11, 2005 Revised October 7, 2019
COLLEAGUE REGISTRATIONCentral Texas CollegeFigure 9D. On the RGN screen, verify that the system defaults status is set to N for New (Figure10). If the student has more classes to add, repeat steps A-D.Figure 105Issued May 11, 2005 Revised October 7, 2019
COLLEAGUE REGISTRATIONCentral Texas College**Note: Registration Statuses Use only these codes: A Add, D Drop, N New, and X Delete. If a GoArmyEd will use AG Add, GoArmyEd; DG Drop, GoArmyEd; NG New,GoArmyEd; and XG Delete, GoArmyEd.**Note: The CEU field should not be added or changed.E. Click Save, and when the alert prompt appears, click Update to complete theregistration (Figure 11).Figure 11**Note: For more examples of Common Alert Messages, go to Appendix 5, pg. 34.6Issued May 11, 2005 Revised October 7, 2019
COLLEAGUE REGISTRATIONCentral Texas CollegeAdding a Course on or after the First Day of ClassA. Enter RGN in the Form Search field and hit ENTER or Search.B. From the Registration Controls Search Results, select the location of the registration orentering the sequence number in the Input box, and hit ENTER or click Open.C. When the Student Lookup prompt appears, enter the student’s name (Last Name, FirstName), SSN, or Student ID. Click OK.D. On the RGN screen, go to the first blank line in the Section Name and Title field, andenter the Term, Section Name and Title (4-diget number) or synonym (i.e. SU213/12345). Datatel will default to A (Add) in the Stat (Status) field (Figure 12) when addinga class on or after the official start date.Figure 12**Alert: The CEU field should not be added or changed!E. When all classes have been added, click Save. When the Alert prompt appears, clickUpdate.F. The student’s new schedule is ready to print. See for Appendix 1: Printing a Student’sSchedule on pg. 22.7Issued May 11, 2005 Revised October 7, 2019
COLLEAGUE REGISTRATIONCentral Texas CollegeStudent Schedule ChangeA. When performing a Schedule Change for a student after the official start date of aterm, a Schedule Change Request is required.B. Some important signatures are required on this form:1. If prerequisite approval is needed for a course, the approving counselor mustsign and date here.2. If the section the student wants to Add is closed, the Instructor or DepartmentChair must sign and date here for approval to add to closed section.3. Student signature and date.1&23Figure 138Issued May 11, 2005 Revised October 7, 2019
COLLEAGUE REGISTRATIONCentral Texas CollegeC. Enter RGN in the Form Search field and hit ENTER or Search.D. From the Registration Controls Search Results, select the location of the registration orenter the sequence number in the Input box and hit ENTER or click Open.E. When the Student Lookup prompt appears, enter the student’s name (Last Name, FirstName), SSN, or Student ID. Click OK.F. On the RGN screen, go to the Stat (Status) field for the class to be dropped, and enteran X for Delete. If the course has not started, the system will default the Stat field to anX (Figure 14).FFigure 14G. If the course has started and the drop date is prior to the census date, enter a D(Dropped) in the Stat field (Figure 15).GFigure 15H. When all classes have been deleted, click Save. When the Alert prompt appears, clickUpdate.I. The student’s new schedule is ready to print. See for Appendix 1: Printing a Student’sSchedule on pg. 23).9Issued May 11, 2005 Revised October 7, 2019
COLLEAGUE REGISTRATIONCentral Texas CollegeDropping a Student from Class(AFTER the Census Date – Withdrawal)**ALERT: Dropping in this section means that a student is requesting a withdrawal from a class (es).**ALERT: Only authorized personnel are allowed to process Withdrawals (i.e. Records & Registration,Office Administrator for the Associate Dean/Systems Registrar, DL Records & Registration, C& I Records)A. Enter RGN in the Form Search field and hit ENTER or Search.B. On the From the Registration Controls Search Results, select the location of theregistration or entering the sequence number in the Input box, and hit ENTER or clickOpen.C. When the Student Lookup prompt appears, enter the student’s name (Last Name, FirstName), SSN, or Student ID. Click OK.D. On the RGN screen, go to the Stat (Status) field for the class to be dropped and enter anX for Deleted. Datatel will default the X to a D (Dropped) if the dropped is requestedAFTER the census date. This process will trigger the screen change to SRGC – SectionRegistration Changes screen.E. On the SRGC screen, enter the following information (Figure 16).1Once finished, saveand then update.2354Figure 161. Status Reason - Select one from the pull-down menu: AW – Administrative Withdrawal10Issued May 11, 2005 Revised October 7, 2019
COLLEAGUE REGISTRATIONCentral Texas College MW – Military Withdrawal CW – Contractual Withdrawal NP – Non PaymentBusiness Office OnlySystems AE – Auditor’s ExceptionRegistrar Only PE – PE for Fun BC – Before Census 3PFA – 3RD Repeat FA Non Report 3REP – Third Course Repeat DF – Withdrawal Deceased Family DW – Withdrawal Disability RA – Registered After the Fact SF – Withdrawal Sick/Care FamSystems SRE – Self-Reporting ErrorRegistrar Only WA – Withdrawal Academic WB – Withdrawal – Textbooks WC – Withdrawal Deceased WD – Withdrawal DisciplineFor Scholastic Dishonesty WE – Withdrawal Employment WF – Withdrawal Financial WG – Withdrawal Good Cause WH – Withdrawal Church Mission WM – Joined Military WO – Withdrawal Other WP – Peace Corps WS – Withdrawal Sick WT – Withdrawal Temp/Mil WV – Withdrawal Voluntary WX – Withdrawal Move Non Military**Alert: Do not use PE, AE or SRE unless approved by the Systems Registrar Office.2. Date: VERIFY THAT THE EFFECTIVE DATE IS PRIOR TO THE END DATE. This dateis the last date of attendance/login. For non-attendance, the effective date is thedate the instructor submitted the withdrawal.3. Drop Grade: Enter a grade. The withdrawal grade is a W (the only gradeacceptable for Student-initiated withdrawals). For faculty withdrawals, the grademay be W, FN, or XN.**Note: F, FN, or XN are optional Administrative withdrawal grades. F is used for scholasticdishonestly along with the status of WD – Withdrawal Discipline. XN is used fordevelopmental courses only.4. Last Attended Date: Enter the last date of attendance for a Face-to-Face class orthe last Login Date to Blackboard for an online class.11Issued May 11, 2005 Revised October 7, 2019
COLLEAGUE REGISTRATIONCentral Texas College5. Never Attended: If processing a withdrawal from the instructor (Admin) and thestudent never attended, you will need to enter a Y in the Never Attended fieldand no date in the Last Attended Date field (Figure 16).**Note: For an example of a Student Withdrawal Form, see Appendix 3, pg. 33. For a FacultyApplication for Withdrawal, see Appendix 4, pg. 34.F. Save and Update from the SRGC screen back to the RGN screen. If there are anyadditional courses to withdrawal, repeat steps 1-5.G. Once all changes have been made, Save and Update out of RGN.H. Next, go to the STAC – Student Academic Credits screen and locate the same student.12Issued May 11, 2005 Revised October 7, 2019
COLLEAGUE REGISTRATIONCentral Texas CollegeSTAC: Student Academic CreditsA. Enter STAC in the Form Search field. Click Search or hit Enter (Figure 17).Figure 17B. Use the @ sign to bring up the same student that was just withdrawn in the StudentLookUp prompt. Click OK or hit ENTER (Figure 18).OKFigure 18C. Detail into the class that was just withdrawn (Figure 19).DetailFigure 19D. Select SACD – Student Acad Credit Detail from the pop-up menu and click OK (Figure20).13Issued May 11, 2005 Revised October 7, 2019
COLLEAGUE REGISTRATIONCentral Texas CollegeOKFigure 20E. On the SACD screen, if the withdrawal grade has not rolled over into the Grade Field,you can enter it again here (Figure 21). This is not required, as the original posts fromSRGC will carry over nightly.Repost ifneed toFigure 21F. Once the grade is posted, the following prompt will appear (Figure 22). Click OK tocontinue.14Issued May 11, 2005 Revised October 7, 2019
COLLEAGUE REGISTRATIONCentral Texas CollegeOKFigure 22G. Next, detail into the Notes/Comments field (Figure 23). This will take you to the STNC –Student Acad Cred Comments screen.DetailsFigure 23H. On STNC, detail into the Comments field (Figure 24). This will open a pop-up window topost the actual comment.DetailsFigure 2415Issued May 11, 2005 Revised October 7, 2019
COLLEAGUE REGISTRATIONCentral Texas CollegeI. In the Student Acad Cred Comments window (Figure 25), enter the reason for thewithdrawal. Be sure to list whether the withdrawal was Administrative or requested bythe student. Timestamp and Save.Timestamp andOKSaveFigure 25J. If an Alert prompt appears, click Update.K. Save and Update all the way out of STAC to save all changes.16Issued May 11, 2005 Revised October 7, 2019
COLLEAGUE REGISTRATIONCentral Texas CollegeUpdating Student Data on the SPRO ScreenA. While on the RGN screen, access SPRO – Student Profile Screen by detailing into theOther Info field (Figure 26).DetailsFigure 26B. Select SPRO from the pop-up window and click OK or hit ENTER (Figure 27).SelectFigure 2717Issued May 11, 2005 Revised October 7, 2019
COLLEAGUE REGISTRATIONCentral Texas CollegeC. The following items are edited from the SPRO – Student Profile Screen (Figure 28).1. Change Address – Update phone numbers and e-mail address (C&I only)2. Academic Program – Update if change is necessary (C&I only)3. Student Type – Insert new location if a student has moved to a new site4. Home Location – Note: A returning student home location will need to bechanged when he or she has moved from a location and is now at a newlocation. Enter an end date. Click on the number and in the alert prompt selectInsert. Enter the new home location in the new blank line.12345Figure 285. Residency Status/Date – While on the SPRO screen, click on the detail button inthe addl Profile Data field. The next screen is ASPR – Additional Student ProfileInfo (Figure 29).a. Insert the Residency Status and enter the effective date.b. Enter the Educ Goals/Date if they have changed (or, if they are blank,enter NR for No Response) and enter the date of Educ Goals/Date statuschange.c. Enter Primary Language (enter U if unknown) if filed is blank.18Issued May 11, 2005 Revised October 7, 2019
COLLEAGUE REGISTRATIONCentral Texas CollegeABCFigure 29D. Click Save and when the Alert prompt appears, click Update.19Issued May 11, 2005 Revised October 7, 2019
COLLEAGUE REGISTRATIONCentral Texas CollegeUpdating Student Data on the ASUM screenA. The following items are edited from the ASUM – Applicant Summary screen (Figure 31).**Note: From the RGN screen, detail into Other Info and select ASUM (Figure 30).Figure 301. Miscellaneous/Special Service Data2. Communications Management20Issued May 11, 2005 Revised October 7, 2019
COLLEAGUE REGISTRATIONCentral Texas College1. Student Credit Level& Military Unitchanges2. CommunicationsManagementFigure 31B. Click Save, and when the Alert prompt appears, click Update.21Issued May 11, 2005 Revised October 7, 2019
COLLEAGUE REGISTRATIONCentral Texas CollegeChecking the PERC screen for HoldsIf there are no restrictions, continue with the registration process. If there are any restrictionslisted (Figure 32), the registration process must stop and the student should be notified. For allTexas sites, it is the student’s responsibility to clear the holds. See Appendix 7: Types of Holdswith Points of Contact for more information about holds.Figure 32If there is no End date,the student iscurrently on hold.22Issued May 11, 2005 Revised October 7, 2019
COLLEAGUE REGISTRATIONCentral Texas CollegeAppendix 1: Printing a Student’s ScheduleA. Enter SCHD – Student Schedule Print in the Form Search field and hit ENTER or Search(Figure 33).Figure 33B. Enter the following information (Figure 34).1. Print Waitlisted – Enter N.2. Print Sort Order – Enter S for student.3. Incl Printed Comments – Enter N.4. Break on Term – Enter Y.5. Terms – Enter the term or terms.6. Students – Enter the student(s) ID, SSN, or Name.C. Click Save All to start the printing process.2Save All13456Figure 3423Issued May 11, 2005 Revised October 7, 2019
COLLEAGUE REGISTRATIONCentral Texas CollegeD. There is no data to change on the next screen. Click Save All (Figure 35).Save AllFigure 35E. On the next screen, change the Output Device field to an “H” for Hold/Browse FileOutput (Figure 36).F. Click Save All to continue (Figure 36).Save AllEFigure 36G. There is no data to change on the next screen. Click Save All (Figure 37).24Issued May 11, 2005 Revised October 7, 2019
COLLEAGUE REGISTRATIONCentral Texas CollegeSave AllFigure 37H. The Student Schedule processing prompt will appear. Put a check in the Closeautomatically when complete box or you can wait until the report has finished runningand click Finish (Figure 38).25Issued May 11, 2005 Revised October 7, 2019
COLLEAGUE REGISTRATIONCentral Texas CollegeCheckClickFigure 38I. To print your results, select Export PDF on the Report Browser (Figure 39).Figure 39SelectJ. Next, verify your settings on the Formatting Options pop-up window (Figure 40).K. Click Create PDF (Figure 40).26Issued May 11, 2005 Revised October 7, 2019
COLLEAGUE REGISTRATIONCentral Texas CollegeVerify AllFont size willauto populate 10and needs to bechanged to 8.KFigure 40Press on DOWNLOAD to receive your PDFSelectFigure 41L. Select the Printer icon from the Command Bar (Figure 42).SelectFigure 412M. Verify your printer settings (Figure 43).N. Select Print (Figure 43).27Issued May 11, 2005 Revised October 7, 2019
COLLEAGUE REGISTRATIONCentral Texas CollegeCheck allsettingsSelectFigure 43O. Close out the Report Browser in Datatel when complete by clicking on the “X” (Figure43).SelectFigure 4228Issued May 11, 2005 Revised October 7, 2019
COLLEAGUE REGISTRATIONCentral Texas CollegeAppendix 2: Printing a Registration StatementA. Enter RGST – Registration Statement Print in the Form Search field and hit ENTER orSearch (Figure 44).Figure 45B. Enter the following information in order to properly print a registration statement(Figure 45):1. Print only new – Change to N for No2. Sort Sequence – Change to NAME3. Reg User Group – This field should auto fill to your assigned usergroup. If not,please contact the Application Information Specialist/Trainer @ 1643.4. Terms – Enter the term(s) (i.e. SPR13 Spring of 2013).5. Students – Enter the student(s) ID, SSN, or Name.Save All12345Figure 4629Issued May 11, 2005 Revised October 7, 2019
COLLEAGUE REGISTRATIONCentral Texas CollegeC. On the next screen, change the Output Device field to an “H” for Hold/Browse FileOutput (Figure 46).D. Click Save All to continue (Figure 46).Save AllCFigure 47E. There is no data to change on the next screen. Click Save All (Figure 47).Save AllFigure 4830Issued May 11, 2005 Revised October 7, 2019
COLLEAGUE REGISTRATIONCentral Texas CollegeF. The Registration Statement Print processing prompt will appear. Put a check in theClose automatically when complete box or you can wait until the report has finishedrunning and click Finish (Figure 48).Figure 43G. To print your results, Export PDF on the Report Browser (Figure 49).Figure 44SelectPress Download to pull up the report.H. Next, verify your settings on the Formatting Options pop-up (Figure 50).I. Click Create PDF (Figure 50).31Issued May 11, 2005 Revised October 7, 2019
COLLEAGUE REGISTRATIONCentral Texas CollegeDON’T FORGETFont size will autopopulate 10 andneeds to bechanged to 8.Verify AllJFigure 45Press on DOWNLOAD to receive your PDFSelectJ. Select the Printer icon from the Command Bar (Figure 51).Figure 462K. Verify your printer settings (Figure 53).L. Select Print (Figure 53).32Issued May 11, 2005 Revised October 7, 2019
COLLEAGUE REGISTRATIONCentral Texas CollegeChecksettingsSelectFigure 47M. Close out the Report Browser when complete by clicking on the “X” (Figure 53).Figure 48Select33Issued May 11, 2005 Revised October 7, 2019
COLLEAGUE REGISTRATIONCentral Texas CollegeAppendix 3: Student Withdrawal FormFigure 49Example Comments for Student WithdrawalsWE - EmploymentStudent withdrawal form received via fax due toemployment obligations with a grade of W. (Timestamp)WS – Sick/StudentStudent withdrawal due to illness with a grade of W.(Timestamp)WV – VoluntaryStudent withdrawal due to voluntary decision with agrade of W. (Timestamp)WO – Other34Student withdrawal due to personal issues with a gradeof W. (Timestamp)Issued May 11, 2005 Revised October 7, 2019
COLLEAGUE REGISTRATIONCentral Texas CollegeAppendix 4: Faculty Application for WithdrawalFigure 50Example Comments for Administrative WithdrawalsAW – WAdministrative withdrawal for excessive absences or non-attendance with a grade of W.(Timestamp)AW – FAdministrative withdrawal for scholastic dishonesty with a grade of F. (Timestamp)AW – FNInstructor withdrawal for non-performance in distance learning course with a grade of FN.(Timestamp)AW – WAdministrative withdrawal with a grade of W due to lack of participation/nonresponsive.(Timestamp)35Issued May 11, 2005 Revised October 7, 2019
COLLEAGUE REGISTRATIONCentral Texas CollegeAppendix 5: Common Alert MessagesTermExplanationIf the student is registering for more than one term at atime, complete the information for the first term, then,on the next blank line in Section Name and Title enterthe next term, course name & number.This message appears when the class chosen is notactive.This message appears when the section registrationdates have either past or it is too early to register.If the class chosen requires a prerequisite(s), this alertmessage will appear. Make sure to have the properdocumentation to provide to the records departmentbefore overriding any prerequisites.If the class chosen is closed, this alert message willappear. Click on “C” for Cancel. The student must chooseanother course section.This alert message will appear if the section is a repeatand the student has a transferable grade (C or higher).The student may repeat for personal improvement or if ahigher grade is need for a particular degree plan (i.e.BIOL 2401 may require a B or higher to transfer fromanother institution).If you mistakenly selecting the wrong class from theSearch Results, it can be removed if RGN has not beenSaved and Updated. Click on the line number of theincorrect section and this alert prompt will appear.Choose Delete to remove.36Issued May 11, 2005 Revised October 7, 2019
COLLEAGUE REGISTRATIONCentral Texas CollegeCommon Alert Messages (cont.)TermExplanationCancel record or Return to editingThis message appears when the Cancel button isselected. It provides the opportunity to exit the record orreturn to the record if it was selected in error.ALERTALERTWarning: Data from previous screen not acceptedALERTRegistration in BIOL-1308-TM001 putsstudent in overload. Petition is required.ALERTBIOL-1406-TM003 requires registration inCourse BIOX-1406ALERTSection MATH-1414-TM002 conflicts withsection HUMA-1315-TM00337This message appears when the user is on a screen thathas been accessed as a result of clicking on a detailbutton and clicking Cancel without saving on the screen.This message appears anytime enrollment over 18 credithours is attempted. The student must receive writtenpermission from the Dean, a Counselor/Advisor, or theSystems Registrar.This message appears when the course enrolled inrequires a co-requisite (I.e. a lab). The class will beplaced on the schedule, but the co-requisite class mustbe enrolled in immediately.If there is a time conflict with the classes, this alertmessage will appear.Issued May 11, 2005 Revised October 7, 2019
COLLEAGUE REGISTRATIONCentral Texas CollegeAppendix 6 – Restriction RDM38DESCRIPTIONOFFICE CODEBacterial MeningitisElectronic Application HoldApplication Hold - 1 YearHS,GED, College Trans No FileMilitary Status VerificationAdmission Probation/SuspensionTSI Assessment/ NoncomplianceReturned Checks, NSF, Stop PayDorm Rent & MealsEmergency Student Loan RepayMarried Student House Rent & ElectricMiscellaneous Business HoldsPerkins Loan DefaultPayment Plan HoldProject Pass Overdue BooksSingle Parent/Homemaker, BooksTitle 4 RepayTuition Fees/NonpaymentSite Hold - C & IDenied CreditDean of Fort HoodDeficit Hours – Financial AidLoan Exit InterviewFinancial Aid HoldPell/GSLGuidance & Counseling Reg HoldHealth Services HoldStudent Services Dean HoldInternational Students-RecordsLibrary Book Overdue/FineIncomplete Nursing Dept RequirementsPolice Dept FineDual Credit HoldEarly Admissions HoldMissing Immigration GCHINTHLIBHNUHPOHADMHADMHADMIssued May 11, 2005 Revised October 7, 2019
RSCHSCMRSCSRSLDHSRRHSSPHSSSH39COLLEAGUE REGISTRATIONCentral Texas CollegeResidence Update MissingMaterials Overdue - InstructorSkill Center Scores/RemediationStudent Life Temp Disciplinary HoldPermanent Special Records IssuesStudent Success & Persistence HoldStudent Support Services HoldHADMHSCHSCHSLFHSRHSSPHSSSIssued May 11, 2005 Revised October 7, 2019
COLLEAGUE REGISTRATIONCentral Texas CollegeAppendix 7 – Types of Holds with Points of ContactOFFICECODEDESCRIPTIONPOINT OF CONTACTPHONEE-MAILHARAccts Rec, Restrictions/HoldsMichael Oliver(254) 526-1414Michael.Oliver@ctcd.eduHCADMAdmissions & Recruitment, HoldsAmy Williams(254) 526-1934HADMAdmissions & Recruitment, HoldsAmy Williams(254) 526-1934HCIC&I, Holds/ Continental CampusRaul Garcia(254) 526-1222Amy.Williams@ctcd.eduHCIC&I, Holds/ Navy CampusCharlie Roseberry(254) 526-1308HFAFinancial Aid, RestrictionsPearl Creviston(254) 526-1582HDFHDean of Fort Hood, HoldsRaul Garcia(254) 526-1222HGCGuidance & Counseling, HoldsEva Garcia(254)-526-1906HINTInternational Students, RestrictionsRebecca Guitierrez(254) 526-1348Rebecca.Gutierrez@ctcd.eduHLIBLibrary, RestrictionsLori Purser(254) 526-1486HPOPolice Department, HoldsJoseph Barragan(254) 526-1427HSCSkill Center, HoldsVeronica Marton(254) 526-1966HSRSystem Registrar, HoldsStephen O’Donovan(254) 526-1663HSLFStudent Life Disciplinary ActionMariceli Vargas(254) 526-1259HNUNursing Department HoldsTammy Samarripa(254) HREGRecords & RegistrationJodi Andrews(254) 526-1711Jodi.Andrews@ctcd.eduHREGAssociate Registrar of TechnologyStephanie Ledlow-Arndt(254) s/RestrictionsStephen O’Donovan(254) d.eduRaul.Garcia@ctcd.eduCha
COLLEAGUE REGISTRATION Central Texas College . 3 Issued May 11, 2005 Revised October 7, 2019 . Figure 6 **Note: For all Texas sites, i t is the student's responsibility to clear any holds before registration begins. Click Cancel All to exit from the RLES screen to reset the RGN screen. Non-Texas campuses must determine if the hold is related to their site's procedures (i.e. admissions holds,