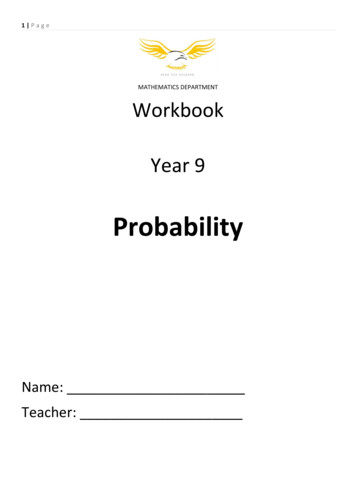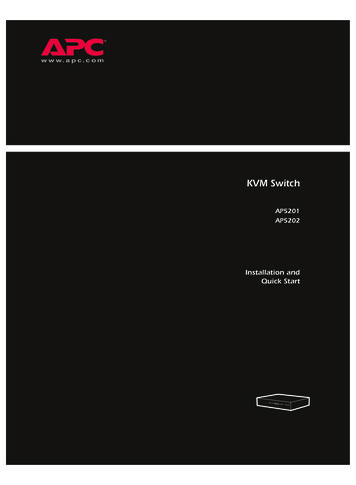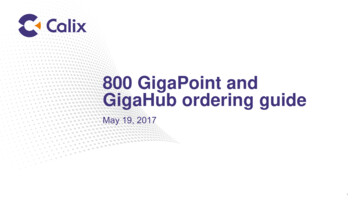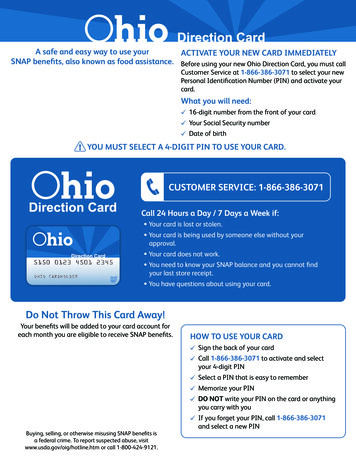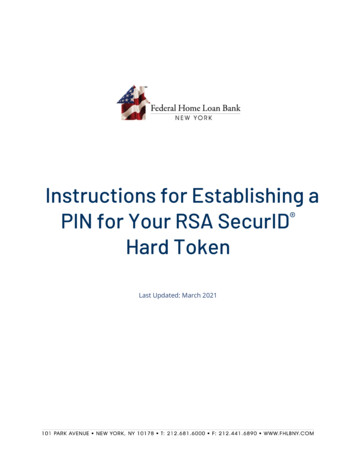
Transcription
Instructions for Establishing a PIN for Your RSA SecurIDHard TokenLast Updated: March 2021
Instructions for Establishing a PIN for Your RSA SecurID Hard TokenUpon the receipt of your RSA SecurID device, you must establish a PIN in 1Link to transact wires using theinstructions below. Please note the below process is for Creating a New Wire Transaction. The process willfollow the same general steps if you approve a wire instead of creating one.1. Login to 1LinkLog on to the 1Link Application using login credentials previously provided: Company IDLogin IDPassword2. Create a Wire PaymentOnce logged in, select TRANSACTIONS from the top menu.2
Instructions for Establishing a PIN for Your RSA SecurID Hard Token3. Choose Create a New WireOnce in the TRANSACTIONS menu: Mouse over the [Wires] sectionSelect [New Wire Payment]4. Enter Wire InformationFollow the standard Wire entry process adding the information for your wire including amount, debitaccount, beneficiary information, and any other information necessary for your bank.Then click [Preview Payment] to continue.3
Instructions for Establishing a PIN for Your RSA SecurID Hard Token5. Enter Your RSA PasscodeFollow the standard Wire entry process: At the Preview Payment page, you will be required to enter your RSA passcode.The first RSA Passcode required for this process is the current number displayed on the RSA hardtoken seen below.Enter the RSA passcode into the [Enter Passcode] field.Select [Submit Payment] at the bottom right hand corner of the screen.Warning Error: After the RSA passcode is entered, the following warning regarding creating a PINwill be displayed.4
Instructions for Establishing a PIN for Your RSA SecurID Hard Token6. Create a New PIN Review instructions to establish a new PIN at the bottom of the preview page as shown below.Establish a new PIN using 4 characters – IMPORTANT! The PIN cannot start with 0!Please note this will be the new PIN for your soft token moving forward.Select [Submit Payment] to complete the PIN creation process.7. Authenticate the New PIN A second warning will be displayed confirming the PIN has been accepted.You will then be prompted to enter the next RSA passcode to re-authenticate your new PINPlease NOTE the following step is required for all wire transactions going forward: Enter the newly established 4-digit PIN, immediately followed by the 6-digit RSA Passcode numberdisplayed on the RSA device in the [Enter Passcode] field. This differs from the last RSA Passcodeentered in previous step as the PIN is now also required.5
Instructions for Establishing a PIN for Your RSA SecurID Hard Tokeno Example: PIN: 2323 RSA Passcode: 465789 [Enter Passcode] entry: 2323465789 (Pin Passcode)Enter your 4-digit PIN plus the 6-digit RSA Passcode in the [Enter Passcode] field and click [SubmitPayment].8. Review Your Wire Confirmation Confirmation that the wire was successfully submitted with the corresponding transaction details willbe provided.IMPORTANT: Please note your PIN for future transactions.6
Instructions for Establishing a PIN for Your RSA SecurID Hard TokenIf you need further assistance with this setup or with resetting your PIN, please contact the 1Link SecuritySupport at (800)546-5101, and after the prompt, press option 4 then option 2 for 1Link Security Services. Oryou may email us at 1LinkSecurityServices@fhlbny.com.*For spam filtering purposes, please ensure 1LinkSecurityServices@fhlbny.com are permitted senders.7
Instructions for Establishing a PIN for Your RSA SecurID Hard Token 7 . If you need further assistance with this setup or with resetting your PIN, please contact the 1Link Security Support at (800)546 -5101, and after the prompt, press option 4 then option 2 for 1Link Security Services. Or you may email us at . 1LinkSecurityServices@fhlbny.com.