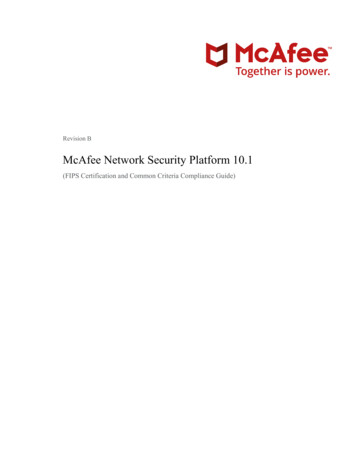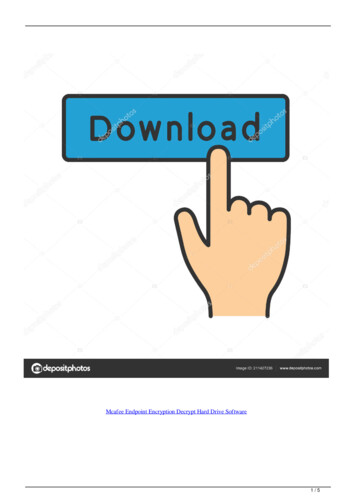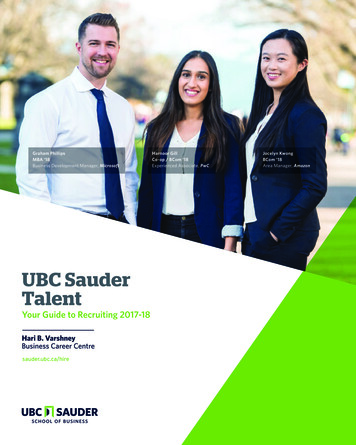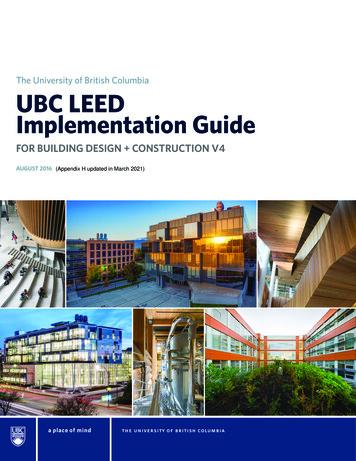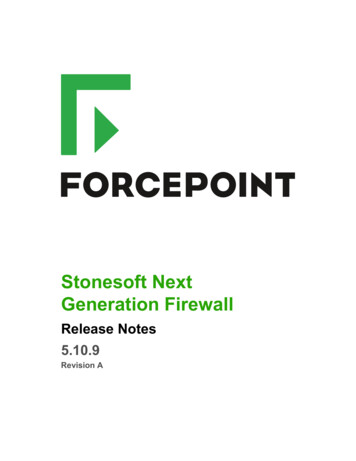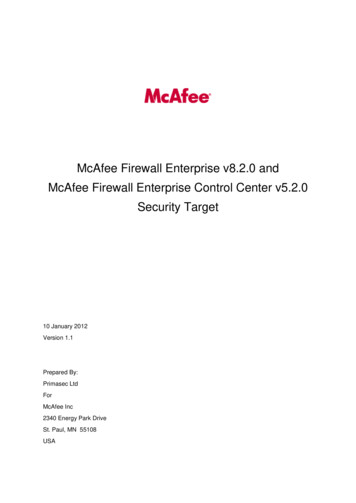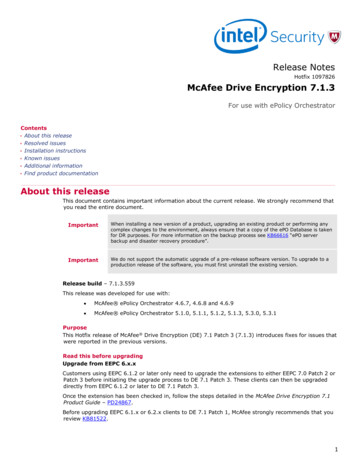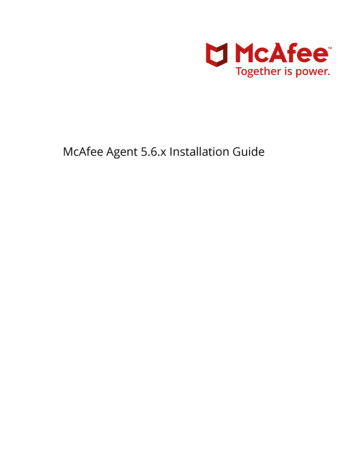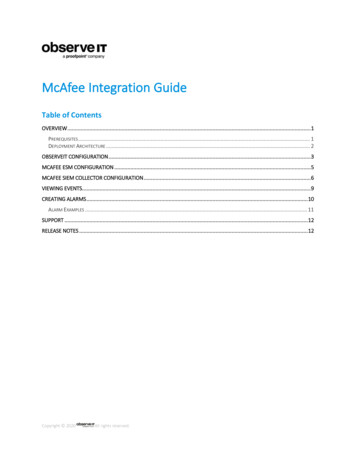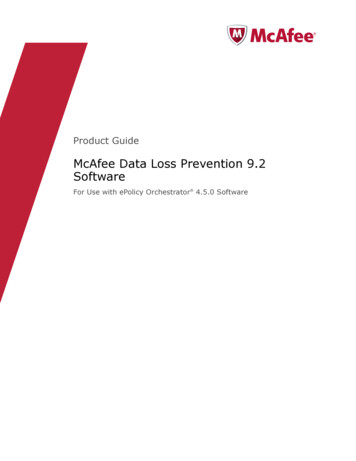Transcription
Using McAfee EncryptionMcAfee Endpoint EncryptionDesktop ServicesVersion 3.0January 16, 2013
Setting a password and logging inWhen you boot your system after encryption has been installed you will be prompted to login to the McAfee PrebootAuthenticator. Client accounts are setup on the machine during the install of encryption and as such your account hasalready been given access to boot into the operating system. To login to the McAfee Preboot Authenticator enter yourCWL ID and click Next.1
First-time logins:WindowsIf this is your first time logging into a machine with McAfee Endpoint Encryption active you will be prompted to create apassword and then to answer 3 secret questions.1. Enter your password into both the New password and Confirm password fieldsNote: Even though we are using CWL usernames for authentication your CWL password is not synchronizedthrough the McAfee Encryption server. What this means is when you change your CWL Password through theMyCWL accounts page this does not affect your McAfee Password. We will go over changing of your McAfeelogin password below.2. Select one of the available questions, type an answer then click Next.3. Repeat this until you’ve set the three questions and then click Finish.2
Logging In1. In the Username field, enter your CWLID and then click Next.2. In the Password field, enter the password you created in the previous step. (CWL Password)Note: For clients who have their Windows based machines joined to EAD, upon first login to the McAfeePreboot Authenticator your machine will initially bring you to the windows login page. Once you have loggedinto Windows your EAD/CWL Password will sync with the McAfee server and any further logins through theMcAfee Preboot will sign you directly into your windows profile.3
Self-Resetting your PasswordIf you have forgotten your password you can reset your password after correctly answering the secret questions you setwhen you first logged in through McAfee.To do this:1. In the Username field, enter your CWLID and then click Next.2. When prompted for your password, click Options.4
3. When the options are displayed, click Recovery.4. Click Self-Recovery, enter your CWLID in the username field and click OK.5. Enter your answer to the first question then click Next.6. After you’ve entered the answers for all three questions, click Finish.5
7. Enter a new password, confirm it and click OK.8. You will then be prompted to enter your new password in order to continue with the login process.If you have changed your CWL password and wish to use the same password to log into the McAfee Authenticator youwill need to reset your password. This is a very easy step and can be done through the McAfee Login screen. To resetyour password in this method it assumes you still know the current password in use.To do this:1. In the Username field, enter your CWLID and then click Next.6
2. When prompted for your password, click the check box Change Password.3. Enter your current password into the password field and click Next.4. When prompted enter your new password, confirm it and click OK.5. You will then be prompted to enter your new password in order to continue with the login process.7
Encrypting a Mobile Storage Device with McAfee EndpointAbout the Service Encrypting a mobile storage device such as a USB drive is easy to do with a computer encrypted withMcAfee EndpointEncryption is required for any mobile storage device that contains personal informationo Information Security Standard: Mobile Access to Services and Datao UBC Policy #104: Acceptable Use and Security of UBC Electronic Information and SystemsHow to Use1. Plug the mobile storage device into the computer2. In the McAfee Endpoint Encryption dialog box, click Yes to the question "do you want to encrypt thisdevice?"8
3. In the Initialize Removable Media box, enter the following:o Volume Label: the name of the encrypted partitiono Enter size of Encrypted Area: Whatever size you want to set aside to be encrypted oMaximum size is equal to the value in Free SpaceAuthentication Password: Enter and re-enter the password that will be required to access theencrypted area of the device9
4. Wait as McAfee encrypts the deviceo The process may take several minutes5. Click OK once the process is complete6. You can now access the drive, as usualo All files in the encrypted area will have a lock symbol on the iconAny unencrypted space on the device will be stored in a folder called Unprotected Files10
8 Encrypting a Mobile Storage Device with McAfee Endpoint About the Service Encrypting a mobile storage device such as a USB drive is easy to do with a computer encrypted with McAfee Endpoint Encryption is required for any mobile storage device that contains personal information o Information Security Standard: Mobile Access to Services and Data o UBC Policy #104: Acceptable Use and Security .