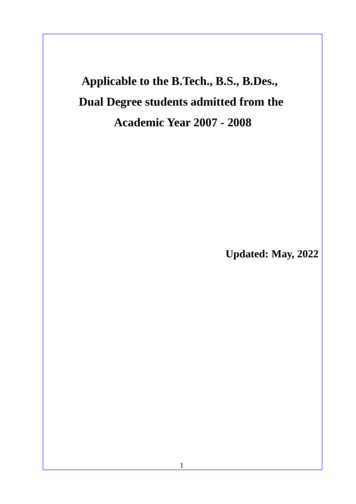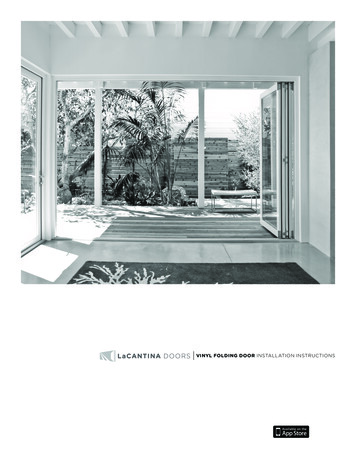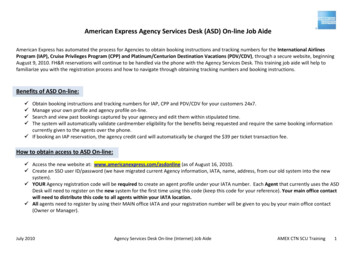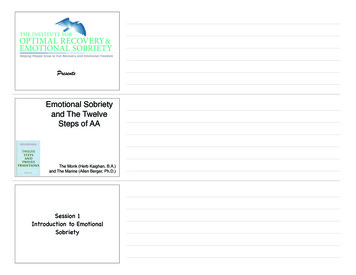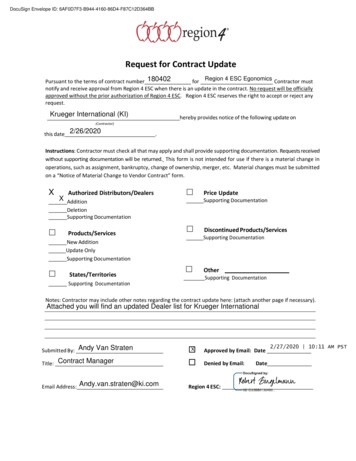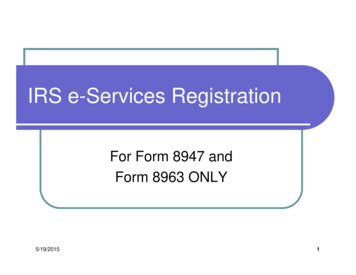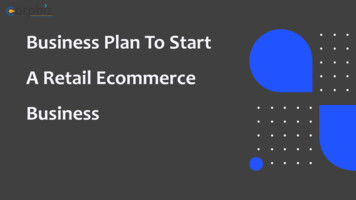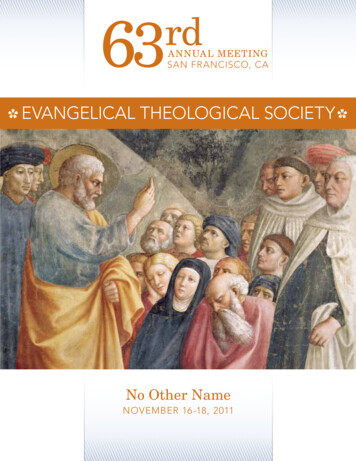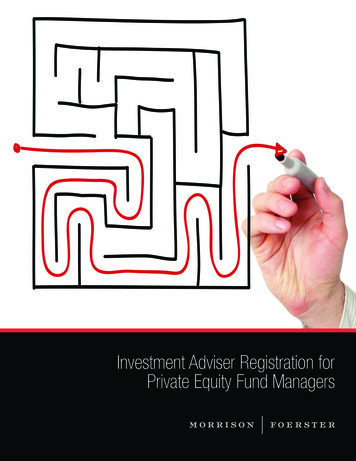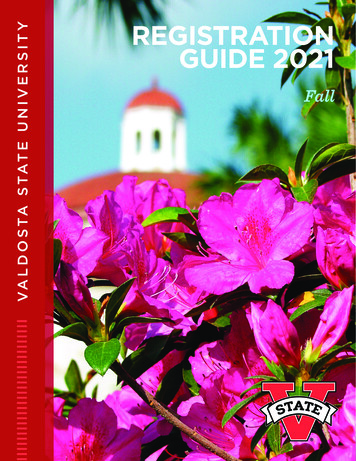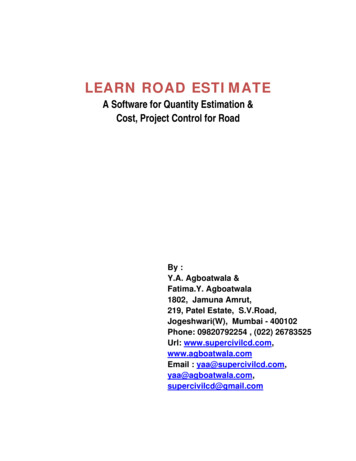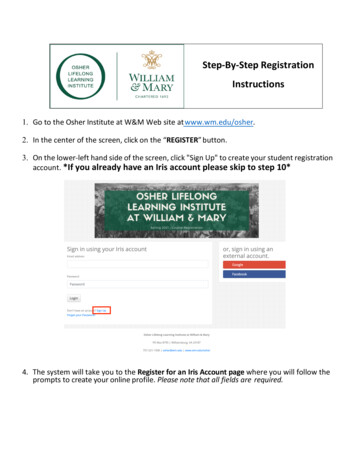
Transcription
Step-By-Step RegistrationInstructions1. Go to the Osher Institute at W&M Web site at www.wm.edu/osher.2. In the center of the screen, click on the “REGISTER” button.3. On the lower-left hand side of the screen, click "Sign Up" to create your student registrationaccount. *If you already have an Iris account please skip to step 10*4. The system will take you to the Register for an Iris Account page where you will follow theprompts to create your online profile. Please note that all fields are required.
5. Enter your email address in the first two designated fields.6. Then create a password of your choice. Note it must be at least 10 characters long. Enterand re-enter the password in the designated fields.7. Enter your First and Last name in the final two designated fields.8. Write down your email address and password now, so that you can easily log back in tomanage your requests, add courses, and update your contact information.9. You should receive a confirmation email from Osher's new registration system, provided bySeattle Technology Group, (email will be from accounts@registration) indicating you havesuccessfully created a new account with us!10. To access your account, purchase a membership, and select your classes, please click on thelink in the confirmation email. Note: the link will begin with https://wm.irisregistration.com/Form/. (*If you already have an Iris account, please Log in with your usernameand password - see example below)
11. Once logged in you will be taken to the Registration Informational Page: Pleaseread this page in full and then click "Register Now" (Blue button).Member Information Page: Please fill out fields with your member information.Then click "Next." All fields with * are required.
12. Select which membership type you would like to purchase (Regular Membership or AssociateMembership). Once selected *you MUST click Add to Cart* then click Next.13. Course Selection Page: Select "Yes" or "No" on each topic area to indicate which type of coursesyou wish to view. Note: Only courses in areas you select "Yes" will appear for selection. If you wishto view all available courses you must indicate "Yes" on subject area.14. PRIORITIZE CLASSES: (for Regular Memberships) Scroll down this page to review the availablecourses. You may prioritize up to 12 courses from the list. Please indicate, in order of preference,your courses of choice by typing a number 1 (your first/highest choice) - 12 (your last/lowestchoice) in the text box next to the course name. Full descriptions of each course can be found inyour course catalog and will be included on the summary email you will receive after completingthis registration. The lottery will run and you will be enrolled in up to 8 courses as permitted by aregular membership level.Click "Next" when you have finished prioritizing your courses.15. One-Tme Lecture, Activities Page, and Town & Gown: After you finish prioritizing yourcourses, you will move on to prioritizing one-time lectures and activities on the next screens.Click "Next" when you have finished.Note: You may take an unlimited amount of one-time lectures and activities (including T&G).16. Special events Page: Here you may add special virtual programs at an additional fee (theseare not included as a part of your membership fee). Please note, special events are on a firstcome, first-served basis and are not included in the lottery process. Click Next when finished.17. Volunteer Opportunities Page: If you are interested in volunteering, please select whichactivity you interested in - our office will contact you regarding this selection. Click Next.18. Cancellation Policy: Please read the policy and type your initials indicating you haveread and agree to the cancellation terms. (The deadline for a refund of the membership feeis the first day of the semester.) Click Next.
(Picture examples to follow)19. Registration Review and Billing: You'll notice that you will have an "Order Total" listed.If you have a discount code for the summer session, you'll want to add it in the box where itsays "Apply a coupon code:" and then click the button. Please type in your discount code andhit "Apply". You should see your "Order Total" adjust to the new balance of 0 for yourmembership fee. *You MUST click Finish Registration to complete your registration!Special event fees are not covered by any discount codes.*If you do not have a discount code, please disregard the coupon code box.20. Click the "Continue To Checkout" button to complete your registration.You can make your Credit Card payment and you will see the balance due on the right side ofthe screen. When ready, click "Make a Payment" and you will be redirected to the onlinepayment gateway because you have a balance due. If you used a discount code and have a 0balance, you will not be redirected to the online payment gateway.The online payment gateway (TouchNet) accepts Visa, Master Card, and Discover. The site doesnot accept American Express.Once you have applied payment, click Finish to ensure registration is submitted. You will receivea thank you message and a confirmation email with your registration details. If you haveconcerns your registration was not submitted properly, call our office at 757-221-1506 or emailus at osher@wm.edu
Example of Confirmation Email- Write down and keep a copy of your prioritizations and have it handy when you beginHELPFUL TIPS: working through the registration system. It will also help you to not lose track whenprioritizing (the higher the priority, the lower the number -so, that means #1 is yourhighest priority).- You will be able to scroll up and down through each type of offering(courses, one-time lectures, activities) which will make it easier for you to add yourprioritizations into the boxes next to your choices.- You can use the buttons at the bottom of each screen to move to the"Previous" screen or the "Next" screen. So you can toggle back and forth as needed duringthe registration process.
the screen. When ready, click "Make a Payment" and you will be redirected to the online payment gateway because you have a balance due. If you used a discount code and have a 0 balance, you will not be redirected to the online payment gateway. The online payment gateway (TouchNet) accepts Visa, Master Card, and Discover. The site does